Coach de main
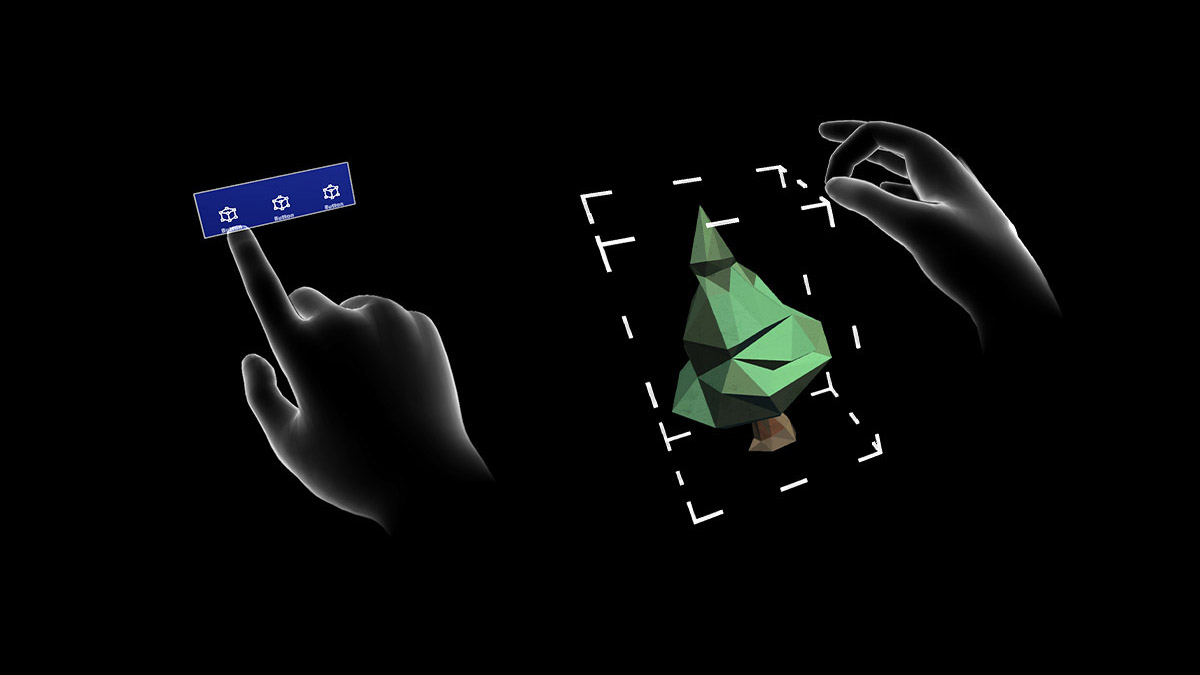
L’entraîneur de main déclenche des mains modélisées en 3D lorsque le système ne détecte pas les mains de l’utilisateur. Cette fonctionnalité est un composant « d’enseignement » qui permet de guider l’utilisateur lorsque le mouvement n’a pas été enseigné. Si les utilisateurs n’ont pas effectué le mouvement spécifié pendant une période, les mains sont en boucle avec un délai. L’entraîneur de main peut être utilisé pour représenter l’appui sur un bouton ou le prélèvement d’un hologramme.
Coach à main fourni
Le modèle d’interaction actuel représente un large éventail de contrôles de mouvement, tels que le défilement, la sélection de loin et l’appui rapproché. Vous trouverez ci-dessous une liste complète des mouvements de la main existants fournis dans MRTK :
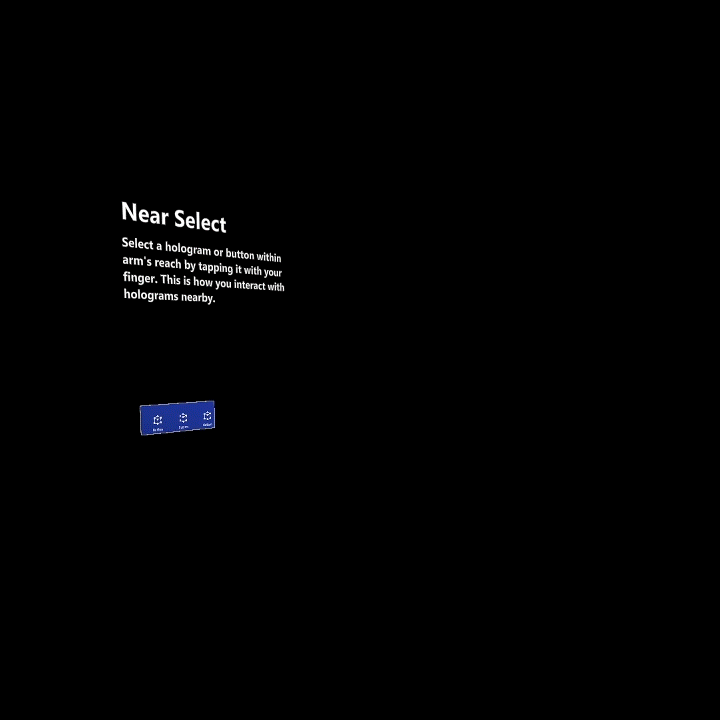
Exemple de sélection proche : utilisé pour montrer comment sélectionner des boutons ou fermer des objets interagissants
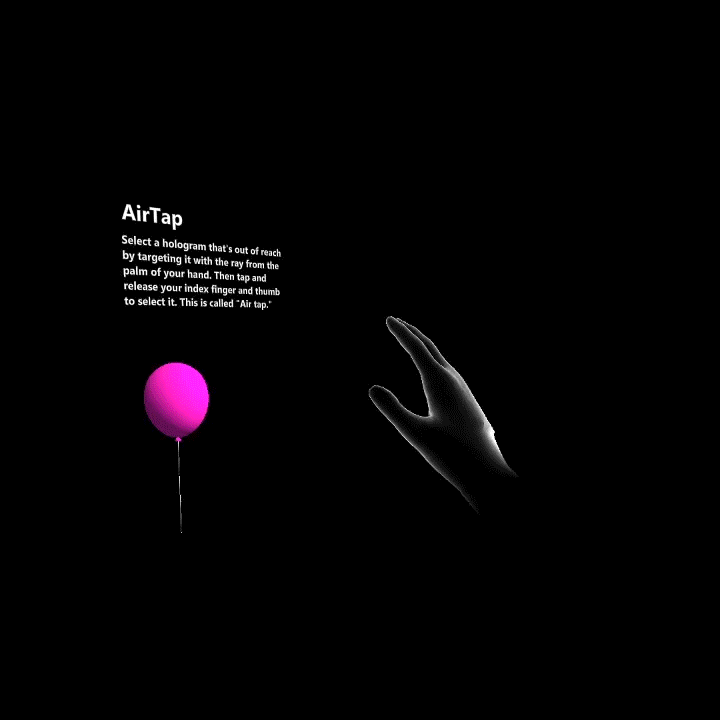
Exemple d’appui aérien : utilisé pour montrer comment sélectionner des objets éloignés
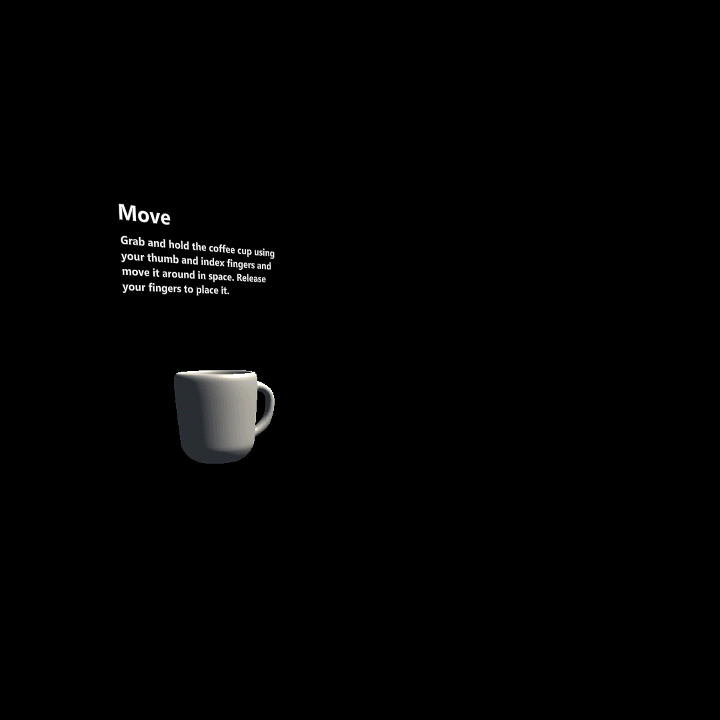
Exemple de déplacement d’un objet dans l’espace - Utilisé pour montrer comment déplacer un hologramme dans l’espace
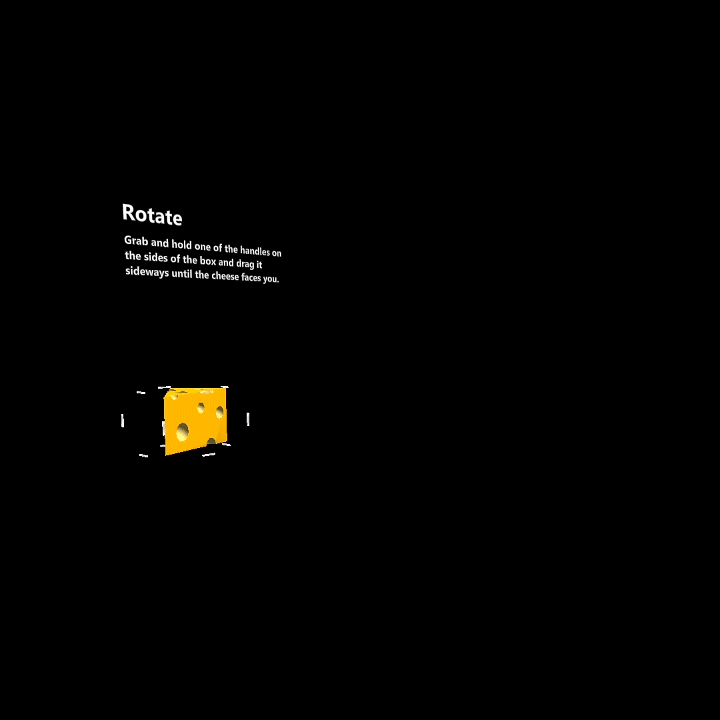
Exemple de Rotate-Used pour montrer comment faire pivoter des hologrammes ou des objets
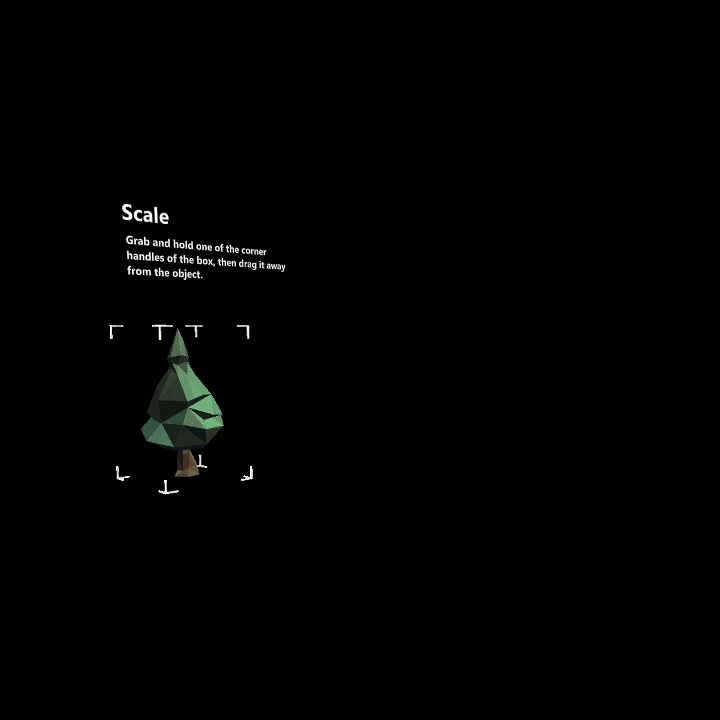
Exemple d’échelle - Utilisé pour montrer comment manipuler les hologrammes pour qu’ils soient plus grands ou plus petits
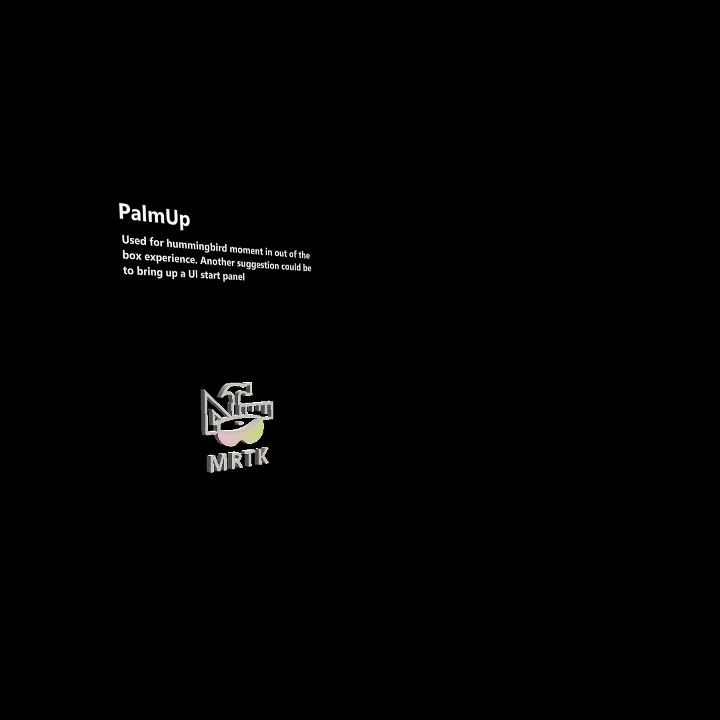
Exemple de Palm up – Utilisation suggérée, pour afficher les menus à main
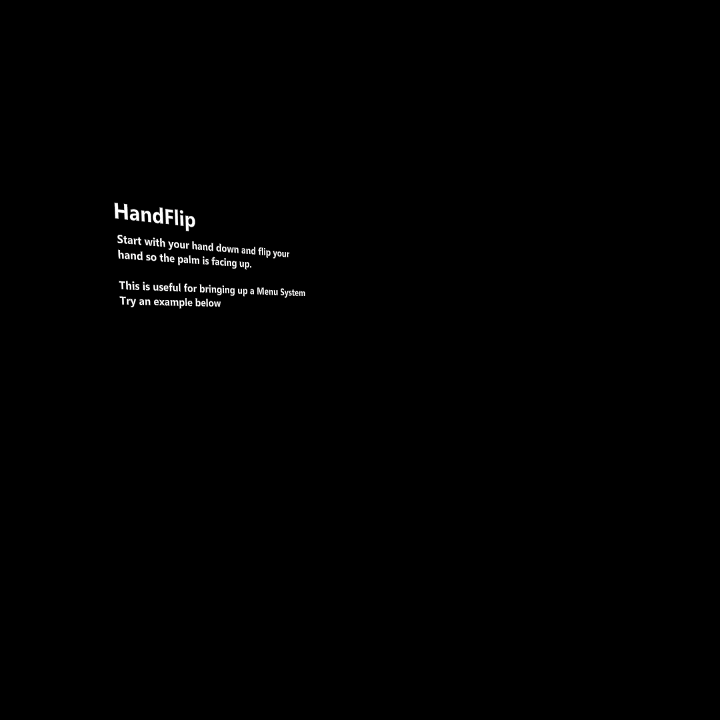
Exemple de Hand Flip : une autre façon d’afficher les menus à main
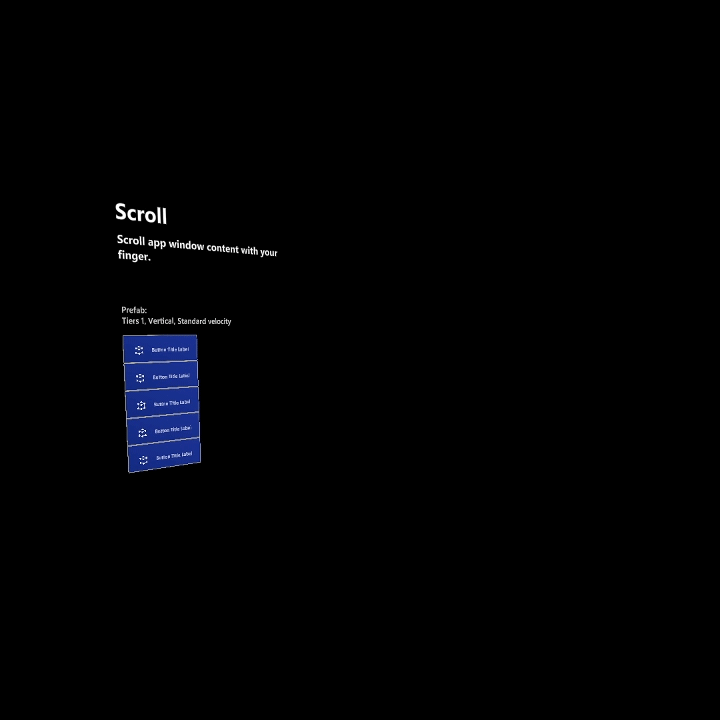
Exemple de défilement : utilisé pour faire défiler une liste ou un document long
Principes de conception
Pour Hololens2, nous avons conçu des interactions de main basées sur des mouvements instinctifs et naturels de la main. Nous pensons qu’ils sont intuitifs pour la plupart des utilisateurs. Nous n’avons donc pas créé de moments d’apprentissage des gestes dédiés. Au lieu de cela, nous avons créé le coach de main pour aider les utilisateurs à en savoir plus sur ces gestes s’ils sont bloqués ou ne sont pas familiers avec les interactions hologrammes. Sans un moment d’apprentissage, nous avons estimé que montrer aux utilisateurs comment effectuer une action en la démontrant serait la meilleure option. Nous avons constaté que les utilisateurs étaient en mesure de comprendre le geste, mais avaient besoin d’un peu d’aide. Si nous détectons qu’un utilisateur n’interagit pas avec un objet pendant un certain temps, un coach de main est déclenché pour démontrer la position correcte des mains et des doigts.
Intuitive
Lors de l’animation des mains, cela doit être évident et ne doit pas causer de confusion. L’animation de la main est une représentation du mouvement que vous essayez d’inviter l’utilisateur à comprendre.
Par exemple, si vous souhaitez qu’un utilisateur appuie sur un bouton, une main appuyant sur un bouton est déclenchée.
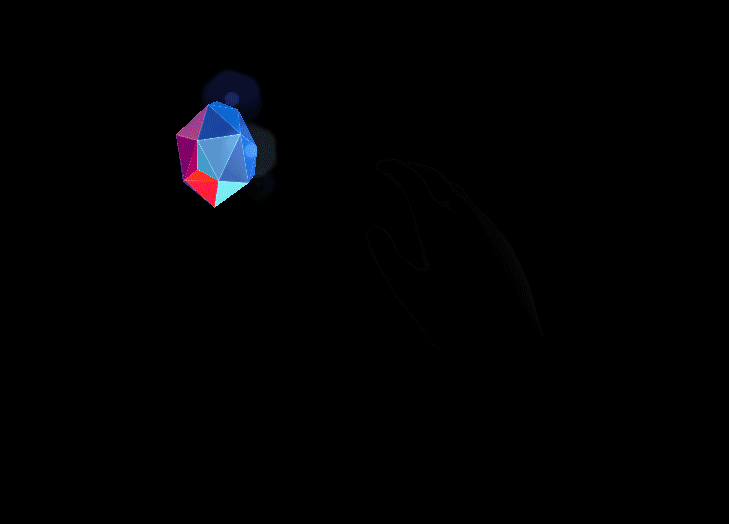
Hand Coach illustrant près du tapage d’une gemme
Échelle manuelle
Nous avons testé différentes tailles de main avec les menus de l’interface utilisateur et nous avons estimé que si les mains étaient fidèles à la taille, cela donnait un sentiment de peur. S’ils étaient trop petits, il était difficile de voir et de comprendre le geste.
Voix off et mains
Ne vous attendez pas à ce que les utilisateurs puissent écouter un ensemble d’instructions via la voix off et watch différentes instructions par le biais de Hand Coach. Séquencez vos instructions pour aider les utilisateurs à se concentrer et à rivaliser pour leur attention afin de réduire la surcharge sensorielle.
Puis-je créer mon propre ?
Oui. Nous vous encourageons à créer votre propre geste unique pour votre jeu et à contribuer à la communauté! Nous avons fourni un fichier Maya d’une main gréée qui peut être utilisé pour votre application, qui peut être téléchargé ici : Télécharger HandCoach_MRTK.zip
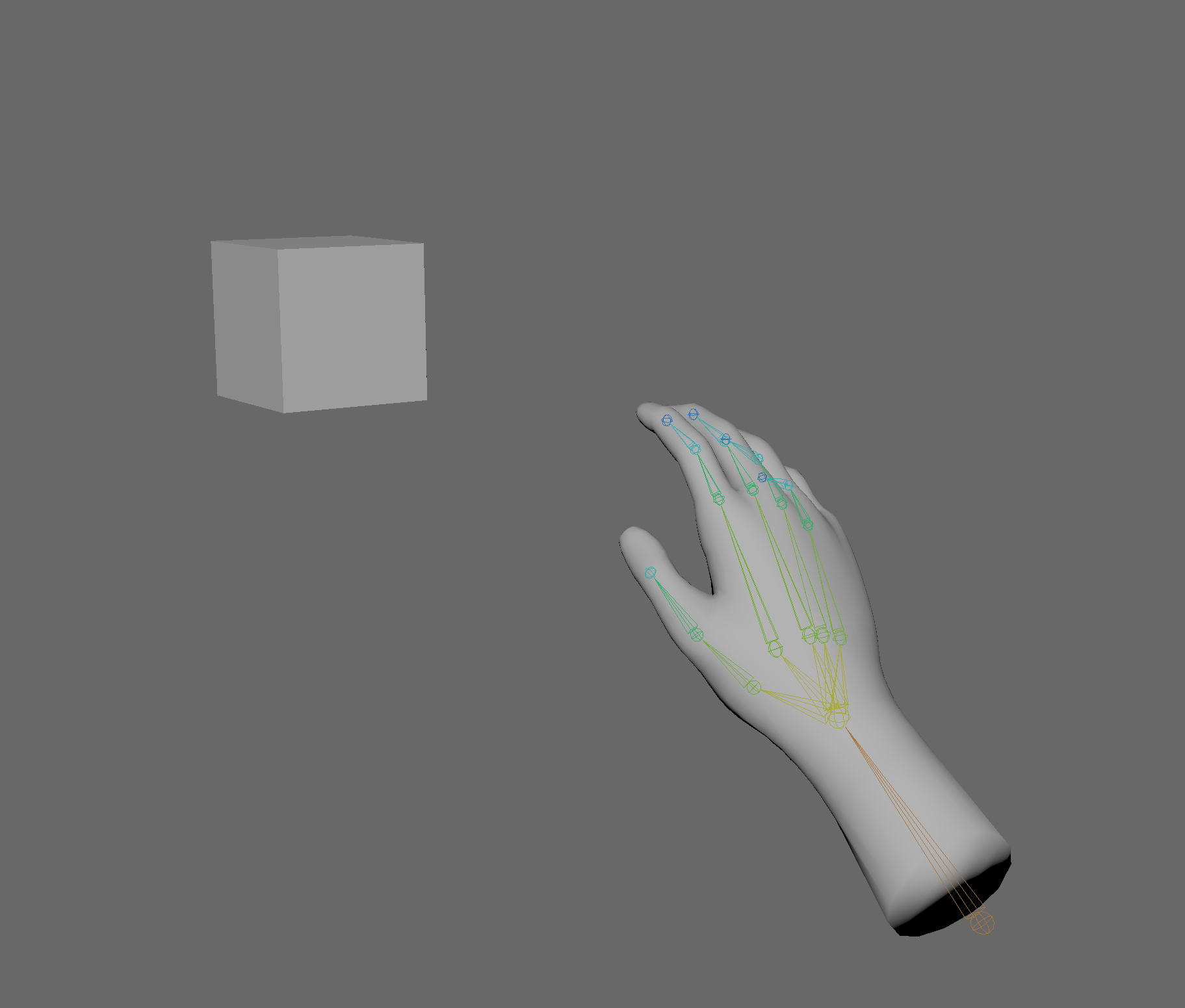
Exemple de main animée poking a box in Maya
Outil de création recommandé
Parmi les artistes 3D, beaucoup choisissent d’utiliser Maya d’Autodesk, qui peut utiliser HoloLens pour transformer la façon dont les ressources sont créées. Le fichier de mains fourni étant un fichier binaire Maya, il est recommandé d’utiliser Maya pour animer et exporter les mains. Si vous préférez utiliser un autre programme 3D, voici un . FBX : téléchargez HandCoachMRTK_FBX.zip pour créer votre propre configuration de contrôleur.
Si vous utilisez le fichier de main maya téléchargeable fourni, il est suggéré de réduire les mains dans unity à 0,6.
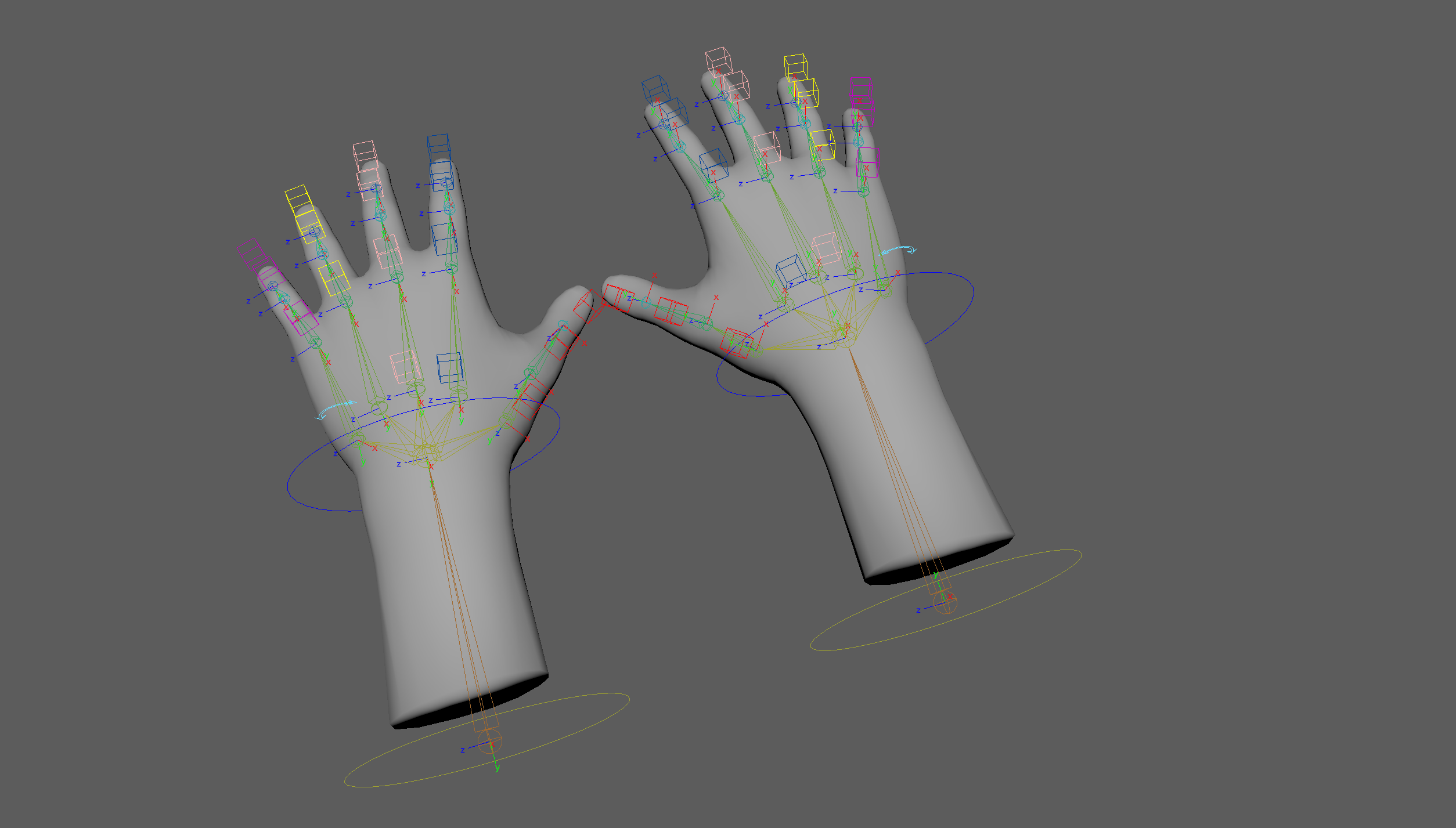
Mains gréées
Spécifications techniques
- Le fichier à deux mains est disponible au format Ascii Maya
- La main droite et la main gauche sont disponibles au format binaire Maya
- Définissez votre fichier Maya sur 24 FPS
- Dans le fichier, il y a une main gauche et une main droite, qui peuvent être utilisées pour les mouvements à deux mains ou à une seule main. La main droite n’est visible que par défaut.
- Il est suggéré de laisser une mémoire tampon d’environ 10 images au début et à la fin pour les fondus
- Si vous animez un objet avec une cible spécifiée, il est recommandé d’animer dans une zone Par défaut ou Null.
- Si la main anime un objet physique tel qu’une boîte, il est recommandé de ne pas animer la traduction dans Maya, mais d’attendre de l’animer dans Unity ou dans Code.
- L’animation visible doit être de 1,5 s pour que toute information significative soit transmise
- Lorsque vous vous sentez satisfait de votre animation :
- Sélectionner tous les joints et cuire les cadres clés
- Supprimer les contrôleurs, sélectionner les joints et le maillage et exporter en tant que FBX
- S’il existe plusieurs animations, vous pouvez utiliser l’exportateur de jeux intégré de Maya : https://knowledge.autodesk.com/support/maya/learn-explore/caas/CloudHelp/cloudhelp/2015/ENU/Maya/files/Game-Exporter-htm.html
Exportation à partir de Maya
Une fois que vous êtes satisfait de votre animation
Sélectionner toutes les jointures : Sélectionner > hiérarchie
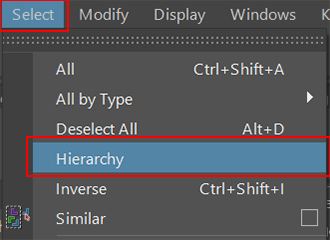
Bake out your animation: Switch to Animation > Key > Bake Animation
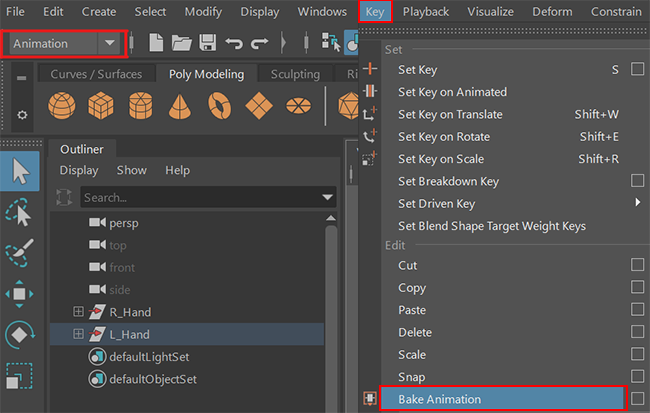
Supprimer le MainR_Grp ou MainL_Grp du contrôleur >
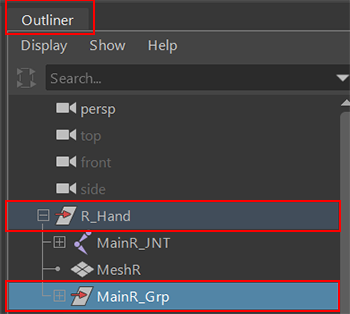
Exporter en tant que FBX : Sélectionnez JNT + Mesh : Sélection d’exportation de fichier > (zone d’option) > Exporter la sélection
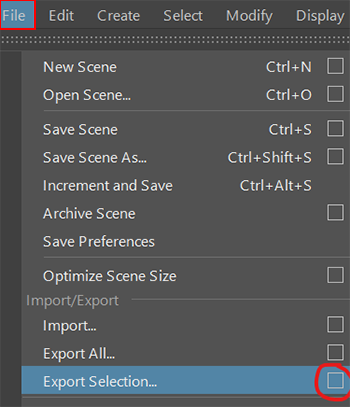
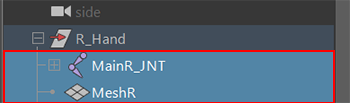
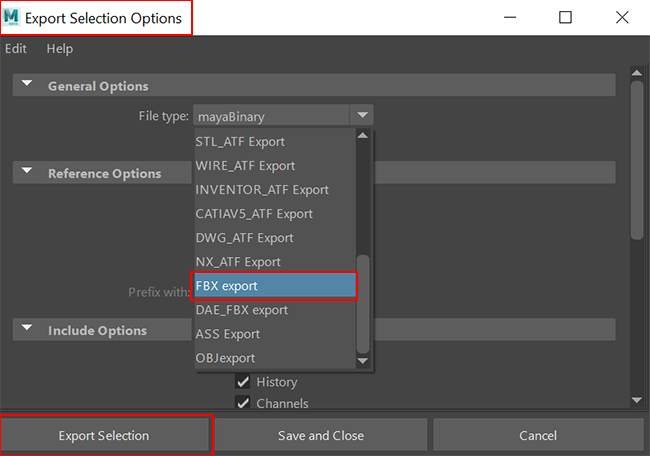
Lors de l’exportation en tant que FBX et mis à l’échelle dans Unity, mettez à l’échelle les mains jusqu’à 0,6. Nous avons trouvé que c’était un équilibre parfait pour afficher les mains.
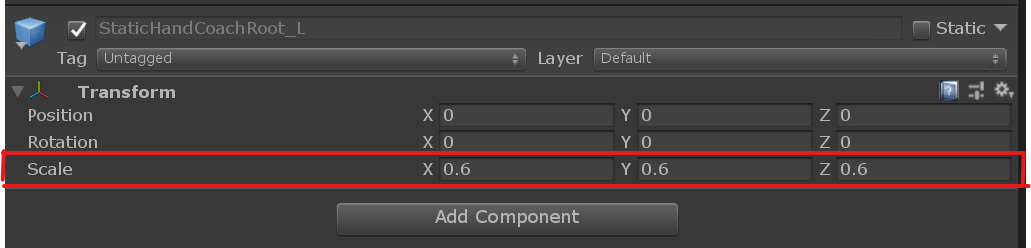
Paramètres Unity pour HandCoach_R préfabriqué trouvé dans MRTK
Implémentation de mains dans votre projet Unity
Meilleures pratiques
Il est suggéré de réduire les mains dans l’unité à 0,6
Les mains doivent être lues deux fois et, si elles ne sont pas terminées, elles sont continuellement bouctées jusqu’à ce que le mouvement soit terminé. Les mains doivent être bouctées deux fois pour s’assurer que l’utilisateur a eu le temps de s’inscrire et de voir le mouvement. Les mains doivent s’estomper entre les boucles.
Si les mains de l’utilisateur sont visibles par les caméras HL2, mais que les utilisateurs ne font pas l’interaction dont ils ont besoin, les mains apparaissent après 10 secondes.
Si les mains de l’utilisateur ne sont PAS visibles par les caméras HL2, elles apparaissent après 5 secondes.
Si les mains de l’utilisateur sont visiblement suivies par les caméras HL2 au milieu de l’animation, l’animation se termine et s’efface.
Si vous incluez la voix off, nous vous suggérons qu’elle corresponde au geste de la main.
Si vous avez appris aux mains au moins une fois, répétez le mouvement uniquement s’il est détecté que l’utilisateur est bloqué.
Si des positions spécifiques des doigts et des mains sont critiques, assurez-vous que les utilisateurs peuvent voir clairement ces nuances dans l’animation. Essayez de tirer les mains de façon à ce que les parties les plus importantes soient clairement visibles.
Si vous remarquez une distorsion sur les mains, vous devez accéder aux paramètres de qualité d’Unity pour augmenter le nombre d’os. Accédez à Modifier > les paramètres > de projet d’Unity Qualité > Autres > poids de fusion. Assurez-vous que « 4 os » sont sélectionnés pour voir Les articulations lisses.
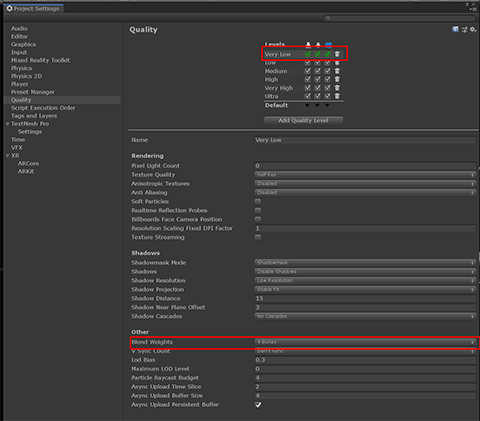
À éviter
- Mise à l’échelle des mains trop volumineuses
- Placer les mains trop près de l’utilisateur
- Les mains ne doivent être enseignées qu’une seule fois. Sur l’enseignement peut causer de la confusion et du désordre
- Pour l’intégrer à Unity, téléchargez le dernier MRTK ici : https://github.com/microsoft/MixedRealityToolkit-Unity
- Matériel : Teaching_Hand2
- Scripts : reportez-vous aux instructions MRTK pour l’entraîneur de main MRTK
- Paramètre par projet
- Scène définie sur UWP : Vous trouverez des instructions dans l’article Configurer un nouveau projet OpenXR avec MRTK .