Utilitaire PowerRename
PowerRename est un outil de renommage en bloc qui vous permet de :
- Modifier les noms de fichiers d’un grand nombre de fichiers, sans donner à tous les fichiers le même nom.
- Effectuer une recherche et un remplacement sur une section ciblée de noms de fichiers.
- Effectuer un changement de nom d’expression régulière sur plusieurs fichiers.
- Vérifier les résultats attendus du changement de nom dans une fenêtre d’aperçu avant de finaliser un changement de nom en bloc.
- Annuler une opération de renommage une fois qu’elle est terminée.
Démo
Dans cette démonstration, toutes les instances du nom de fichier « foo » sont remplacées par « foobar ». Étant donné que tous les fichiers sont nommés de manière unique, cela aurait pris beaucoup de temps pour l’effectuer manuellement. PowerRename active un seul renommage en bloc. Notez que la commande « Annuler Renommer » (Ctrl + Z) de l’Explorateur permet d’annuler la dernière modification.

Fenêtre PowerRename
Après avoir sélectionné les fichiers dans WindowsFile Explorer, faites un clic droit et sélectionnez Renommer avec PowerRename (qui apparaîtra uniquement si cette option est activée dans PowerToys). Les éléments sélectionnés s’affichent, ainsi que les valeurs de recherche et de remplacement, une liste d’options et un volet d’aperçu affichant les résultats des valeurs de recherche et de remplacement entrées.

Rechercher
Entrez du texte ou une expression régulière pour rechercher les fichiers de votre sélection qui contiennent les critères correspondant à votre entrée. Vous verrez les éléments correspondants dans le volet d’aperçu.
Replace with
Entrez du texte pour remplacer la valeur de recherche saisie précédemment. Vous pouvez afficher le nom de fichier d’origine et le nom de fichier renommé dans le volet d’aperçu.
Use regular expressions
Si cette option est sélectionnée, la valeur de recherche est interprétée comme une expression régulière (regex). La valeur Remplacer peut également contenir des variables regex (voir des exemples ci-dessous). Si cette option est désélectionnée, la valeur de recherche est interprétée comme du texte brut à remplacer par le texte dans le champ de remplacement.
Pour plus d’informations sur l’option Utiliser la bibliothèque Boost dans le menu de paramètres des fonctionnalités regex étendues, consultez la section Expressions régulières.
Correspondre à toutes les occurrences
Si cette option est sélectionnée, toutes les correspondances de texte dans le champ de recherche sont remplacées par le texte de remplacement. Sinon, seule la première instance de texte à rechercher dans le nom de fichier est remplacée.
Par exemple, prenons le nom de fichier : powertoys-powerrename.txt :
- Rechercher :
power - Renommer avec :
super
La valeur du fichier renommé aboutit à :
- Option Correspondre à toutes les occurrences désélectionnée :
supertoys-powerrename.txt - Option Correspondre à toutes les occurrences sélectionnée :
supertoys-superrename.txt
Respect de la casse
Si cette option est sélectionnée, le texte spécifié dans le champ de recherche correspond uniquement au texte des éléments si la casse est identique. Par défaut, la casse n’est pas respectée pour la mise en correspondance.
Appliquer à : Nom de fichier uniquement
Seul le nom du fichier est modifié par l’opération. Par exemple : txt.txt → NewName.txt.
S’appliquer à : Extension uniquement
Seule l’extension du fichier est modifiée par l’opération. Par exemple : txt.txt → txt.NewExtension.
Fichiers Include
Si cette option est désélectionnée, les fichiers ne sont pas inclus dans l’opération.
Inclure les dossiers
Si cette option est désélectionnée, les dossiers ne sont pas inclus dans l’opération.
Inclure les sous-dossiers
Si cette option est désélectionnée, les fichiers dans les dossiers ne sont pas inclus dans l’opération. Par défaut, tous les éléments des sous-dossiers sont inclus.
Mise en forme de texte
Choisissez entre les quatre options pour convertir les éléments comme suit : tout en minuscules, tout en majuscules, majuscule pour la première lettre (le premier caractère de la phrase est en majuscules) ou majuscule pour chaque mot.
Énumérer les éléments
Si cette option est sélectionnée, vous pouvez utiliser les modèles suivants dans le cadre du texte de remplacement :
| Modèle de variable | Explication |
|---|---|
${} |
Compteur simple qui commence à zéro pour le premier fichier renommé. |
${increment=X} |
Compteur avec une valeur d’incrémentation personnalisée. |
${padding=X} |
Compteur avec un nombre spécifié de zéros non significatifs pour la valeur. |
${start=X} |
Compteur avec une valeur initiale personnalisée. |
Vous pouvez également utiliser plusieurs compteurs dans la même chaîne de remplacement et combiner des personnalisations.
Par exemple, avec le texte de recherche a et l’ensemble de fichiers suivant :
- a.jpg
- ab.jpg
- abc.jpg
Le texte de remplacement Image_${padding=4;increment=2;start=10}_ produirait les éléments suivants :
- Image_0010_.jpg
- Image_0012_b.jpg
- Image_0014_bc.jpg
Valeurs de chaîne aléatoires
Si cette option est sélectionnée, vous pouvez utiliser les modèles suivants dans le cadre du texte de remplacement :
| Modèle de variable | Explication |
|---|---|
${rstringalnum=X} |
Chaîne aléatoire avec des lettres majuscules, des lettres minuscules et 0 à 9 chiffres, longueur personnalisée. |
${rstringalpha=X} |
Chaîne aléatoire avec des lettres majuscules et des lettres minuscules, longueur personnalisée. |
${rstringdigit=X} |
Chaîne aléatoire avec 0 à 9 chiffres, longueur personnalisée. |
${ruuidv4} |
UUID aléatoire en fonction de la spécification v4. |
Par défaut, les valeurs de chaîne aléatoire créées sont mixtes. Vous pouvez ajuster le comportement de génération avec les options de mise en forme de texte générales qui PowerRename fournissent.
Si vous souhaitez créer des valeurs UUID avec accolades, vous pouvez ajouter { et à la remplacer par une entrée en combinaison avec le modèle ruuidv4 en conséquence : {${ruuidv4}}} .
Remplacer à l’aide de la date et de l’heure de création de fichiers
Les attributs de date et d’heure de création d’un fichier peuvent être utilisés dans le texte Remplacer par en entrant un modèle de variable en fonction du tableau ci-dessous. La sélection de l’info-bulle dans le champ Remplacer par vous permet d’afficher et de sélectionner parmi les modèles pris en charge.
| Modèle de variable | Explication |
|---|---|
$YYYY |
Année, représentée par un total de quatre ou cinq chiffres, selon le calendrier utilisé. |
$YY |
Année, représentée uniquement par les deux derniers chiffres. Un zéro non significatif est ajouté pour les années à un chiffre. |
$Y |
Année, représentée uniquement par le dernier chiffre. |
$MMMM |
Nom du mois. |
$MMM |
Nom abrégé du mois. |
$MM |
Mois, sous forme de chiffres avec zéros non significatifs pour les mois à un chiffre. |
$M |
Mois, sous forme de chiffres sans zéros non significatifs pour les mois à un chiffre. |
$DDDD |
Nom du jour de la semaine. |
$DDD |
Nom abrégé du jour de la semaine. |
$DD |
Jour du mois, sous forme de chiffres avec zéros non significatifs pour les jours à un chiffre. |
$D |
Jour du mois, sous forme de chiffres sans zéros non significatifs pour les jours à un chiffre. |
$hh |
Heures, avec zéros non significatifs pour les heures à un chiffre. |
$h |
Heures, sans zéros non significatifs pour les heures à un chiffre. |
$mm |
Minutes, avec zéros non significatifs pour les minutes à un chiffre. |
$m |
Minutes, sans zéros non significatifs pour les minutes à un chiffre. |
$ss |
Secondes, avec zéros non significatifs pour les secondes à un chiffre. |
$s |
Secondes, sans zéros non significatifs pour les secondes à un chiffre. |
$fff |
Millisecondes, représentées par trois chiffres complets. |
$ff |
Millisecondes, représentées uniquement par les deux premiers chiffres. |
$f |
Millisecondes, représentées uniquement par le premier chiffre. |
Par exemple, prenons les noms de fichier :
powertoys.png, créé le 11/02/2020 (deux novembre)powertoys-menu.png, créé le 11/03/2020 (3 novembre)
Entrer les critères pour renommer les éléments :
- Rechercher :
powertoys - Renommer avec :
$MMM-$DD-$YY-powertoys
La valeur du fichier renommé aboutit à :
Nov-02-20-powertoys.pngNov-03-20-powertoys-menu.png
Expressions régulières
Pour la plupart des cas d’usage, une recherche et un remplacement simples sont suffisants. Toutefois, il peut y avoir des occasions dans lesquelles des tâches de renommage complexes nécessitent davantage de contrôle. Les expressions régulières peuvent aider.
Les expressions régulières définissent un modèle de recherche pour le texte. Elles peuvent être utilisées pour rechercher, modifier et manipuler du texte. Le modèle défini par l’expression régulière peut correspondre une fois, plusieurs fois ou pas du tout pour une chaîne donnée. PowerRename utilise la grammaire ECMAScript, qui est fréquente entre les langages de programmation modernes.
Pour activer les expressions régulières, sélectionnez l’option Utiliser des expressions régulières. Remarque : vous allez probablement sélectionner l’option Faire correspondre toutes les occurrences en cas d’utilisation d’expressions régulières.
Pour utiliser la bibliothèque Boost au lieu de la bibliothèque standard, sélectionnez l’option Utiliser la bibliothèque Boost dans les paramètres PowerToys. Cela active les fonctionnalités étendues, comme lookbehind, qui ne sont pas prises en charge par la bibliothèque standard.
Exemples d’expressions régulières
Exemples de correspondance simples.
| Rechercher | Description |
|---|---|
^ |
Mettre en correspondance le début du nom de fichier (taille nulle) |
$ |
Mettre en correspondance la fin du nom de fichier (taille nulle) |
.* |
Mettre en correspondance tout le texte du nom |
^foo |
Mettre en correspondance le texte commençant par « foo » |
bar$ |
Mettre en correspondance le texte qui se termine par « bar » |
^foo.*bar$ |
Mettre en correspondance le texte commençant par « foo » et se termine par « bar » |
.+?(?=bar) |
Mettre en correspondance tout jusqu’à « bar » |
foo[\s\S]*bar |
Mettre en correspondance tout entre et y compris « foo » et « bar » |
Correspondances et exemples de variables. Les groupes de capture sont définis entre parenthèses (). Pour les référencer, utilisez $ suivi d’un nombre : $1 fait référence au premier groupe, $2 au deuxième, etc. Lors de l’utilisation des variables, il faut sélectionner « Faire correspondre toutes les occurrences ».
| Rechercher | Replace with | Description |
|---|---|---|
(.*).png |
foo_$1.png |
Ajoute « foo_ » au début du nom de fichier existant pour les fichiers PNG |
(.*).png |
$1_foo.png |
Ajoute « foo_ » à la fin du nom de fichier existant pour les fichiers PNG |
(.*) |
$1.txt |
Ajoute l’extension « .txt » au fichier existant |
(^\w+\.$)\|(^\w+$) |
$2.txt |
Ajoute l’extension « .txt » au nom de fichier existant uniquement s’il n’a pas d’extension |
(\d\d)-(\d\d)-(\d\d\d\d) ou (\d{2})-(\d{2})-(\d{4}) |
$3-$2-$1 |
Déplace des parties dans le nom de fichier : « 29-03-2020 » devient « 2020-03-29 » |
^(.{n})(.*) ou (.*)(.{n})$ |
$1foo$2 |
Insérez « foo » n caractères à partir du début ou de la fin, respectivement |
^.{n} ou .{n}$ |
rien | Couper à partir de n caractères à partir du début ou de la fin, respectivement |
Ressources supplémentaires pour l’apprentissage des expressions régulières
Il existe d’excellents exemples/aide-mémoires disponibles en ligne pour vous aider :
Tutoriel sur les expressions régulières
Tutoriel sur les expressions régulières JavaScript avec des exemples
Filtres de la liste de fichiers
Les filtres peuvent être utilisés dans PowerRename pour affiner les résultats du renommage. Utilisez le volet d’aperçu pour vérifier les résultats attendus.
Original, la première colonne du volet d’aperçu, bascule entre les états suivants :
- Sélectionné : le fichier est sélectionné pour être renommé
- Désélectionné : le fichier n’est pas sélectionné pour être renommé (même s’il correspond à la valeur saisie dans les critères de recherche)
Renommé, la seconde colonne du volet d’aperçu, peut être basculé :
- L’aperçu par défaut affiche tous les fichiers sélectionnés, avec uniquement les fichiers correspondant aux critères de recherche affichant la valeur de renommage mise à jour.
- La sélection de l’en-tête Renommé bascule l’aperçu pour afficher uniquement les fichiers qui seront renommés. Les autres fichiers sélectionnés de votre sélection d’origine ne seront pas visibles.
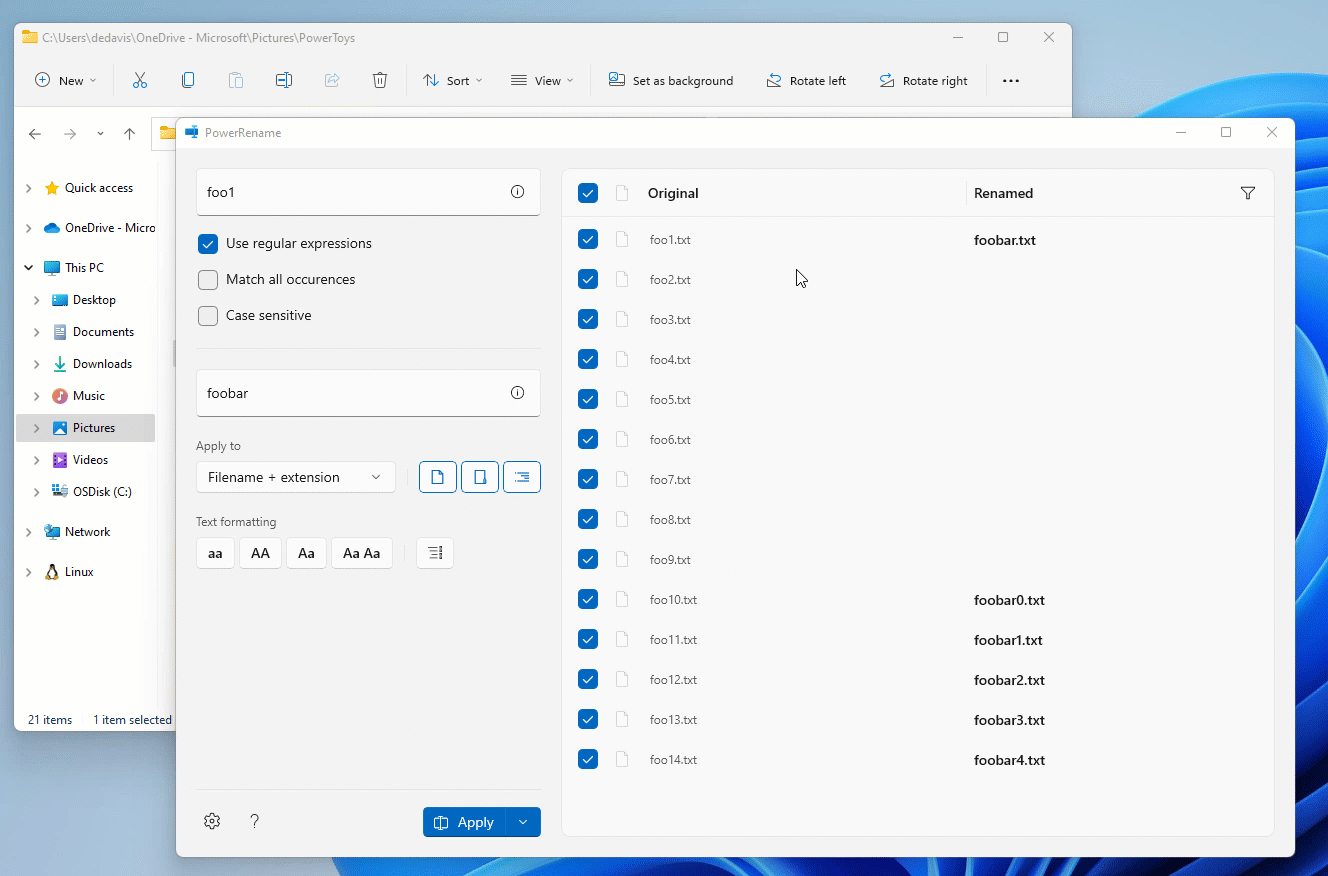
Paramètres
Vous pouvez configurer des options supplémentaires dans les paramètres, comme décrit ci-dessous :
| Setting | Description |
|---|---|
| Afficher PowerRename dans | PowerRename apparaît comme l’une des options par défaut ou uniquement dans le menu contextuel étendu |
| Masquer l’icône dans le menu contextuel | Masque l’icône PowerRename dans le menu contextuel |
| Activer la saisie semi-automatique pour les champs de recherche et de remplacement | Suggérer automatiquement des termes à utiliser dans les champs de recherche et de remplacement en fonction des utilisations antérieures de PowerRename |
| Nombre maximal d'éléments | Nombre le plus élevé de suggestions de recherche et remplacement à afficher |
| Afficher les chaînes récemment utilisées | Lors de l’ouverture de PowerRename, renseignez les champs de recherche et de remplacement par les dernières valeurs utilisées |
| Utiliser la bibliothèque Boost | Activer la fonctionnalité regex étendue. Pour plus d’informations, consultez la section Expressions régulières |
Installer les PowerToys
Cet utilitaire fait partie des utilitaires Microsoft PowerToys pour les utilisateurs de l’alimentation. Il fournit un ensemble d’utilitaires utiles pour régler et rationaliser votre Windows expérience pour une plus grande productivité. Pour installer PowerToys, consultez Installation de PowerToys.
Windows developer
