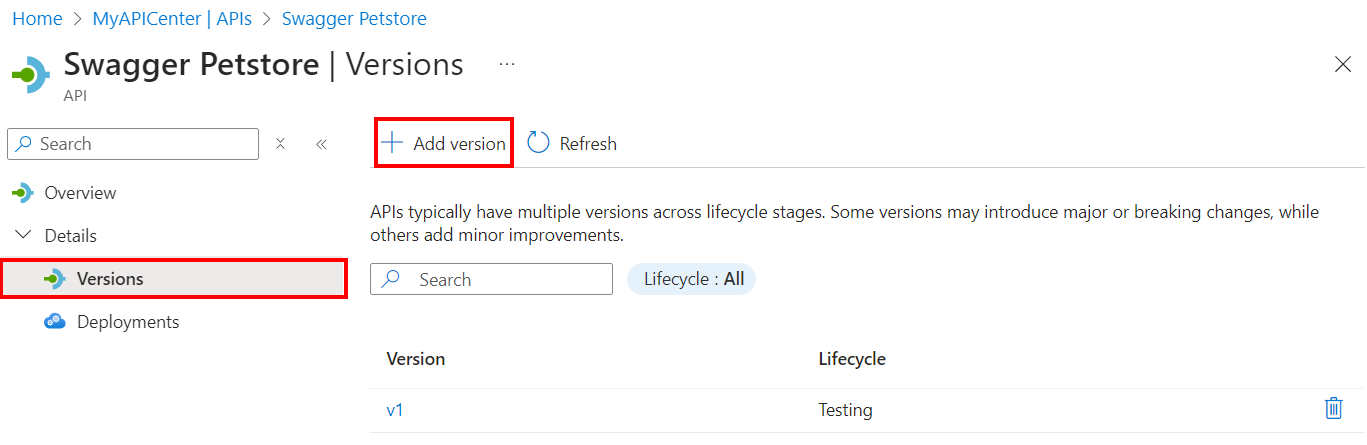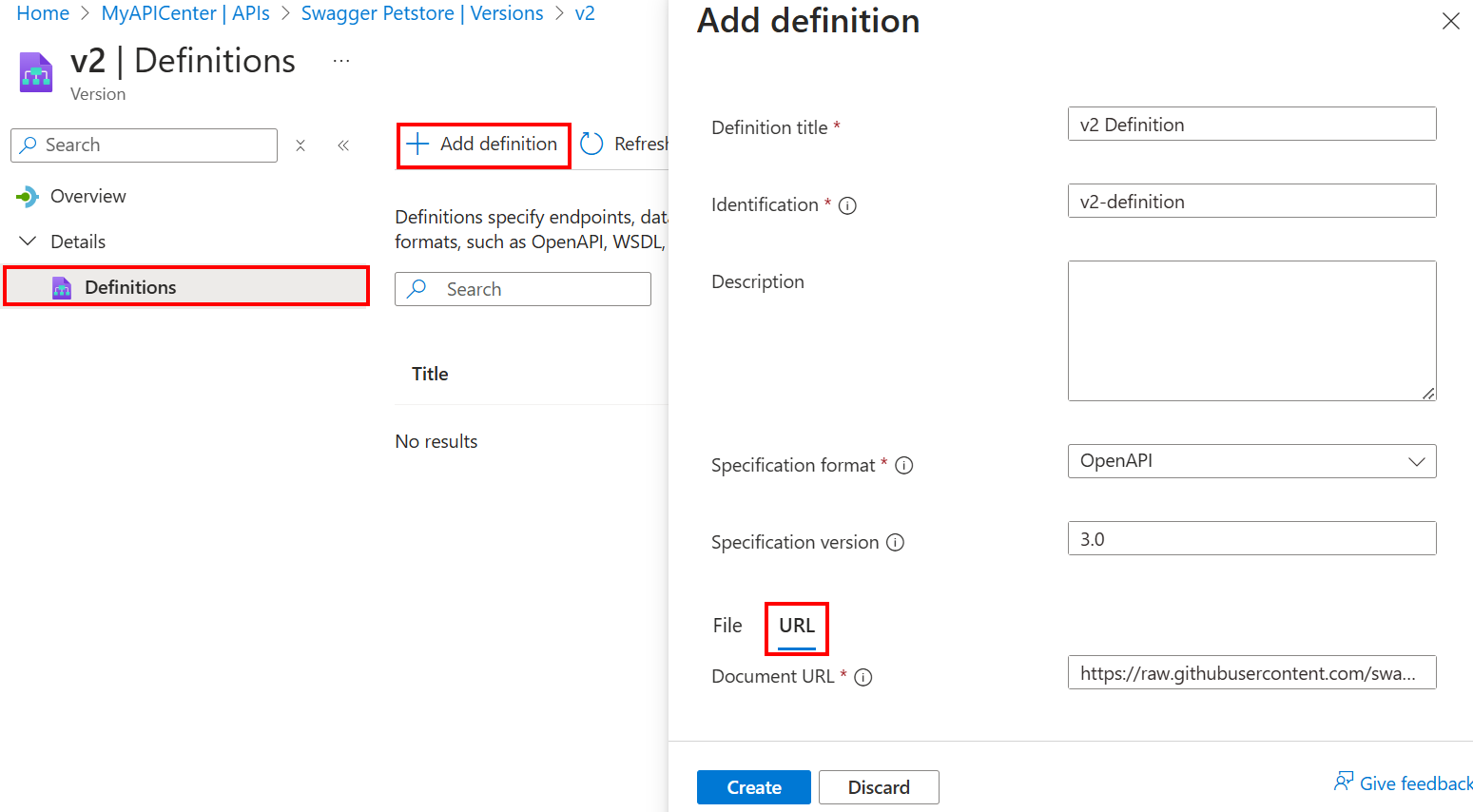Tutoriel : Inscrire des API dans votre inventaire d’API
Dans ce tutoriel, démarrez l’inventaire de l’API dans le centre d’API de votre organisation en inscrivant des API et en affectant des métadonnées à l’aide du portail Microsoft Azure.
Pour obtenir des informations générales sur les API, les versions d’API, les définitions et d’autres entités que vous pouvez inventorier dans le centre d’API Azure, consultez les Concepts clés.
Ce tutoriel vous montre comment utiliser le Portail pour :
- Inscrire une ou plusieurs API
- Ajouter une version de l’API avec une définition d’API
Prérequis
Un Centre d’API dans votre abonnement Azure. Si vous n’en avez pas encore créé, consultez Démarrage rapide : Créer votre centre d’API.
Une ou plusieurs API que vous souhaitez inscrire dans votre centre d’API. Voici deux exemples, avec des liens vers leurs définitions OpenAPI :
Suivez le tutoriel précédent, Définir des métadonnées personnalisées, pour définir des métadonnées personnalisées pour vos API.
Inscrire les API
Lorsque vous inscrivez (ajoutez) une API dans votre centre d’API, l’inscription d’API comprend :
- Un titre (nom), un type et une description
- Informations sur la version
- Liens facultatifs vers la documentation et les contacts
- des métadonnées intégrées et personnalisées que vous avez définies
Après avoir inscrit une API, vous pouvez ajouter des versions et des définitions à l’API.
Les étapes suivantes inscrivent deux exemples d’API : API Swagger Petstore et API de conférence de démonstration (voir Prérequis). Si vous préférez, inscrivez vos propres API.
Dans le portail, accédez à votre Centre API.
Dans le menu de gauche, sous Ressources, sélectionnezAPI>+ Inscrire une API.
Dans la page Inscrire une API, ajoutez les informations suivantes pour l’API Swagger Petstore. Vous allez voir les métadonnées personnalisées métier et public que vous avez définies dans le tutoriel précédent au bas de la page.
Paramètre valeur Description Titre API Entrez Swagger Petstore API. Nom choisi pour l’API. Identification Une fois que vous avez entré le titre précédent, le centre d’API Azure génère cet identificateur que vous pouvez remplacer. Nom de la ressource Azure pour l’API. Type d’API Sélectionnez REST dans la liste déroulante. Type d’API. Résumé Si vous le souhaitez, entrez un résumé. Description récapitulative de l’API. Description Entrez éventuellement une description. Description de l’API. Version Titre de la version Entrez un titre de version de votre choix, tel que v1. Nom que vous choisissez pour la version de l’API. Identification de la version Une fois que vous avez entré le titre précédent, le centre d’API Azure génère cet identificateur que vous pouvez remplacer. Nom de la ressource Azure pour la version. Cycle de vie des révisions Effectuez une sélection dans la liste déroulante, par exemple Test ou Production. Étape du cycle de vie de la version de l’API. Documentation externe Si vous le souhaitez, ajoutez un ou plusieurs liens à la documentation externe. Nom, description et URL de la documentation pour l’API. Licence Ajoutez éventuellement des informations de licence. Nom, URL et ID d’une licence pour l’API. Informations sur le contact Si vous le souhaitez, ajoutez des informations pour un ou plusieurs contacts. Nom, adresse e-mail et URL d’un contact pour l’API. Secteur d’activité Si vous avez ajouté ces métadonnées dans le précédent tutoriel, effectuez une sélection dans la liste déroulante, par exemple Marketing. Métadonnées personnalisées qui identifient l’unité commerciale propriétaire de l’API. Public-facing Si vous avez ajouté ces métadonnées, cochez la case. Métadonnées personnalisées qui identifient si l’API est accessible au public ou interne uniquement. 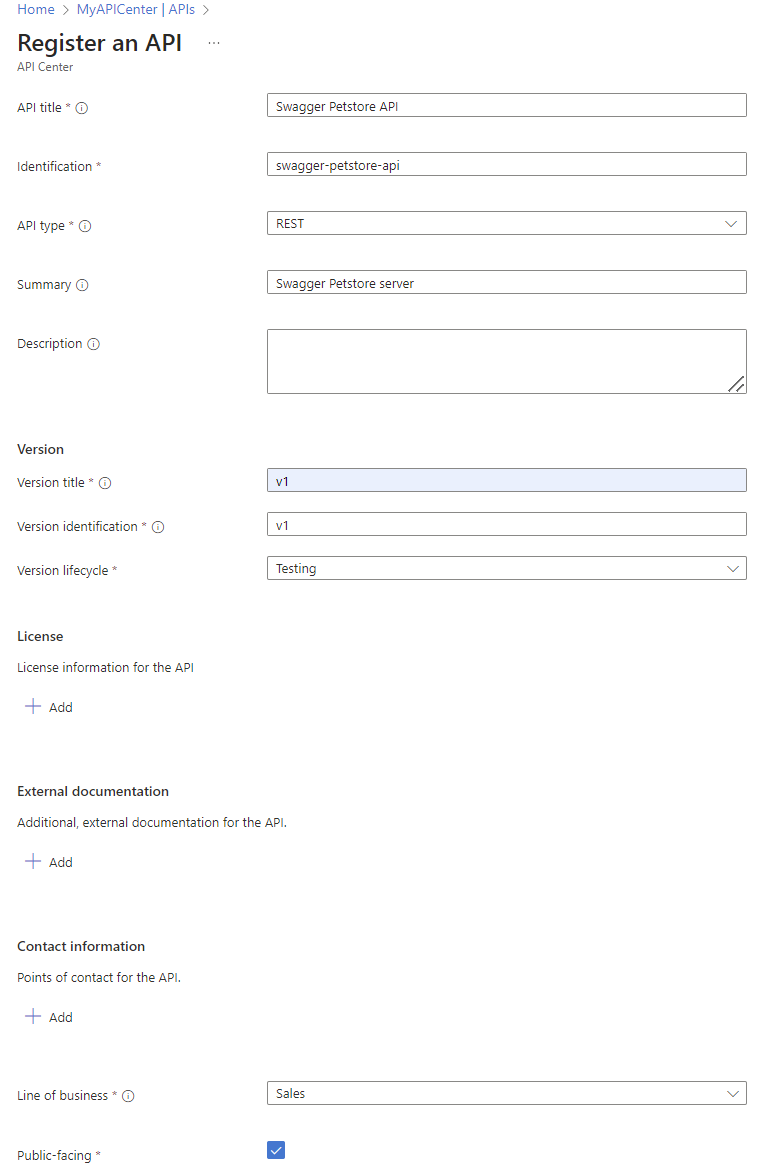
Sélectionnez Créer. L’API est inscrite.
Répétez les trois étapes précédentes pour inscrire une autre API, telle que l’API de conférence de démonstration.
Conseil
Lorsque vous enregistrez une API dans le portail, vous pouvez sélectionner l’un des types d’API prédéfinis ou saisir un autre type de votre choix.
Les API s’affichent sur la page API du portail. Lorsque vous avez ajouté un grand nombre d’API au centre d’API, utilisez la zone de recherche et les filtres de cette page pour rechercher les API souhaitées.
Après avoir inscrit une API, vous pouvez afficher ou modifier les propriétés de l’API. Dans la page API, sélectionnez l’API pour afficher les pages permettant de gérer l’inscription d’API.
Ajouter une version d’API
Tout au long de son cycle de vie, une API peut avoir plusieurs versions. Vous pouvez ajouter une version à une API existante dans votre centre d’API, éventuellement avec un ou plusieurs fichiers de définition.
Ici, vous ajoutez une version à l’une de vos API :
Dans le portail, accédez à votre centre d’API.
Dans le menu de gauche, sélectionnez API, puis sélectionnez une API, par exemple, API de conférence de démonstration.
Dans la page API de conférence de démonstration, sous Détails, sélectionnez Versions>+ Ajouter une version.
Sur la page Ajouter une version de l’API :
Entrez ou sélectionnez les informations suivantes :
Paramètre valeur Description Titre de la version Entrez un titre de version de votre choix, tel que v2. Nom que vous choisissez pour la version de l’API. Identification de la version Une fois que vous avez entré le titre précédent, le centre d’API Azure génère cet identificateur que vous pouvez remplacer. Nom de la ressource Azure pour la version. Cycle de vie des révisions Effectuez une sélection dans la liste déroulante, par exemple Production. Étape du cycle de vie de la version de l’API. Sélectionnez Créer. La version est ajoutée.
Ajouter une définition à votre version
En règle générale, vous allez vouloir ajouter une définition de l’API à votre version d’API. Le centre d’API Azure prend en charge les définitions dans des formats de spécification de texte courants, notamment OpenAPI 2 et 3 pour les API REST.
Pour ajouter une définition d’API à votre version :
Dans la page Versions de votre API, sélectionnez votre version d’API.
Dans le menu de gauche de la version de votre API, sous Détails, sélectionnez Définitions>+ Ajouter une définition.
À la page Ajouter une définition :
Entrez ou sélectionnez les informations suivantes :
Paramètre valeur Description Titre Entrez le titre de votre choix, tel que Définition v2. Nom que vous choisissez pour la version de l’API. Identification Une fois que vous avez entré le titre précédent, le centre d’API Azure génère cet identificateur que vous pouvez remplacer. Nom de la ressource Azure pour la définition. Description Entrez éventuellement une description. Description de la définition de l’API. Nom de la spécification Pour l’API Conférence de démonstration, sélectionnez OpenAPI. Format de la spécification pour l’API. Version de la spécification Entrez un identifiant pour la version de votre choix, par exemple 2.0. Version de la spécification. Document Accédez à un fichier de définition local pour l’API Conférence de démonstration ou entrez une URL. Exemple d’URL : https://conferenceapi.azurewebsites.net?format=jsonFichier de définition d’API. Sélectionnez Créer. La définition est ajoutée.
Ce tutoriel vous montre comment utiliser le Portail pour :
- Inscrire une ou plusieurs API
- Ajouter une version de l’API avec une définition d’API
À mesure que vous générez votre inventaire d’API, tirez parti des outils automatisés pour inscrire des API, telles que l’extension Azure API Center pour Visual Studio Code et Azure CLI.
Étapes suivantes
Votre inventaire d’API commence à prendre forme ! Vous pouvez à présent ajouter des informations sur les environnements et les déploiements d’API.