Tutoriel : Importer et publier votre première API
S’APPLIQUE À : tous les niveaux de Gestion des API
Ce tutoriel montre comment importer une API back-end de la spécification OpenAPI au format JSON dans Gestion des API Azure. Pour cet exemple, vous importez l’API Petstore open source.
Une fois que vous avez importé l’API back-end dans Gestion des API, votre API du service Gestion des API devient une façade pour l’API back-end. Vous pouvez personnaliser la façade selon vos besoins dans Gestion des API sans toucher à l’API back-end. Pour plus d’informations, consultez Transformer et protéger votre API.
Dans ce tutoriel, vous allez apprendre à :
- Importer une API dans Gestion des API
- Tester l’API dans le portail Azure
Après l’importation, vous pouvez gérer l’API dans le portail Azure.
Prérequis
- Comprendre la terminologie relative au service Gestion des API Azure
- Créer une instance du service Gestion des API Azure.
Accéder à votre instance Gestion des API
Dans le Portail Azure, recherchez et sélectionnez Services API Management.

Dans la page Services Gestion des API, sélectionnez votre instance Gestion des API.

Importer et publier une API back-end
Cette section montre comment importer et publier une API de serveur principal à la spécification OpenAPI.
Dans le volet de navigation gauche de votre instance du service Gestion des API, sélectionnez API.
Sélectionnez la vignette OpenAPI.
Dans la fenêtre Créer à partir de la spécification OpenAPI, sélectionnez Complet.
Entrez les valeurs du tableau suivant.
Vous pouvez définir les valeurs de l’API au moment de la création, ou un peu plus tard en accédant à l’onglet Paramètres.
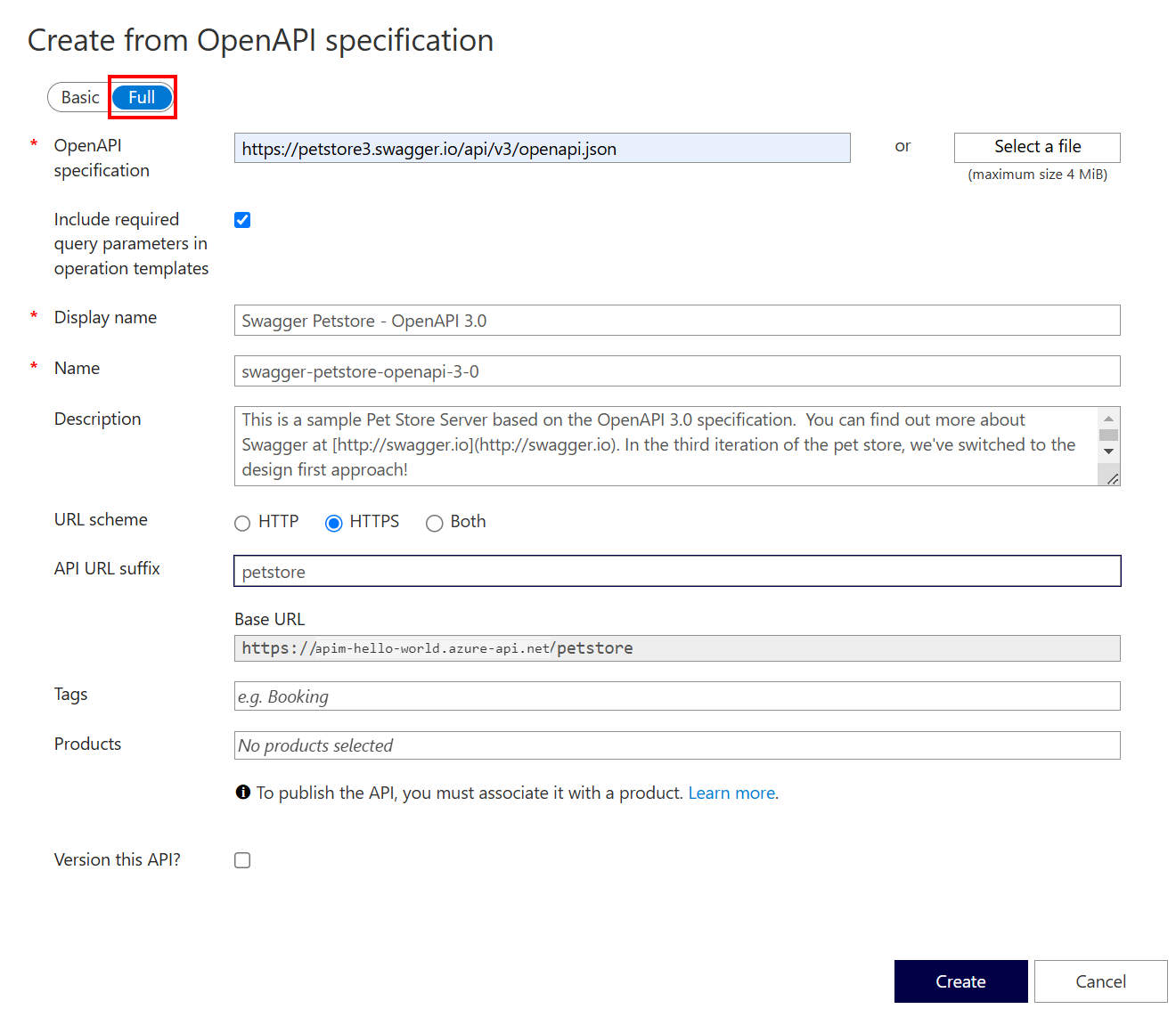
Paramètre valeur Description Spécification OpenAPI https://petstore3.swagger.io/api/v3/openapi.json Spécifie le service back-end implémentant l’API et les opérations que l’API prend en charge.
L’URL du service principal apparaît ultérieurement en tant qu’URL du service Web dans la page Paramètres de l’API.
Après l’importation, vous pouvez ajouter, modifier, renommer ou supprimer des opérations dans la spécification.Inclure des paramètres de requête dans les modèles d’opération Activée (par défaut) Spécifie s’il faut importer les paramètres de requête requis dans la spécification en tant que paramètres de modèle dans Gestion des API. Nom complet Une fois que vous avez entré l’URL de spécification OpenAPI, Gestion des API remplit ce champ en fonction du contenu JSON. Nom affiché dans le portail des développeurs. Nom Une fois que vous avez entré l’URL de spécification OpenAPI, Gestion des API remplit ce champ en fonction du contenu JSON. Nom unique de l’API. Description Une fois que vous avez entré l’URL de spécification OpenAPI, Gestion des API remplit ce champ en fonction du contenu JSON. Description facultative de l’API. Modèle d’URL HTTPS Protocoles pouvant accéder à l’API. Suffixe de l’URL de l’API petstore Suffixe ajouté à l’URL de base du service Gestion des API. Le service Gestion des API distingue les API par leur suffixe. Ainsi, ce dernier doit être unique pour chaque API d’un éditeur donné. Balises Étiquettes permettant d’organiser les API pour la recherche, le regroupement ou le filtrage. Produits Illimité Association d’une ou de plusieurs API. Dans certains niveaux, l’instance Gestion des API est fournie avec deux exemples de produits : Starter et Unlimited. Vous publiez une API dans le portail des développeurs en associant l’API à un produit.
Vous pouvez inclure plusieurs API dans un produit et proposer des abonnements aux développeurs via le portail des développeurs. Pour ajouter cette API à un autre produit, tapez ou sélectionnez le nom du produit. Répétez cette étape pour ajouter l’API à plusieurs produits. Vous pouvez également ajouter des API aux produits plus tard à partir de la page Paramètres.
Pour plus d’informations sur les produits, consultez Créer et publier un produit.Passerelles Managé La ou les passerelles API qui exposent l’API. Ce champ est disponible uniquement dans les services des niveaux Développeur et Premium.
Managée indique la passerelle intégrée au service Gestion des API et hébergée par Microsoft dans Azure. Les passerelles auto-hébergées sont disponibles seulement dans les niveaux de service Premium et Développeur. Vous pouvez les déployer localement ou dans d’autres clouds.
Si aucune passerelle n’est sélectionnée, l’API n’est pas disponible et vos demandes d’API n’aboutissent pas.Créer une version pour cette API ? Sélectionner ou désélectionner Pour plus d’informations, consultez Publier plusieurs versions d’une API de manière prévisible. Sélectionnez Créer pour créer votre API.
Si vous rencontrez des problèmes au moment de l’importation d’une définition d’API, consultez la liste des problèmes et restrictions connus.
Tester la nouvelle API dans le Portail Azure
Vous pouvez appeler les opérations d’API directement à partir du portail Azure, qui offre un moyen pratique de voir et de tester les opérations. Dans la console de test du portail, par défaut, les API sont appelées à l’aide d’une clé de l’abonnement tout accès intégré. Vous pouvez également tester les appels d’API à l’aide d’une clé d’abonnement limitée à un produit.
Dans le volet de navigation de gauche de votre instance Gestion des API, sélectionnez API>Swagger Petstore.
Sélectionnez l’onglet Test, puis Finds Pets by status (Recherche d’animaux par disponibilité). La page affiche le paramètre de requête status. Sélectionnez l’une des valeurs disponibles, telles que pending (en attente). Vous pouvez également ajouter des paramètres de requête et des en-têtes ici.
Dans la section requête HTTP, l’en-tête Ocp-Apim-Subscription-Key est renseigné automatiquement pour vous, ce que vous pouvez voir si vous sélectionnez l’icône « œil ».
Sélectionnez Envoyer.
Le back-end répond avec 200 OK et des données.
Étapes suivantes
Dans ce didacticiel, vous avez appris à :
- Importer votre première API
- Tester l’API dans le portail Azure
Passez au tutoriel suivant pour découvrir comment créer et publier un produit :

