Utiliser le portail Azure pour gérer vos commandes Azure Edge Hardware Center
Cet article explique comment gérer les commandes créées via Azure Edge Hardware Center. Vous pouvez utiliser le portail Azure pour suivre et annuler les commandes créées via Edge Hardware Center.
Dans cet article, vous apprendrez comment :
- Suivre l’ordre
- Annuler la commande
- Renvoyer le matériel
Suivre l’ordre
Suivez ces étapes dans le portail Azure pour suivre la commande que vous avez créée en utilisant Edge Hardware Center.
Dans le portail Azure, accédez à Toutes les ressources. Filtrer par Type == Azure Edge Hardware Center. Ceci doit lister toutes les commandes créées en utilisant Edge Hardware Center. Dans la liste des commandes, sélectionnez votre commande et accédez à la ressource de la commande.
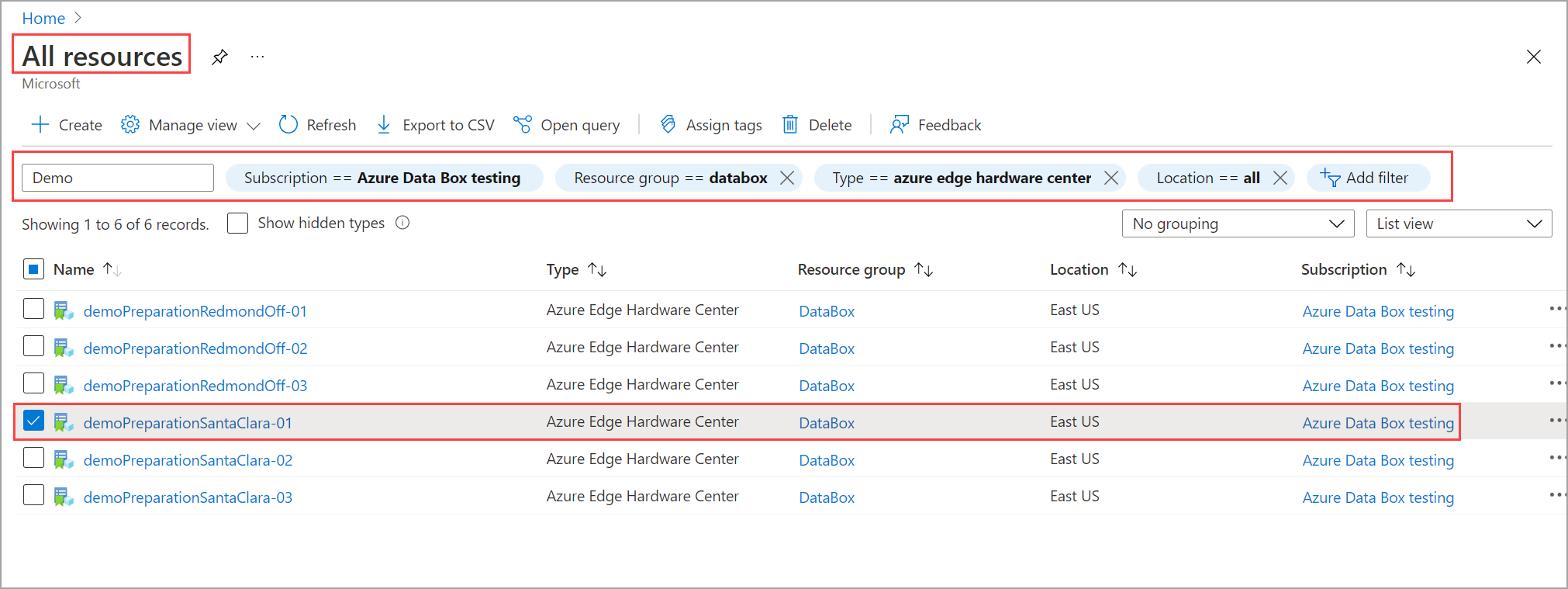
Dans la ressource de la commande sélectionnée, accédez à Vue d’ensemble. Dans le volet droit, vous pouvez voir l’état de la commande. Par exemple ici, la commande a été délivrée au client.
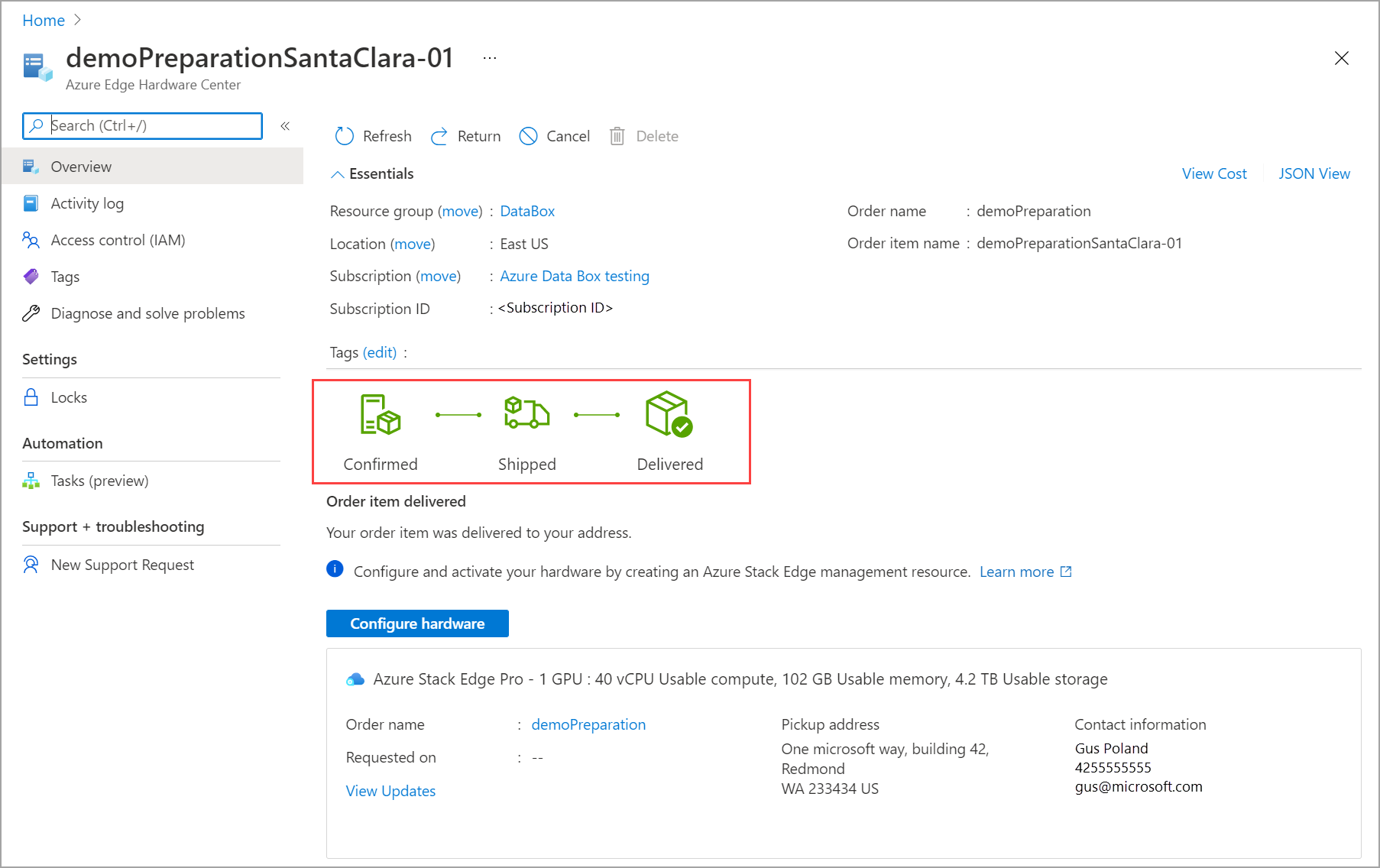
Vous pouvez voir les informations de suivi de votre commande une fois le matériel expédié.
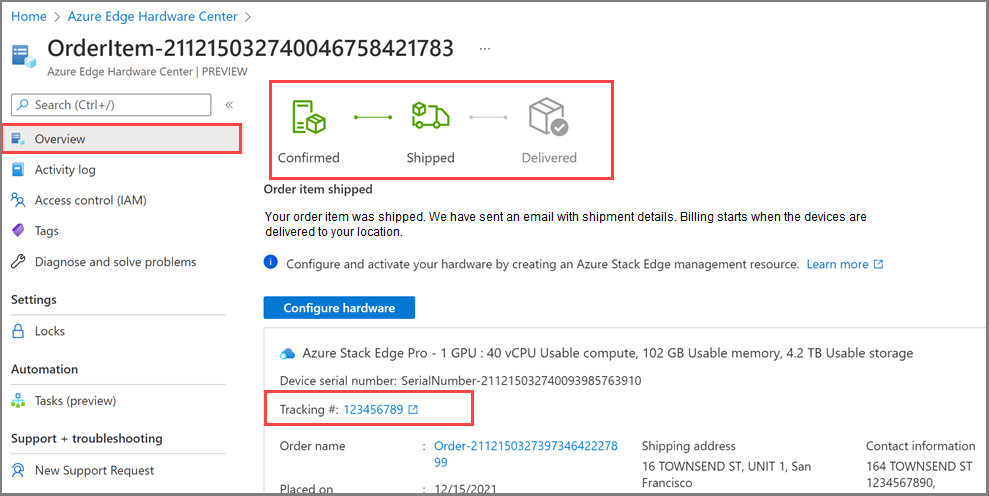
Annuler la commande
Suivez ces étapes dans le portail Azure pour suivre la commande que vous avez créée en utilisant Edge Hardware Center.
Dans le portail Azure, accédez à Toutes les ressources. Filtrer par Type == Azure Edge Hardware Center. Ceci doit lister toutes les commandes créées en utilisant Edge Hardware Center. Dans la liste des commandes, sélectionnez votre commande et accédez à la ressource de la commande.
Dans la ressource de la commande sélectionnée, accédez à Vue d’ensemble. Dans le volet de droite, dans la barre de commande du haut, sélectionnez Annuler. Vous pouvez annuler une commande seulement après la création de la commande et avant qu’elle soit confirmée. Par exemple ici, Annuler est activé quand l’état de la commande est Passée.
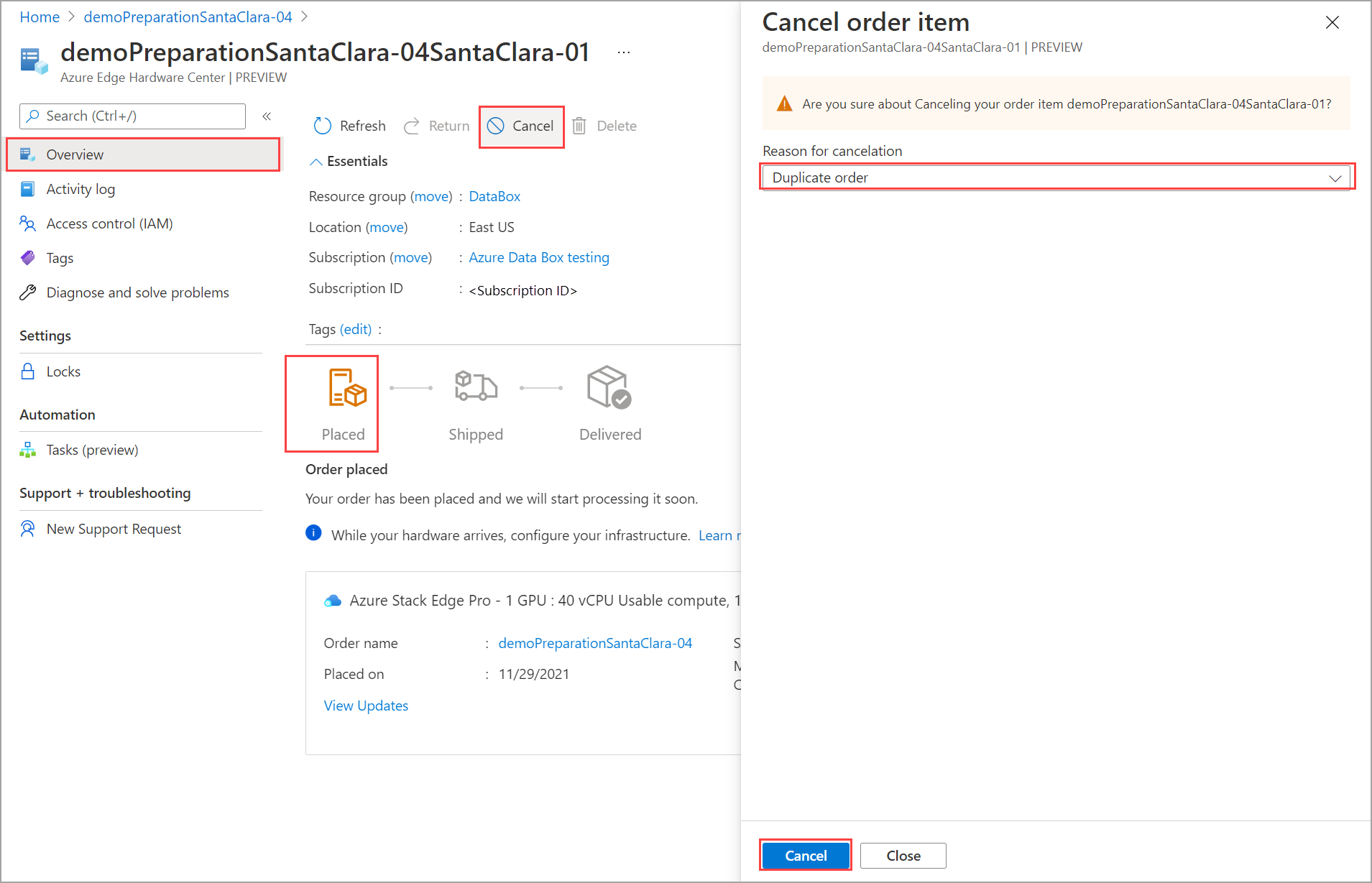
Vous voyez une notification indiquant que la commande est en cours d’annulation. Une fois la commande annulée, l’état de la commande devient Annulée.
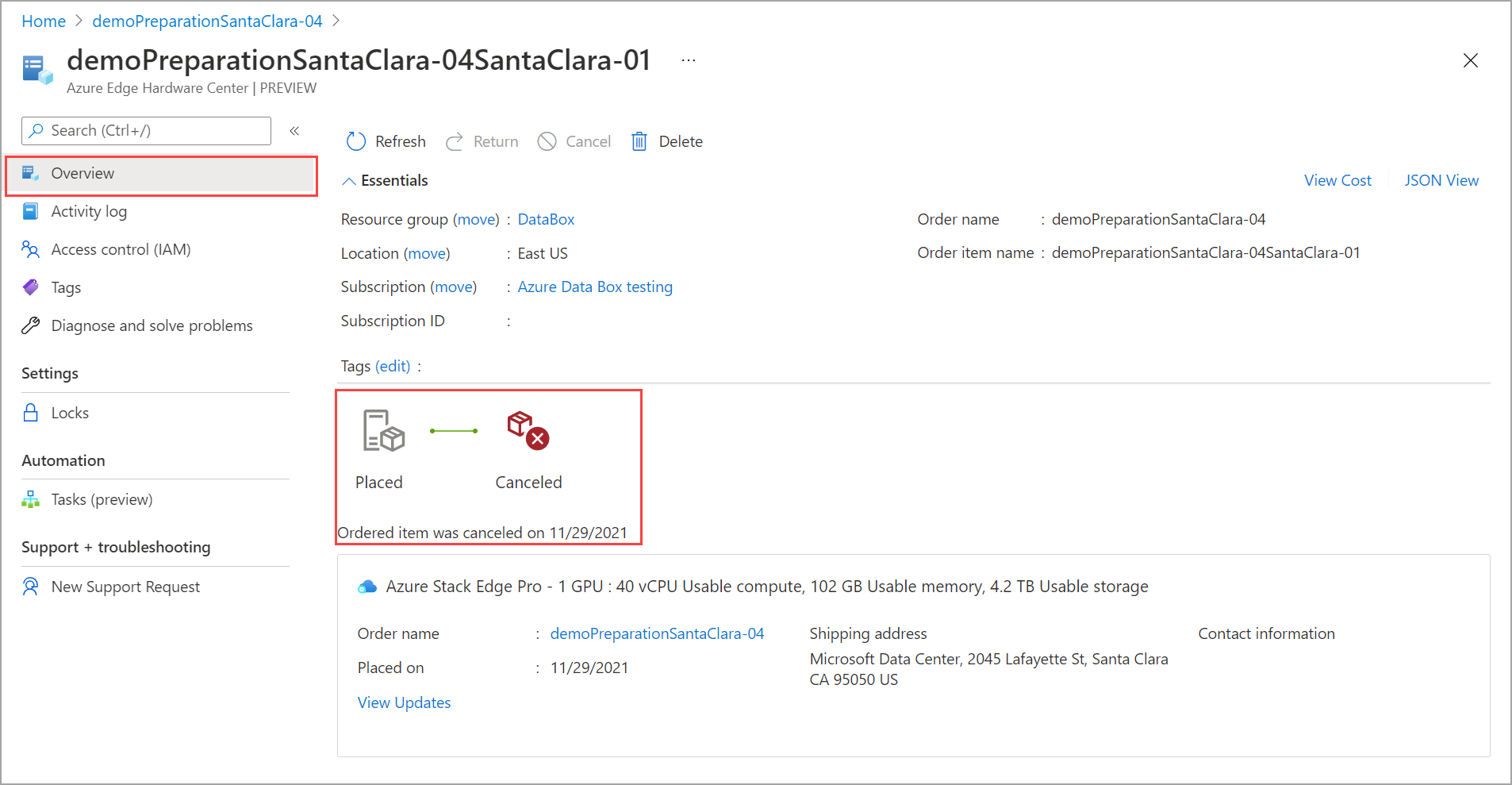
Si votre commande apparaît Confirmée et que vous devez l’annuler pour une raison quelconque, envoyez un e-mail à l’équipe des opérations avec votre demande.
Renvoyer le matériel
Si vous avez utilisé Azure Edge Hardware Center pour commander votre appareil, effectuez les étapes suivantes pour lancer le renvoi. Cet exemple est pour un appareil Azure Stack Edge, mais un flux similaire s’applique également au renvoi d’autres matériels.
Dans le portail Azure, accédez à la ressource de commande d’Azure Edge Hardware Center. Dans la Vue d’ensemble, accédez à la barre de commandes supérieure dans le volet droit, puis sélectionnez Retourner. L’option de retour n’est activée qu’une fois que vous avez reçu un appareil.
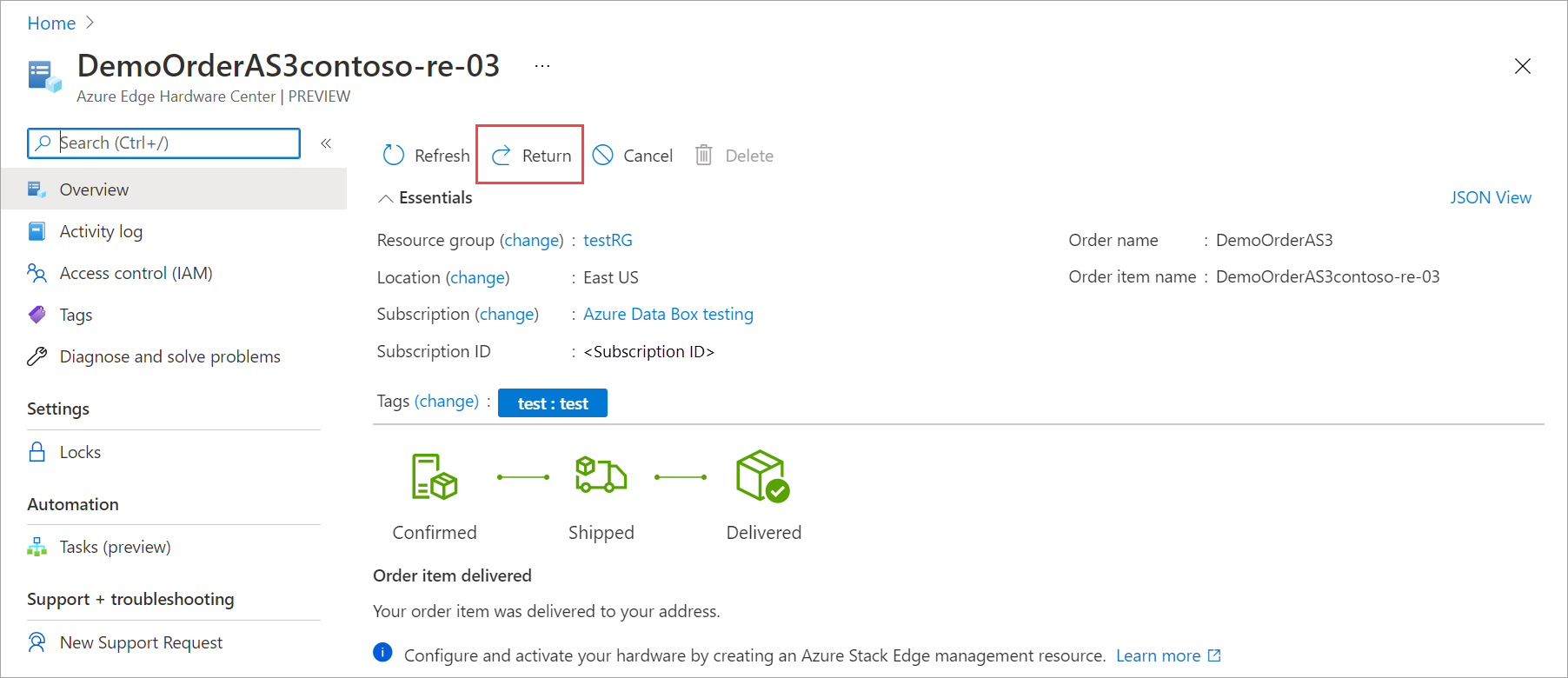
Dans le panneau Retourner le matériel, fournissez les informations suivantes :
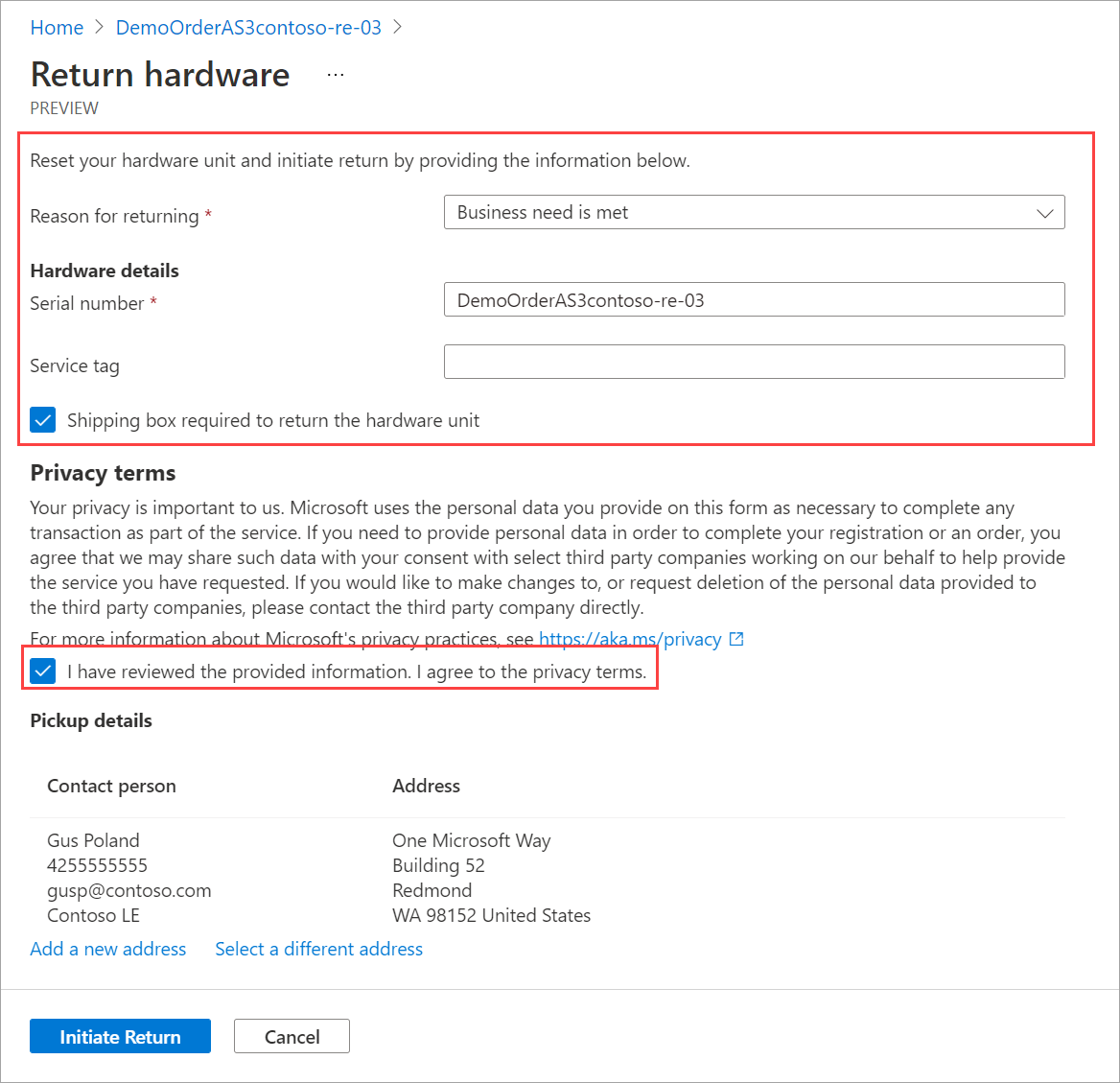
Dans la liste déroulante, sélectionnez un Motif de retour.
Indiquez le numéro de série de l’appareil. Pour récupérer le numéro de série de l’appareil, accédez à l’interface utilisateur web locale de l’appareil, puis accédez à Vue d’ensemble.
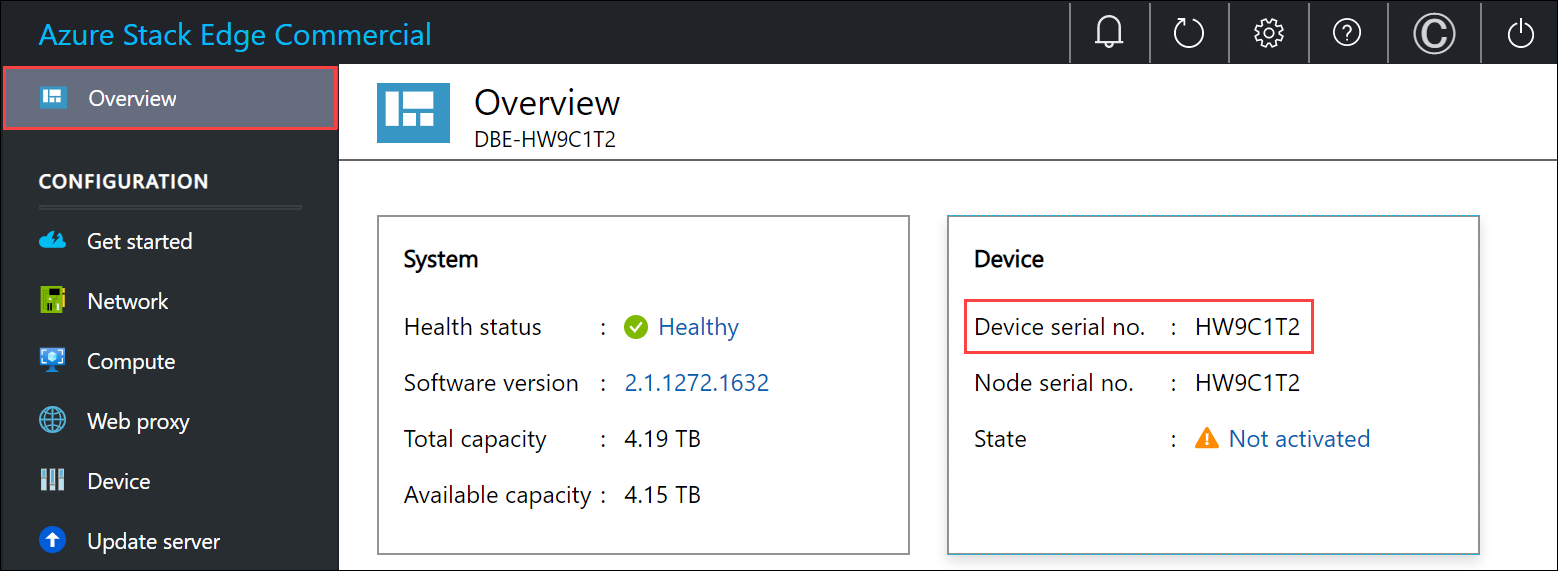
(Facultatif) Entrez le numéro d’étiquette de service. Le numéro d’étiquette de service est un identificateur avec au moins cinq caractères, propre à votre appareil. L’étiquette de service se trouve dans l’angle inférieur droit de l’appareil (quand vous êtes face à celui-ci). Retirez l’étiquette d’informations (panneau d’étiquette coulissant). Ce panneau contient des informations système telles que l’étiquette de service, la carte d’interface réseau, l’adresse MAC, etc.
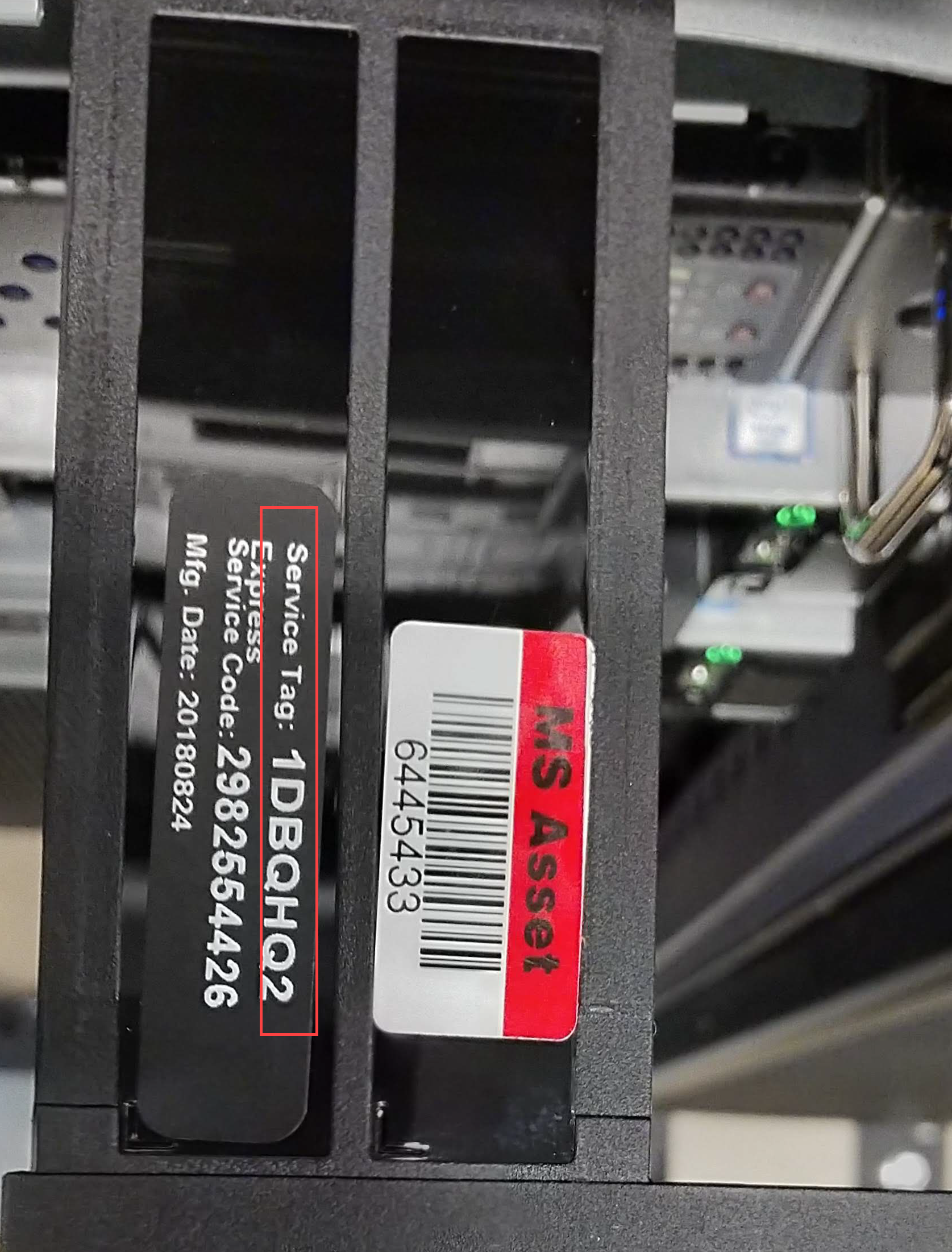
Pour demander une boîte d’expédition de retour, cochez la case Boîte d’expédition requise pour retourner l’unité matérielle. Vous pouvez la demander. Répondez Oui à la question Need an empty box to return (Besoin d’une boîte vide pour le retour).
Passez en revue les conditions de confidentialité et activez la case à cocher en regard de la note, disant que vous avez lu et acceptez les conditions de confidentialité.
Vérifiez les Détails du prélèvement. Par défaut, ces paramètres sont définis sur votre adresse de livraison. Vous pouvez ajouter une nouvelle adresse ou en sélectionner une différente parmi les adresses enregistrées pour la récupération du retour.
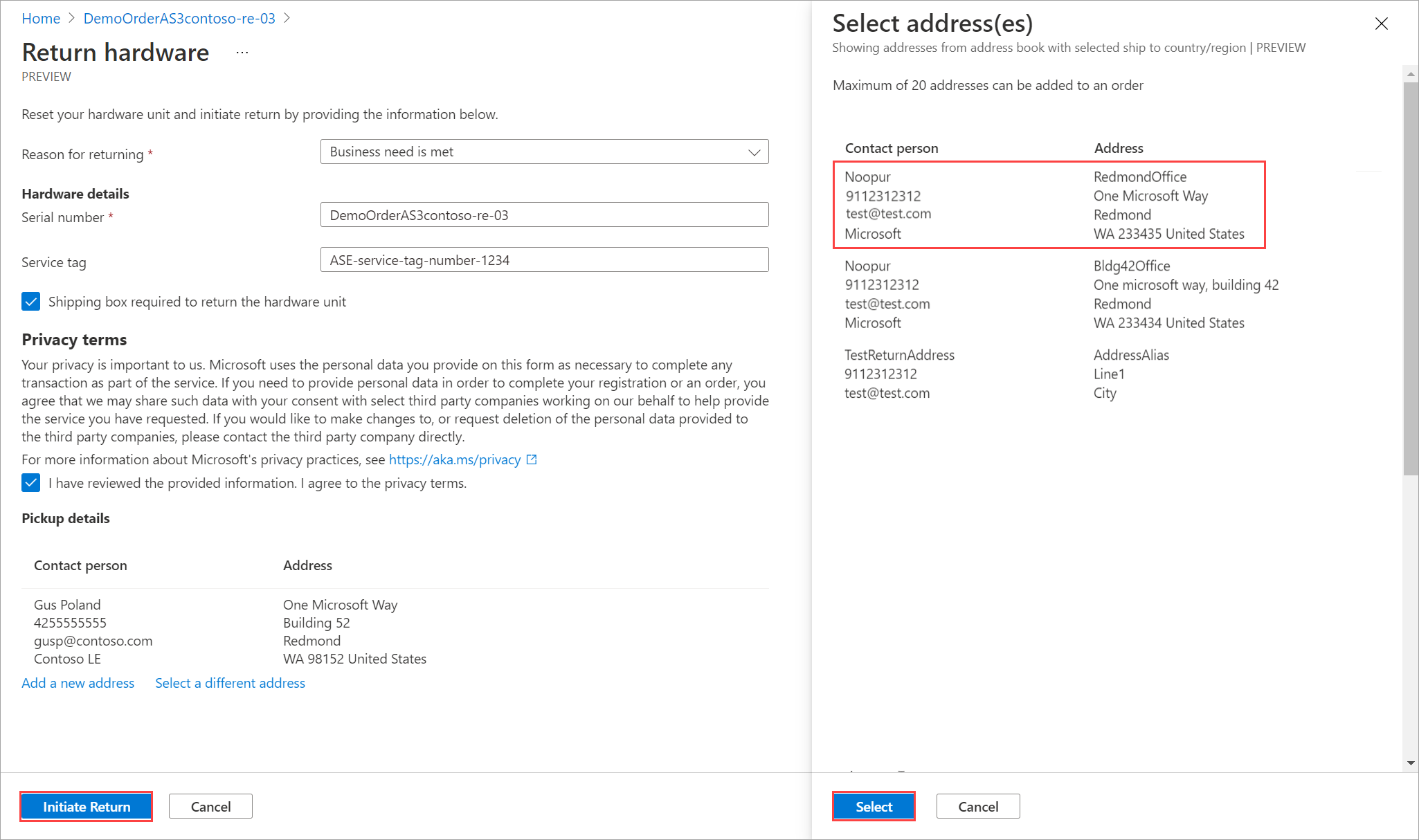
Sélectionnez Initier le retour.
Une fois la demande de retour envoyée, la ressource de la commande commence à refléter l’état de votre retour. L’état passe de Retour lancé à Récupéré, puis Retour terminé. Utilisez le portail pour vérifier l’état de retour de votre ressource à tout moment.
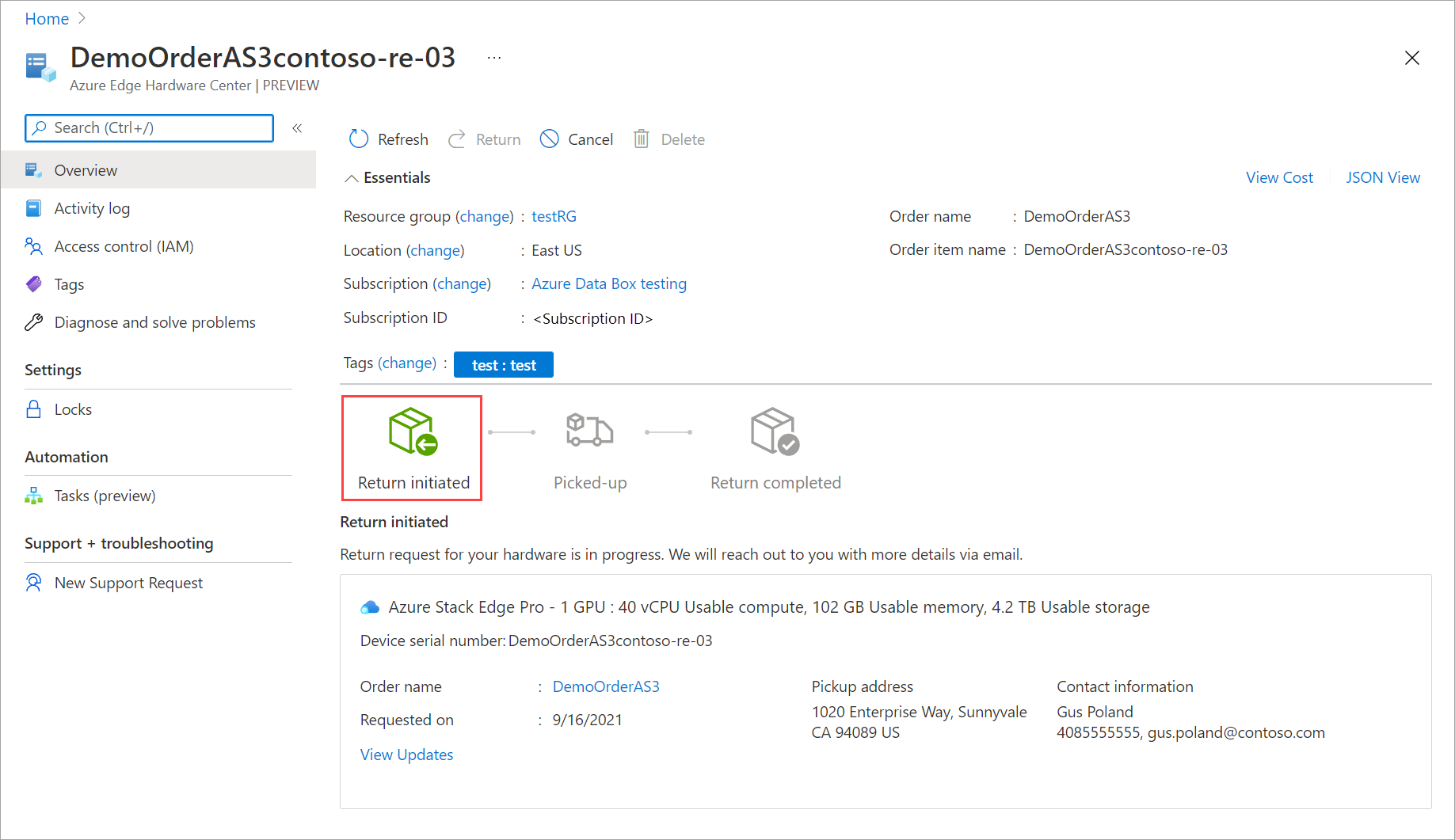
Une fois la demande initiée, l’équipe des opérations Azure Stack Edge vous contacte pour vous aider à planifier la collecte de l’appareil.
Étapes suivantes
- Consultez le Forum aux questions sur Azure Edge Hardware Center.
Commentaires
Bientôt disponible : Tout au long de 2024, nous allons supprimer progressivement GitHub Issues comme mécanisme de commentaires pour le contenu et le remplacer par un nouveau système de commentaires. Pour plus d’informations, consultez https://aka.ms/ContentUserFeedback.
Envoyer et afficher des commentaires pour