Guide des packages de dessin Conversion
Remarque
Mise en service d’Azure Maps Creator
Le service de carte d’intérieur Azure Maps Creator est maintenant déconseillé et sera mis hors service le 30/09/25. Pour découvrir plus d’informations, consultez Annonce de la fin de vie d’Azure Maps Creator.
Ce guide vous montre comment préparer votre package de dessin pour le service Conversion Azure Maps en utilisant des commandes CAO spécifiques afin de préparer correctement vos fichiers DWG et votre fichier manifeste pour le service Conversion.
Pour commencer, assurez-vous que votre package de dessin est au format .zip et qu’il contient les fichiers suivants :
- Un ou plusieurs fichiers de dessin au format DWG.
- Un fichier manifeste décrivant les fichiers DWG et les métadonnées de l’installation.
Si vous n’avez pas votre propre package à référencer avec ce guide, vous pouvez télécharger l’exemple de package de dessin.
Vous pouvez choisir n’importe quel logiciel de CAO pour ouvrir et préparer les fichiers de dessin de votre installation. Toutefois, ce guide a été créé à l’aide du logiciel AutoCAD® d’Autodesk. Toutes les commandes référencées dans ce guide sont destinées à être exécutées à l’aide du logiciel AutoCAD® d’Autodesk.
Conseil
Pour plus d’informations sur les spécifications des packages de dessin qui ne sont pas traitées dans ce guide, consultez Exigences du package de dessin.
Glossaire des termes
Voici quelques termes et définitions importants pour faciliter la lecture de ce guide.
| Terme | Définition |
|---|---|
| Couche | Couche AutoCAD DWG du fichier de dessin. |
| Entité | Entité AutoCAD DWG du fichier de dessin. |
| Level | Zone d’un immeuble à une élévation définie. Par exemple, l’étage d’un immeuble. |
| Fonctionnalité | Objet combinant une géométrie avec davantage d’informations de métadonnées. |
| Classes de caractéristiques | Blueprint commun pour les caractéristiques. Par exemple, une unité est une classe de caractéristiques et un bureau est une caractéristique. |
Étape 1 : Exigences relatives aux fichiers DWG
Lorsque vous préparez les fichiers de dessin de vos installations pour le service Conversion, veillez à respecter les exigences et recommandations préliminaires suivantes :
Les fichiers de dessin des installations doivent être enregistrés au format DWG, qui est le format de fichier natif du logiciel AutoCAD® d’Autodesk.
Le service de conversion fonctionne avec le format de fichier DWG AutoCAD. AC1032 correspond à la version interne du format des fichiers DWG, et il apparaît judicieux de sélectionner AC1032 pour la version interne du format de fichier DWG.
Un fichier DWG ne peut contenir qu’un seul étage. Chaque étage d’une installation doit être fourni dans son propre fichier DWG distinct. Ainsi, si vous avez cinq étages dans une installation, vous devez créer cinq fichiers DWG distincts.
Étape 2 : Préparer les fichiers DWG
Cette partie du guide vous montre comment utiliser les commandes de CAO pour vous assurer que vos fichiers DWG répondent aux exigences du service de conversion.
Vous pouvez choisir n’importe quel logiciel de CAO pour ouvrir et préparer les fichiers de dessin de votre installation. Toutefois, ce guide a été créé à l’aide du logiciel AutoCAD® d’Autodesk. Toutes les commandes référencées dans ce guide sont destinées à être exécutées à l’aide du logiciel AutoCAD® d’Autodesk.
Lier les références externes
Chaque étage d’une installation doit être fourni sous la forme d’un fichier DWG. S’il n’y a pas de références externes, il n’y a rien de plus à faire. Toutefois, s’il existe des références externes, elles doivent être liées à un seul dessin. Pour lier une référence externe, vous pouvez utiliser la commande XREF. Après la liaison, chaque dessin de référence externe sera ajouté en tant que référence de bloc. Si vous devez apporter des modifications à l’une de ces couches, n’oubliez pas d’éclater les références de bloc en utilisant la commande XPLODE.
Unité de mesure
Les dessins peuvent être créés en utilisant n’importe quelle unité de mesure. Toutefois, tous les dessins doivent utiliser la même unité de mesure. Ainsi, si un étage de l’installation utilise des millimètres, tous les autres étages (dessins) doivent également être en millimètres. Vous pouvez vérifier ou modifier l’unité de mesure en utilisant la commande UNITS.
L’image suivante montre la fenêtre Unités de dessin du logiciel AutoCAD® d’Autodesk que vous pouvez utiliser pour vérifier l’unité de mesure.
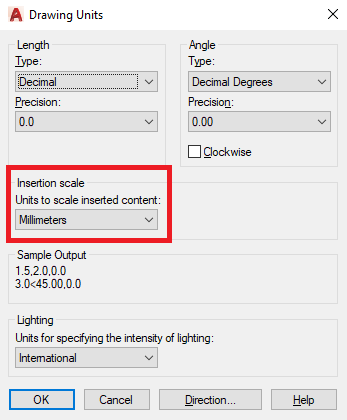
Alignment
Chaque étage d’une installation est fourni sous la forme d’un fichier DWG individuel. Par conséquent, il est possible que les étages ne soient pas parfaitement alignés quand ils sont empilés les uns sur les autres. Le service Conversion Azure Maps exige que tous les dessins soient alignés sur l’espace physique. Pour vérifier l’alignement, utilisez un point de référence qui peut s’étendre sur plusieurs étages, comme un ascenseur ou une colonne qui s’étend sur plusieurs étages. Vous pouvez visualiser tous les étages en ouvrant un nouveau dessin, puis en utilisant la commande XATTACH pour charger tous les dessins d’étage. Si vous devez résoudre des problèmes d’alignement, vous pouvez utiliser les points de référence et la commande MOVE pour réaligner les étages qui le nécessitent.
Calques
Vérifiez que chaque calque d’un dessin contient des entités d’une seule classe de caractéristiques. Si un calque contient des entités pour les murs, il ne peut pas contenir d’autres caractéristiques telles que des unités ou des portes. Toutefois, une classe de caractéristiques peut être répartie sur plusieurs calques. Par exemple, vous pouvez avoir trois calques dans le dessin qui contiennent des entités de mur.
En outre, chaque calque possède une liste de types d’entités pris en charge et tout autre type est ignoré. Par exemple, si le calque Étiquette d’unité ne prend en charge que du texte sur une seule ligne, un texte multiligne ou une polyligne sur le même calque est ignoré.
Pour mieux comprendre les calques et les classes de caractéristiques, consultez Exigences du package de dessin.
Calque Extérieur
Une seule caractéristique de niveau est créée à partir de chaque calque ou calques extérieurs. Cette caractéristique de niveau définit le périmètre du niveau. Il est important de s’assurer que les entités du calque extérieur répondent aux exigences du calque. Par exemple, une polyligne fermée est prise en charge, mais une polyligne ouverte ne l’est pas. Si votre calque extérieur est composé de plusieurs segments de ligne, ceux-ci doivent être fournis sous la forme d’une polyligne fermée. Pour joindre plusieurs segments de ligne ensemble, sélectionnez tous les segments de ligne et utilisez la commande JOIN.
L’image suivante est tirée de l’exemple de package et montre le calque extérieur de l’installation en rouge. Le calque d’unité est désactivé pour faciliter la visualisation.
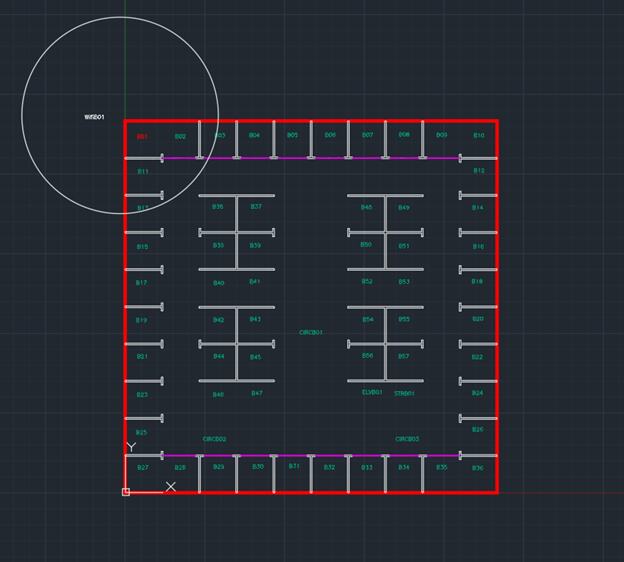
Calque Unité
Les unités sont des espaces navigables dans le bâtiment, tels que des bureaux, des couloirs, des escaliers et des ascenseurs. Un type d’entité fermé tel que Polygone, Polyligne fermée, Cercle ou Ellipse fermée est nécessaire pour représenter chaque unité. Ainsi, les murs et les portes seuls ne créent pas une unité, car il n’y a pas d’entité qui représente l’unité.
L’image suivante est tirée de l’exemple de package de dessin et montre le calque des étiquettes d’unité et le calque des unités en rouge. Tous les autres calques sont désactivés pour faciliter la visualisation. De plus, une unité est sélectionnée pour aider à montrer que chaque unité est une polyligne fermée.

Calque d’étiquette d’unité
Si vous souhaitez ajouter une propriété de nom à une unité, ajoutez un calque distinct pour les étiquettes d’unité. Les étiquettes doivent être fournies sous forme d’entités de texte sur une seule ligne qui se trouvent à l’intérieur des limites d’une unité. Une propriété d’unité correspondante doit être ajoutée au fichier manifeste où unitName correspond au contenu du texte. Pour en savoir plus sur toutes les propriétés d’unité prises en charge, consultez unitProperties.
Calque Porte
Les portes sont facultatives. Toutefois, elles peuvent être utilisées si vous souhaitez spécifier le(s) point(s) d’entrée d’une unité. Les portes peuvent être dessinées de quelque façon que ce soit s’il s’agit d’un type d’entité pris en charge par le calque de porte. La porte doit chevaucher la limite d’une unité et le bord chevauché de l’unité est alors traité comme une ouverture de l’unité.
L’image suivante est tirée de l’exemple de package de dessin et montre une unité avec une porte (en rouge) dessinée sur la limite de l’unité.
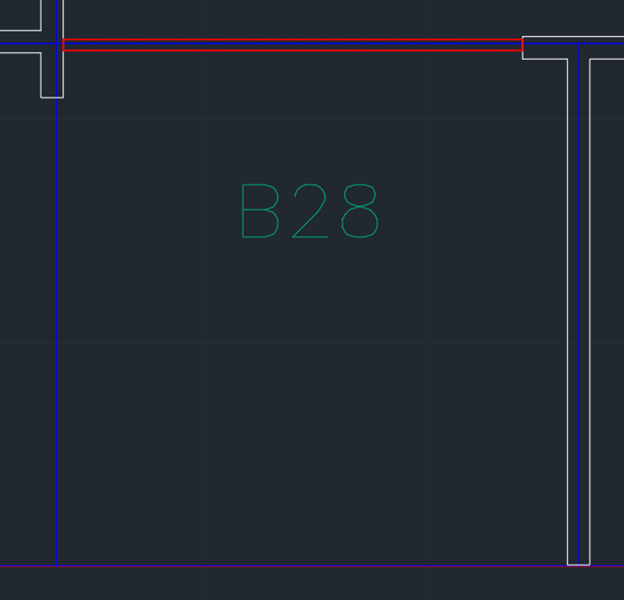
Calque Mur
Le calque de mur est destiné à représenter les extensions physiques d’une installation, telles que les murs et les colonnes. Le service Conversion Azure Maps perçoit les murs comme des structures physiques qui constituent un obstacle au routage. Dans cette optique, un mur doit être considéré comme une structure physique que l’on peut voir, mais pas traverser. Tout ce qui ne peut pas être vu ne sera pas capturé dans ce calque. Si un mur a des murs intérieurs ou des colonnes à l’intérieur, alors seul l’extérieur doit être capturé.
Étape 3 : Préparer le manifeste
Le manifeste du package de dessin est un fichier JSON. Le manifeste indique au service Conversion Azure Maps comment lire les métadonnées et les fichiers DWG de l’installation. Il peut s’agir, par exemple, des informations spécifiques que contient chaque calque DWG ou de l’emplacement géographique de l’installation.
Pour réussir une conversion, toutes les propriétés « obligatoires » doivent être définies. Un exemple de fichier manifeste est disponible dans l’exemple de package de dessin. Ce guide ne couvre pas les propriétés prises en charge par le manifeste. Pour plus d’informations sur les propriétés du manifeste, consultez Exigences du fichier manifeste.
Niveaux de construction
Le niveau de construction spécifie le fichier DWG à utiliser pour chaque niveau. Un niveau doit avoir un nom de niveau et un ordinal qui décrit l’ordre vertical de chaque niveau. Chaque installation doit avoir un ordinal 0, qui correspond au rez-de-chaussée d’une installation. Un ordinal 0 doit être fourni même si les dessins occupent quelques étages d’une installation. Par exemple, les étages 15 à 17 peuvent être définis comme les ordinaux 0 à 2, respectivement.
L’exemple suivant est tiré de l’exemple de package de dessin. L’installation comporte trois niveaux : le sous-sol, le rez-de-chaussée et le 1er étage. Le nom de fichier contient le nom de fichier complet et le chemin d’accès du fichier relatif au fichier manifeste dans le package de dessin .zip.
"buildingLevels": {
"levels": [
{
"levelName": "Basement",
"ordinal": -1,
"filename": "./Basement.dwg"
}, {
"levelName": "Ground",
"ordinal": 0,
"filename": "./Ground.dwg"
}, {
"levelName": "Level 2",
"ordinal": 1,
"filename": "./Level_2.dwg"
}
]
},
georeference
L’objet georeference est utilisé pour spécifier l’emplacement géographique de l’installation et le degré de rotation de l’installation. Le point d’origine du dessin doit correspondre à la latitude et à la longitude fournies avec l’objet georeference. Angle, exprimé en degrés, entre le nord réel et l’axe vertical (Y) du dessin dans le sens des aiguilles d’une montre.
dwgLayers
L’objet dwgLayers est utilisé pour spécifier les noms de calques DWG où il est possible de trouver des classes de caractéristiques. Pour obtenir une installation convertie en propriétés, il est important de fournir les noms de calques corrects. Par exemple, un calque de mur DWG doit être fourni comme un calque de mur et non comme un calque d’unité. Le dessin peut comporter d’autres couches telles que le mobilier ou la plomberie, mais le service de conversion Azure Maps les ignore si elles ne sont pas spécifiées dans le manifeste.
Voici un exemple de l’objet dwgLayers dans le manifeste.
"dwgLayers": {
"exterior": [
"OUTLINE"
],
"unit": [
"UNITS"
],
"wall": [
"WALLS"
],
"door": [
"DOORS"
],
"unitLabel": [
"UNITLABELS"
],
"zone": [
"ZONES"
],
"zoneLabel": [
"ZONELABELS"
]
}
L’image suivante montre les calques du dessin DWG correspondant dans le logiciel AutoCAD® d’Autodesk.
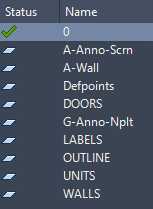
unitProperties
L’objet unitProperties vous permet de définir d’autres propriétés pour une unité, ce que vous ne pouvez pas faire dans le fichier DWG. Il peut s’agir, par exemple, des informations de répertoire d’une unité ou du type de catégorie d’une unité. Une propriété d’unité est associée à une unité en faisant correspondre l’objet unitName à l’étiquette du calque unitLabel.
L’image suivante est tirée de l’exemple de package de dessin. Elle affiche l’étiquette d’unité qui est associée à la propriété d’unité dans le manifeste.
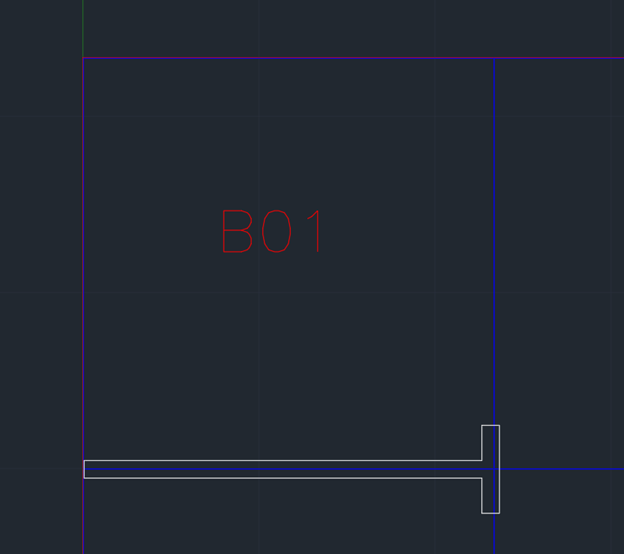
L’extrait de code suivant montre l’objet de propriété d’unité associé à l’unité.
"unitProperties": [
{
"unitName": "B01",
"categoryName": "room.office",
"navigableBy": ["pedestrian", "wheelchair", "machine"],
"routeThroughBehavior": "disallowed",
"occupants": [
{
"name": "Joe's Office",
"phone": "1 (425) 555-1234"
}
],
"nameAlt": "Basement01",
"nameSubtitle": "01",
"addressRoomNumber": "B01",
"nonPublic": true,
"isRoutable": true,
"isOpenArea": true
},
Étape 4 : Préparer le package de dessin
Vous devriez maintenant avoir préparé tous les dessins DWG pour répondre aux exigences du service Conversion Azure Maps. Un fichier manifeste a également été créé pour vous aider à décrire l’installation. Tous les fichiers doivent être compressés dans un seul fichier d’archive, avec l’extension .zip. Il est important que le fichier manifeste soit nommé manifest.json et qu’il soit placé dans le répertoire racine du package compressé. Tous les autres fichiers peuvent se trouver dans n’importe quel répertoire du package compressé si le nom de fichier comprend le chemin d’accès relatif au manifeste. Pour obtenir un exemple de package de dessin, consultez l’exemple de package de dessin.
Étapes suivantes
Ce guide vous montre comment préparer votre package de dessin pour le service Conversion Azure Maps. Un package de dessin contient un ou plusieurs fichiers de dessin DWG pour une seule installation et un fichier manifeste décrivant les fichiers DWG.
Si vous n’avez pas votre propre package à référencer avec ce guide, vous pouvez télécharger l’exemple de package de dessin v2.
Vous pouvez choisir n’importe quel logiciel de CAO pour ouvrir et préparer les fichiers de dessin de votre installation. Toutefois, ce guide a été créé à l’aide du logiciel AutoCAD® d’Autodesk. Toutes les commandes référencées dans ce guide sont destinées à être exécutées à l’aide du logiciel AutoCAD® d’Autodesk.
Conseil
Pour plus d’informations sur les spécifications des packages de dessin qui ne sont pas traitées dans ce guide, consultez Exigences du package de dessin.
Glossaire des termes
Voici quelques termes et définitions importants pour faciliter la lecture de ce guide.
| Terme | Définition |
|---|---|
| Couche | Couche AutoCAD DWG du fichier de dessin. |
| Entité | Entité AutoCAD DWG du fichier de dessin. |
| Level | Zone d’un immeuble à une élévation définie. Par exemple, l’étage d’un immeuble. |
| Fonctionnalité | Objet combinant une géométrie avec davantage d’informations de métadonnées. |
| Classes de caractéristiques | Blueprint commun pour les caractéristiques. Par exemple, une unité est une classe de caractéristiques et un bureau est une caractéristique. |
Étape 1 : Exigences relatives aux fichiers DWG
Lorsque vous préparez les fichiers de dessin de vos installations pour le service Conversion, veillez à respecter les exigences et recommandations préliminaires suivantes :
- Les fichiers de dessin des installations doivent être enregistrés au format DWG, qui est le format de fichier natif du logiciel AutoCAD® d’Autodesk.
- Le service de conversion fonctionne avec le format de fichier DWG AutoCAD. AC1032 correspond à la version interne du format des fichiers DWG, et il apparaît judicieux de sélectionner AC1032 pour la version interne du format de fichier DWG.
- Un fichier DWG ne peut contenir qu’un seul étage. Chaque étage d’une installation doit être fourni dans son propre fichier DWG distinct. Ainsi, si vous avez cinq étages dans une installation, vous devez créer cinq fichiers DWG distincts.
Étape 2 : Préparer les fichiers DWG
Cette partie du guide vous montre comment utiliser les commandes de CAO pour vous assurer que vos fichiers DWG répondent aux exigences du service de conversion.
Vous pouvez choisir n’importe quel logiciel de CAO pour ouvrir et préparer les fichiers de dessin de votre installation. Toutefois, ce guide a été créé à l’aide du logiciel AutoCAD® d’Autodesk. Toutes les commandes référencées dans ce guide sont destinées à être exécutées à l’aide du logiciel AutoCAD® d’Autodesk.
Lier les références externes
Chaque étage d’une installation doit être fourni sous la forme d’un fichier DWG. S’il n’y a pas de références externes, il n’y a rien de plus à faire. Toutefois, s’il existe des références externes, elles doivent être liées à un seul dessin. Pour lier une référence externe, vous pouvez utiliser la commande XREF. Après la liaison, chaque dessin de référence externe sera ajouté en tant que référence de bloc. Si vous devez apporter des modifications à l’une de ces couches, n’oubliez pas d’éclater les références de bloc en utilisant la commande XPLODE.
Unité de mesure
Les dessins peuvent être créés en utilisant n’importe quelle unité de mesure. Toutefois, tous les dessins doivent utiliser la même unité de mesure. Ainsi, si un étage de l’installation utilise des millimètres, tous les autres étages (dessins) doivent également être en millimètres. Vous pouvez vérifier ou modifier l’unité de mesure à l’aide de la commande UNITS et en définissant la valeur « Échelle d’insertion ».
L’image suivante montre la fenêtre Unités de dessin du logiciel AutoCAD® d’Autodesk que vous pouvez utiliser pour vérifier l’unité de mesure.
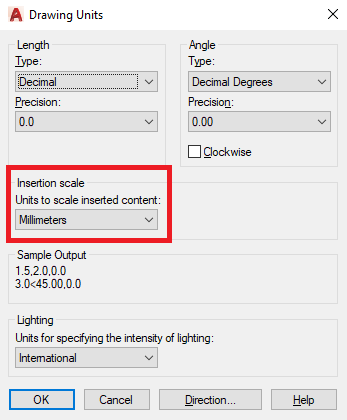
Alignment
Chaque étage d’une installation est fourni sous la forme d’un fichier DWG individuel. Par conséquent, il est possible que les étages ne s’alignent pas parfaitement, comme l’exige le service Azure Maps Conversion. Pour vérifier l’alignement, utilisez un point de référence tel qu’un ascenseur ou une colonne qui s’étend sur plusieurs étages. Utilisez la commande XATTACH pour charger tous les dessins d’étage, puis la commande MOVE avec les points de référence pour réaligner tous les étages qui en ont besoin.
Calques
Vérifiez que chaque calque d’un dessin contient des entités d’une seule classe de caractéristiques. Si une couche contient des entités pour les murs, elle ne peut pas contenir d’autres entités telles que des unités ou des portes. Toutefois, une classe d'entités peut être composée de plusieurs couches. Par exemple, vous pouvez avoir trois calques dans le dessin qui contiennent des entités de mur.
Pour mieux comprendre les calques et les classes de caractéristiques, consultez Exigences du package de dessin.
Étape 3 : Préparer le manifeste
Le manifeste du package de dessin est un fichier JSON. Le manifeste indique au service Conversion Azure Maps comment lire les métadonnées et les fichiers DWG de l’installation. Il peut s’agir, par exemple, des informations spécifiques que contient chaque calque DWG ou de l’emplacement géographique de l’installation.
Pour réussir une conversion, toutes les propriétés « obligatoires » doivent être définies. Un exemple de fichier manifeste est disponible dans l’exemple de package de dessin v2. Ce guide ne couvre pas les propriétés prises en charge par le manifeste. Pour plus d’informations sur les propriétés du manifeste, consultez Exigences du fichier manifeste.
Le manifeste peut être créé manuellement dans n’importe quel éditeur de texte ou peut être créé à l’aide de l’outil d’intégration Azure Maps Creator. Ce guide fournit des exemples pour chacun d’eux.
L’outil d’intégration Azure Maps Creator
Vous pouvez utiliser l’outil d’intégration Azure Maps Creator pour créer et modifier des fichiers manifeste existants.
Pour traiter les fichiers DWG, entrez la zone géographique de votre ressource Azure Maps Creator, la clé d’abonnement de votre compte Azure Maps et le chemin d’accès et le nom du fichier du package ZIP DWG, sélectionnez Processus. Ce processus peut prendre plusieurs minutes.
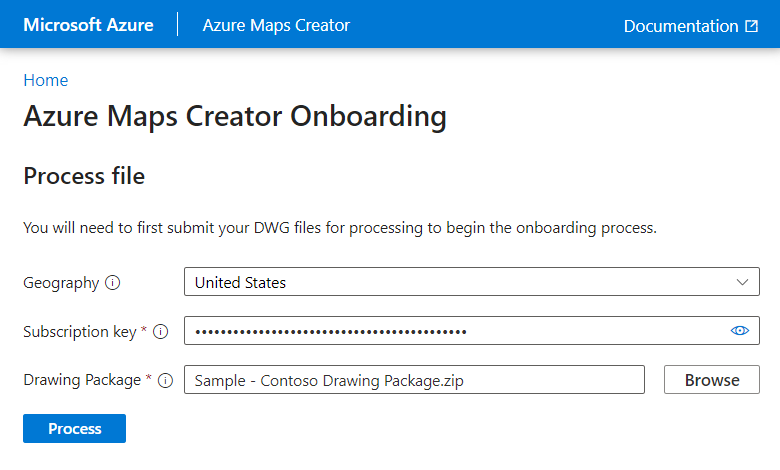
Niveaux d’installation
Le niveau d’installation spécifie le fichier DWG à utiliser pour chaque niveau. Un niveau doit avoir un nom de niveau et un ordinal qui décrivent l’ordre vertical de chaque niveau de l’installation, ainsi qu’une Étendue verticale décrivant la hauteur de chaque niveau en mètres.
L’exemple suivant est tiré de l’exemple de package de dessin v2. L'installation comporte deux niveaux : le rez-de-chaussée et le niveau 2. Le nom du fichier contient le nom complet et le chemin d’accès du fichier relatif au fichier manifeste dans le package de dessin.
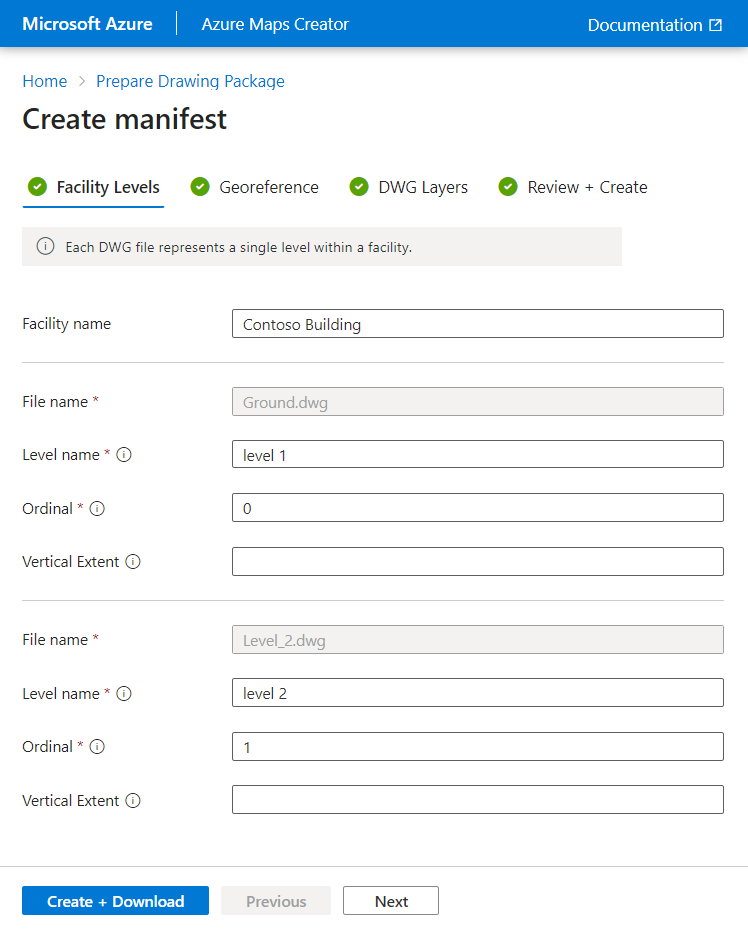
Georeference
Le géoréférencement est utilisé pour spécifier le profil extérieur, l’emplacement et la rotation de l’installation.
Le niveau d’installation définit le profil extérieur tel qu’il apparaît sur la carte et est sélectionné dans la liste des couches DWG de la liste déroulante Extérieur.
La Longitude du point d’ancrage et la Latitude du point d’ancrage spécifient l’emplacement de l’installation, la valeur par défaut est zéro (0).
L’angle du point d’ancrage est spécifié en degrés entre le vrai nord et l’axe vertical (Y) du dessin, la valeur par défaut est zéro (0).
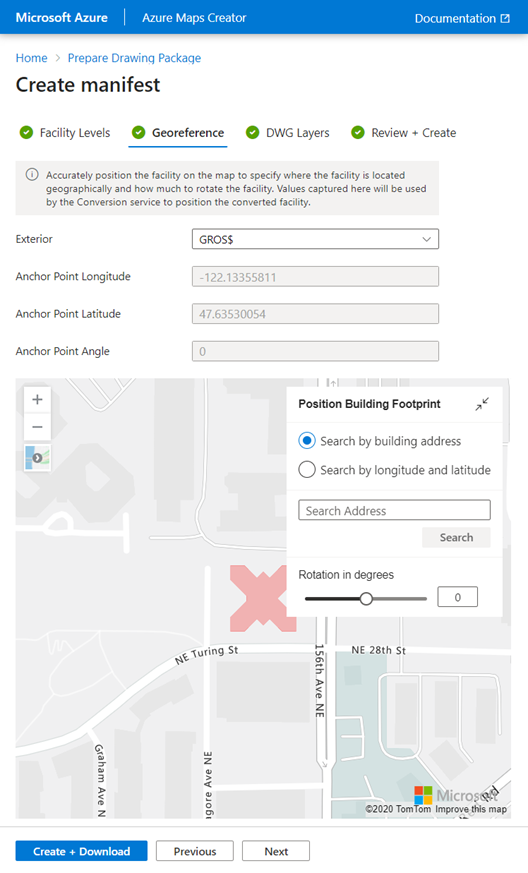
Couches DWG
L’objet dwgLayers est utilisé pour spécifier les noms de couches DWG où il est possible de trouver des classes d'entités. Pour recevoir une installation correctement convertie, il est important de fournir les noms de couche corrects. Par exemple, un calque de mur DWG doit être fourni comme un calque de mur et non comme un calque d’unité. Le dessin peut comporter d’autres couches telles que le mobilier ou la plomberie, mais le service de conversion Azure Maps ignore tout ce qui n’est pas spécifié dans le manifeste.
La définition de propriétés de texte vous permet d’associer des entités de texte qui se trouvent dans les limites d’une fonctionnalité. Une fois définies, elles peuvent être utilisées pour styliser et afficher des éléments sur votre carte intérieure
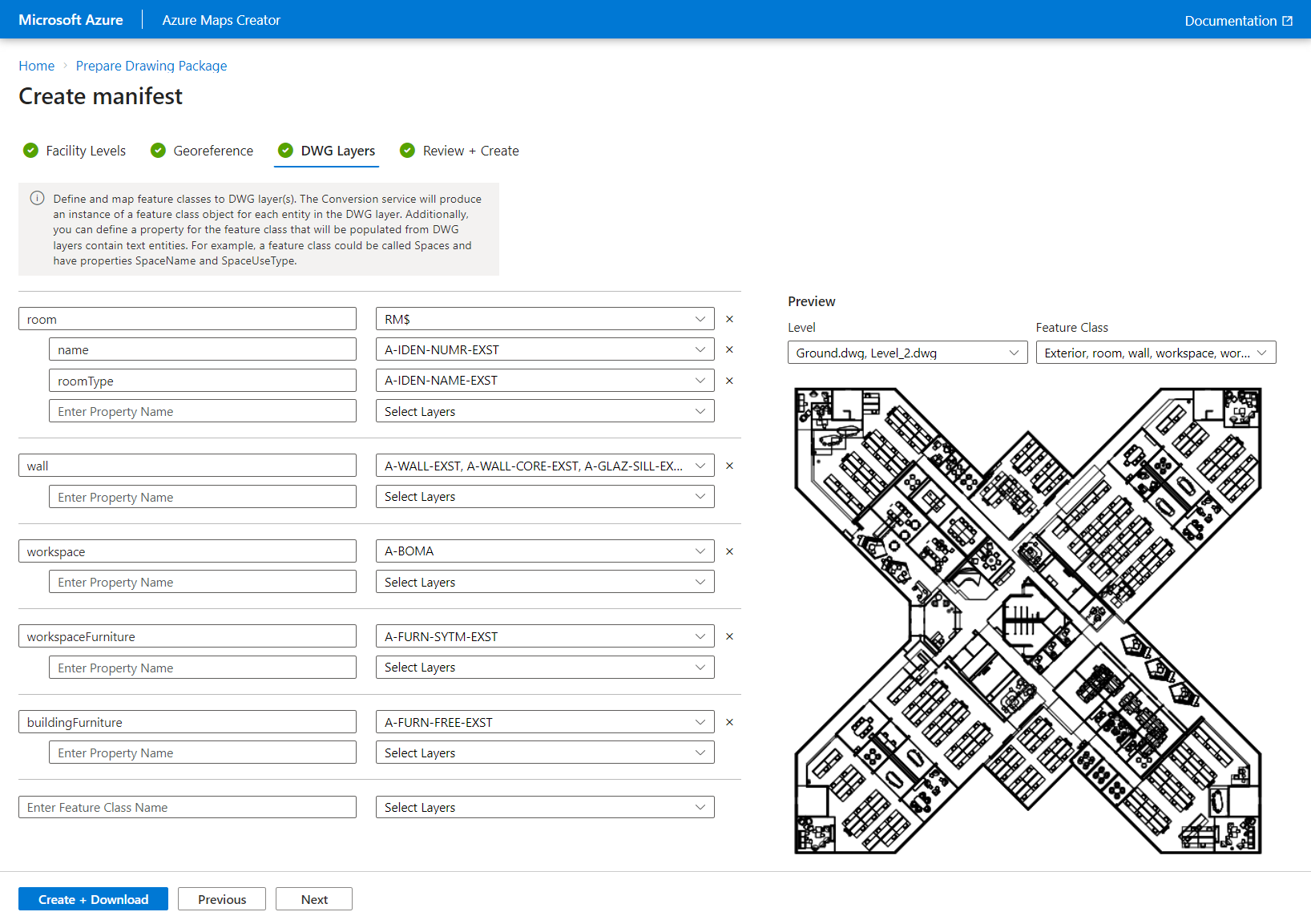
Important
Les classes de fonctionnalités suivantes doivent être définies (non sensibles à la casse) pour utiliser l’orientation. Wall sera traité comme une entrave pour une demande de chemin donnée. Stair et Elevator seront traités comme des connecteurs de niveau pour naviguer entre les étages :
- Wall
- Escalier
- Elevator (Élévateur)
Vérifier + créer
Lorsque vous avez terminé, sélectionnez le bouton Créer et télécharger pour télécharger une copie du package de dessin et démarrer le processus de création de carte. Pour plus d’informations sur le processus de création de carte, consultez [Créer une carte d’intérieur avec l’outil d’intégration].
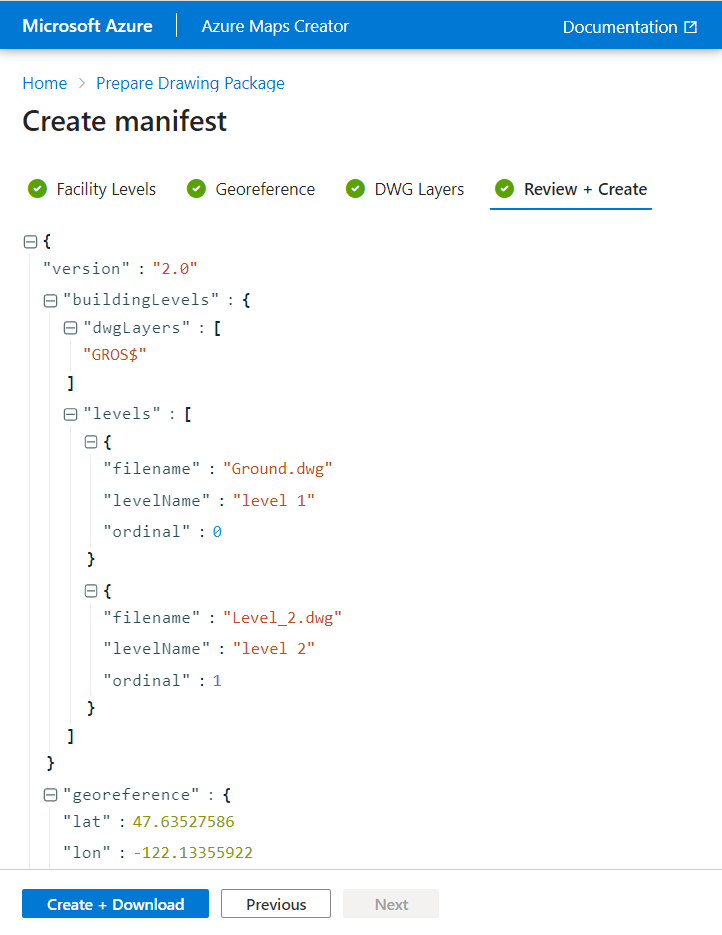
Étapes suivantes
[Créer une carte d’intérieur avec l’outil d’intégration]