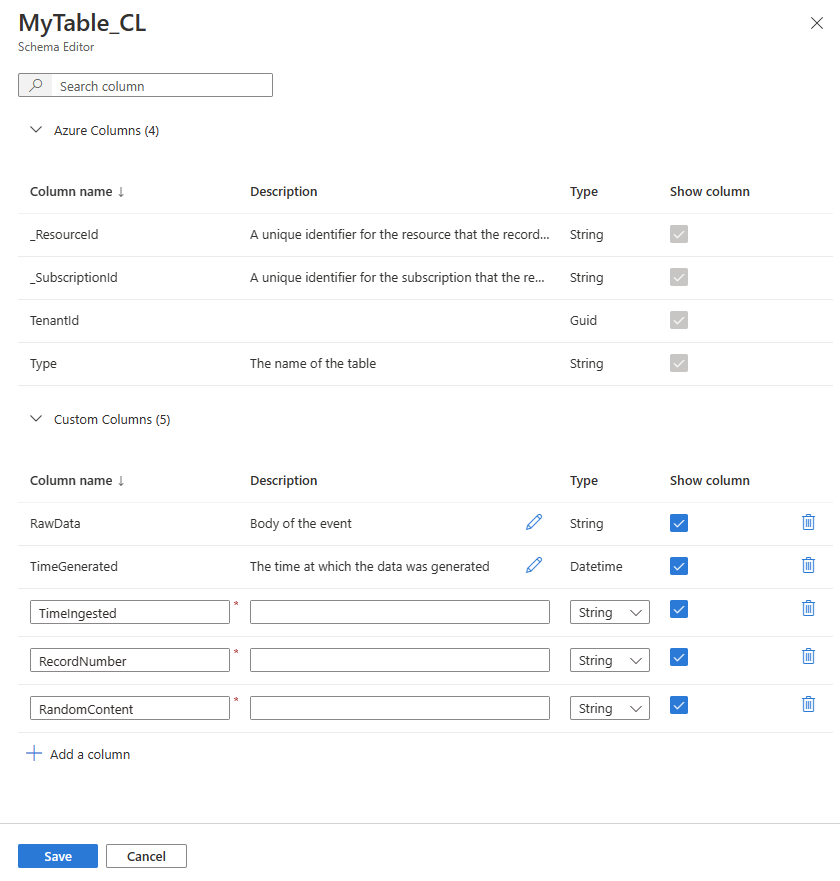Tutoriel : Transformer les journaux texte au moment de l’ingestion dans les journaux Azure Monitor
Les transformations au moment de l’ingestion vous permettent de filtrer ou de modifier des données entrantes avant qu’elles ne soient stockées dans un espace de travail Log Analytics. Cet article explique comment écrire une requête KQL qui transforme les données de journaux texte et comment ajouter la transformation à une règle de collecte des données.
La procédure décrite ici suppose que vous avez déjà ingéré des données à partir d’un fichier texte, comme décrit dans Collecter des journaux texte avec l’agent Azure Monitor. Dans ce didacticiel, vous allez :
- Écrire une requête KQL qui transforme les données ingérées.
- Modifier le schéma de table cible.
- Ajouter la transformation à votre règle de collecte des données.
- Vérifier que la transformation fonctionne correctement.
Conditions préalables
Pour effectuer cette procédure, vous devez disposer de ce qui suit :
- Un espace de travail Log Analytics dans lequel vous avez au moins des droits de contributeur.
- Une règle de collecte des données, un point de terminaison de collecte des données et une table personnalisée, comme décrit dans Collecter des journaux texte avec l’agent Azure Monitor.
- Une machine virtuelle, un groupe de machines virtuelles identiques ou un serveur local qui écrit les journaux dans un fichier texte.
Configuration requise pour les fichiers texte :
- Est stocké sur le lecteur local de la machine sur laquelle l’agent Azure Monitor s’exécute.
- Est délimité par une fin de ligne.
- Utilise l’encodage ASCII ou UTF-8. D’autres formats, tel UTF-16, ne sont pas pris en charge.
- N’autorise pas la journalisation circulaire, la rotation des journaux où le fichier est remplacé par de nouvelles entrées, ni le renommage où le fichier est déplacé et un nouveau fichier de même nom est ouvert.
Écrire une requête KQL qui transforme les données ingérées
Affichez les données dans la table personnalisée cible dans Log Analytics :
- Dans le portail Azure, sélectionnez Espaces de travail Log Analytics> votre espace de travail Log Analytics >Journaux.
- Exécutez une requête simple dans la table des journaux personnalisés pour afficher les données de la table.
Utilisez la fenêtre de requête pour écrire et tester une requête qui transforme les données brutes dans votre table.
Pour plus d’informations sur les opérateurs KQL pris en charge par les transformations, consultez Structure de transformation dans Azure Monitor.
Remarque
Pour appliquer des transformations, les seules colonnes disponibles sont TimeGenerated et RawData. D’autres colonnes sont ajoutées automatiquement au tableau après la transformation et ne sont pas disponibles au moment de la transformation. La colonne _ResourceId ne peut pas être utilisée dans la transformation.
Exemple
L’exemple utilise des opérateurs KQL de base pour analyser les données de la colonne
RawDataet en faire trois nouvelles colonnes, appeléesTime Ingested,RecordNumberetRandomContent:- L’opérateur
extendajoute les nouvelles colonnes. - L’opérateur
projectmet en forme la sortie pour qu’elle corresponde aux colonnes du schéma de table cible :
MyTable_CL | extend d=todynamic(RawData) | project TimeGenerated,TimeIngested=tostring(d.Time), RecordNumber=tostring(d.RecordNumber), RandomContent=tostring(d.RandomContent), RawDataRemarque
Interroger les données d'une table de cette manière ne modifie pas réellement les données de la table. Azure Monitor applique la transformation dans le pipeline d’ingestion des données après l’ajout de votre requête de transformation à la règle de collecte des données.
- L’opérateur
Mettez en forme la requête en une seule ligne et remplacez le nom de la table dans la première ligne de la requête par le mot
source.Par exemple :
source | extend d=todynamic(RawData) | project TimeGenerated,TimeIngested=tostring(d.Time),RecordNumber=tostring(d.RecordNumber), RandomContent=tostring(d.RandomContent), RawDataCopiez la requête mise en forme pour pouvoir la coller dans la configuration de la règle de collecte des données.
Modifier la table personnalisée pour y inclure les nouvelles colonnes
Ajoutez ou supprimez des colonnes dans votre table personnalisée sur la base de votre requête de transformation.
L’exemple de requête de transformation ci-dessus ajoute trois nouvelles colonnes de type string :
TimeIngestedRecordNumberRandomContent
Pour prendre en charge cette transformation, ajoutez ces trois nouvelles colonnes à votre table personnalisée.
Appliquer la transformation à votre règle de collecte des données
Dans le menu Superviser, sélectionnez Règles de collecte des données> pour votre règle de collecte des données.
Sélectionnez Sources de données> votre source de données.
Collez la requête de transformation mise en forme dans le champ Transformer sous l’onglet Source de données de l’écran Ajouter une source de données.
Sélectionnez Enregistrer.
Vérifier que la transformation fonctionne
Affichez les données de la table personnalisée cible et vérifiez que les données sont correctement ingérées dans la table modifiée :
- Dans le portail Azure, sélectionnez Espaces de travail Log Analytics> votre espace de travail Log Analytics >Journaux.
- Exécutez une requête simple dans la table des journaux personnalisés pour afficher les données de la table.
Étapes suivantes
Pour en savoir plus :
Commentaires
Bientôt disponible : Tout au long de 2024, nous allons supprimer progressivement GitHub Issues comme mécanisme de commentaires pour le contenu et le remplacer par un nouveau système de commentaires. Pour plus d’informations, consultez https://aka.ms/ContentUserFeedback.
Envoyer et afficher des commentaires pour