Afficher et utiliser Analyse des changements (classique)
Important
Azure Monitor Analyse des changements (classique) sera mis hors service le 31 octobre 2025. L’expérience sera remplacée par l’API Analyse des changements alimentée par Azure Resource Graph. Découvrez-en davantage sur l’avenir d’Analyse des changements et sur la migration vers Azure Resource Graph.
Analyse des changements (classique) fournit des données pour différents scénarios de gestion et de résolution des problèmes afin de vous aider à comprendre quelles modifications apportées à votre application ont provoqué des problèmes de rupture.
Afficher les changements de données
Accéder aux écrans Analyse des changements (classique)
Vous pouvez accéder au portail de présentation d’Analyse des changements (classique) sous Azure Monitor, où vous pouvez afficher toutes les modifications et les dépendances d’application/insights des ressources. Vous pouvez accéder à ces écrans via deux points d’entrée :
Via la page d’accueil d’Azure Monitor
Dans la page d’accueil Portail Azure, sélectionnez Analyse dans le menu.
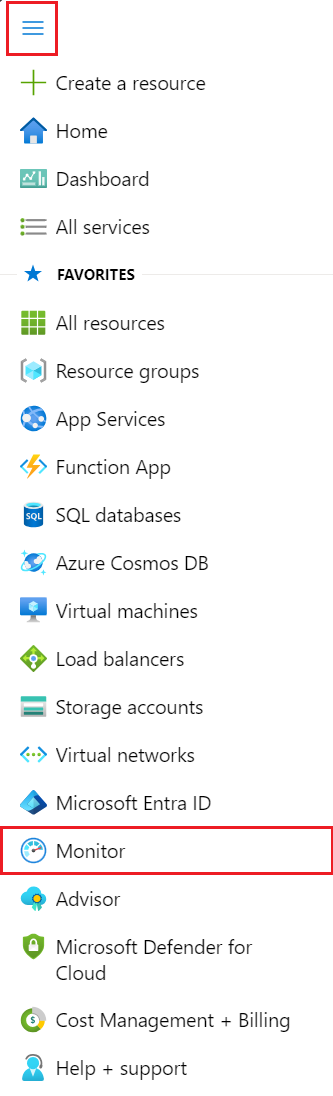
Dans la page de présentation de Monitor, sélectionnez la carte Analyse des changements.
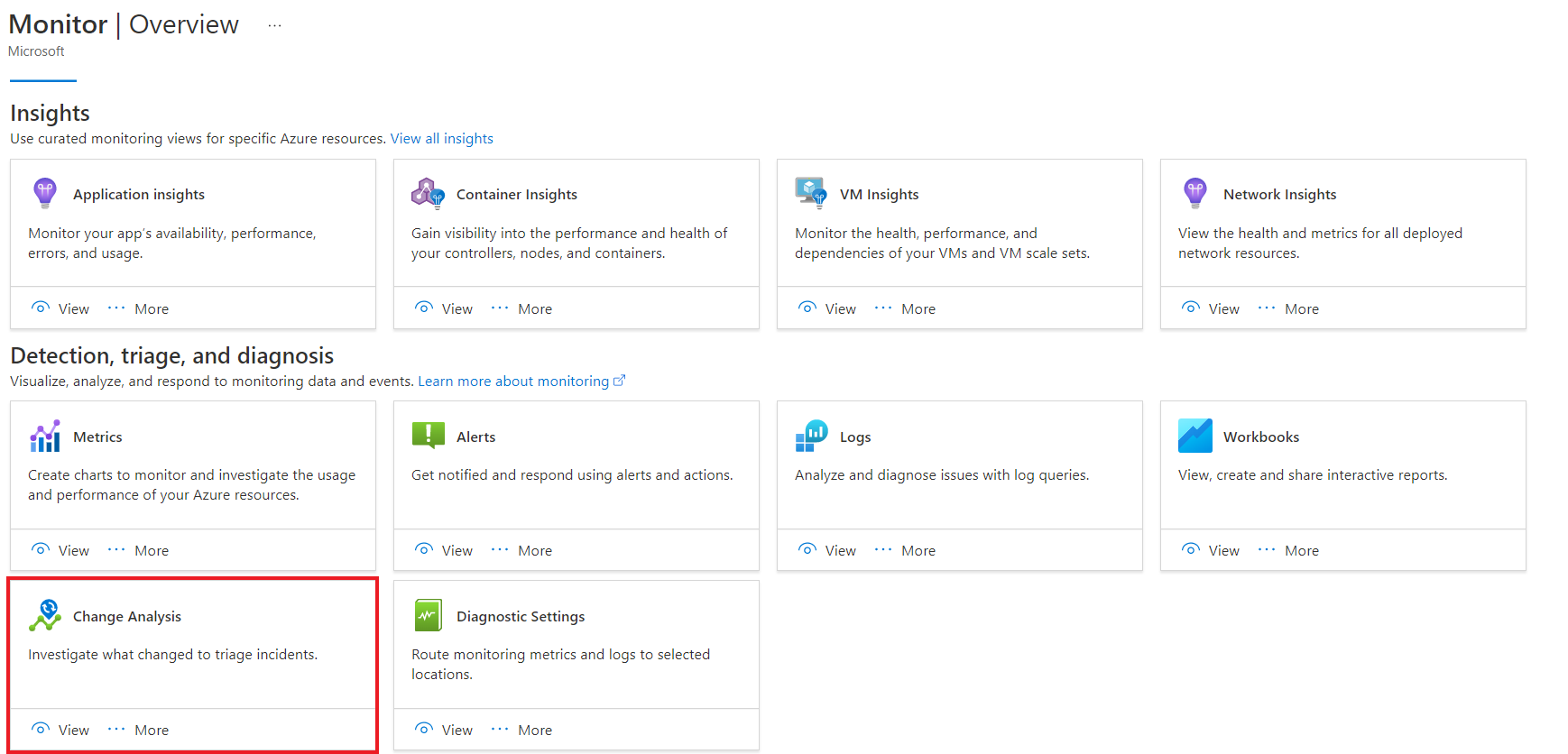
Via la recherche
Dans le portail Azure, recherchez Analyse des changements (classique) pour lancer l’expérience.
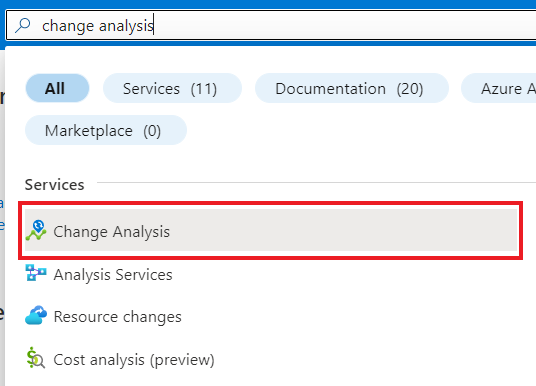
Sélectionnez un ou plusieurs abonnements à afficher :
- Toutes ses ressources modifiées au cours des dernières 24 heures.
- Anciennes et nouvelles valeurs pour fournir des insights rapides.
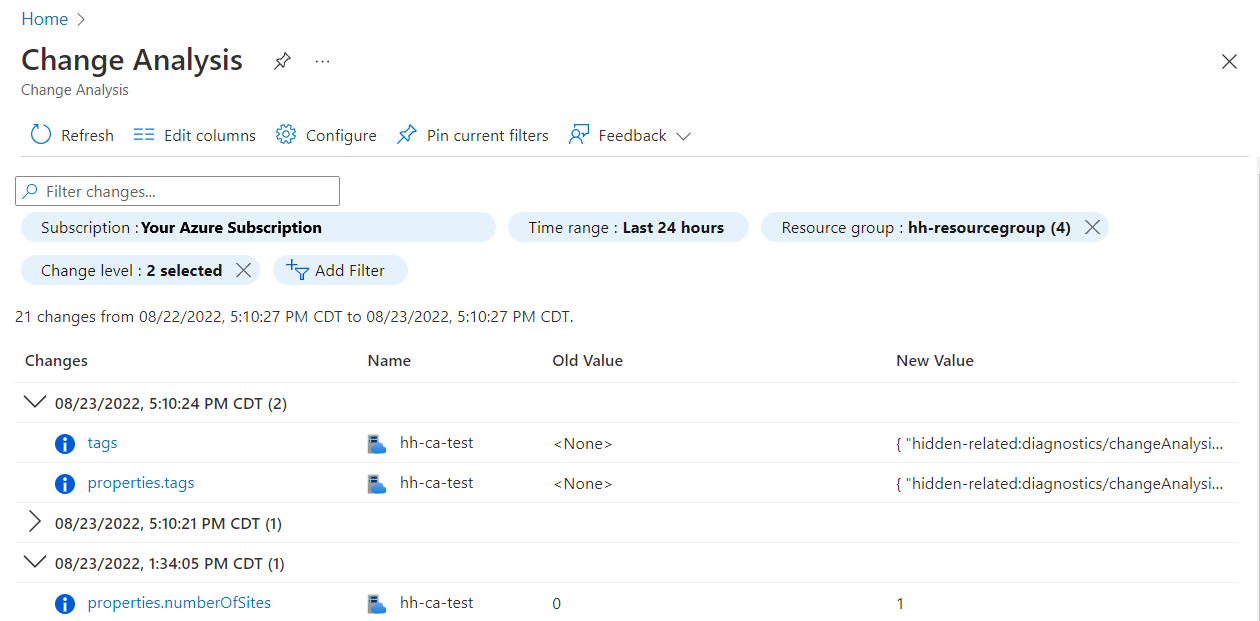
Cliquez sur une modification pour afficher l’extrait Resource Manager complet et d’autres propriétés.
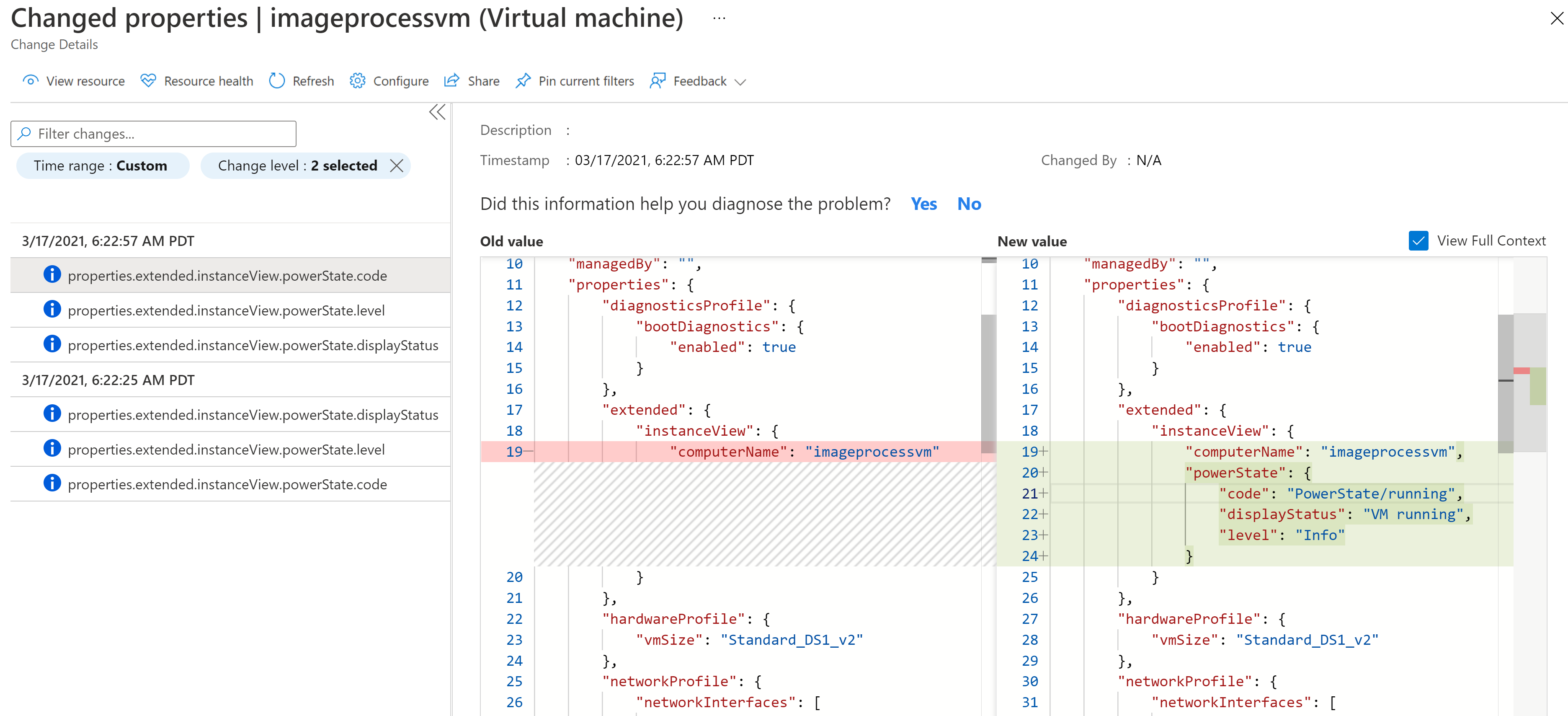
Envoyez des commentaires à partir du volet Analyse des changements (classique) :
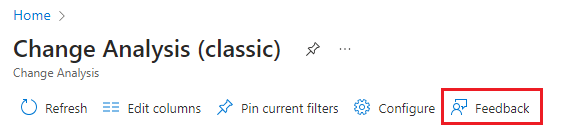
Prise en charge d'abonnements multiples
L’interface utilisateur prend en charge la sélection de plusieurs abonnements pour afficher les changements de ressources. Utiliser le filtre d’abonnement :
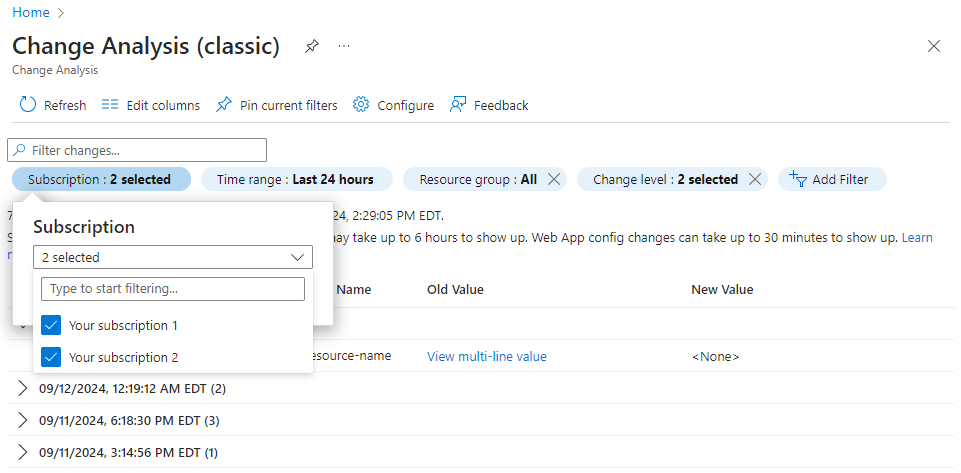
Afficher l’historique des modifications du journal d’activité
Utilisez la fonctionnalité Afficher l’historique des modifications pour demander au serveur principal du service Analyse des changements d’obtenir les modifications associées à une opération. Les modifications retournées sont les suivantes :
- Modifications au niveau des ressources d’Azure Resource Graph.
- Propriétés de ressource d’Azure Resource Manager.
- Modifications dans l’invité des services PaaS, comme une application web.
Dans votre ressource, sélectionnez Journal d’activité dans le menu latéral.
Sélectionnez une modification dans la liste.
Sélectionnez l’onglet Historique des changements.
Pour que le service Analyse des changements analyse les modifications apportées aux abonnements des utilisateurs, un fournisseur de ressources doit être inscrit. Lorsque vous accédez à l’onglet Historique des modifications, l’outil commence automatiquement à inscrire le fournisseur de ressources Microsoft.ChangeAnalysis.
Après inscription, vous pouvez afficher les modifications depuis Azure Resource Graph immédiatement pour les 14 derniers jours.
- Les modifications d’autres sources sont disponibles 4 heures environ après l’intégration de l’abonnement.
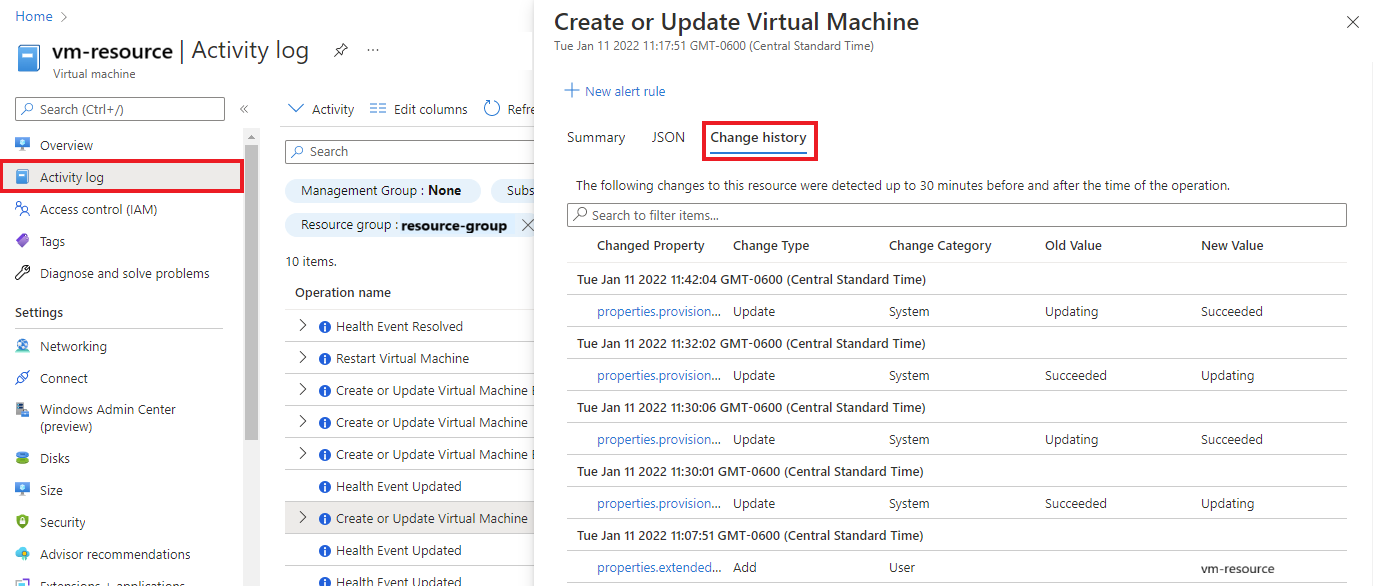
Afficher les modifications à l’aide de l’outil Diagnostiquer et résoudre les problèmes
Dans la page de vue d’ensemble de votre ressource dans le portail Azure, vous pouvez afficher les données modifiées en sélectionnant Diagnostiquer et résoudre les problèmes du menu gauche. À mesure que vous entrez dans l’outil Diagnostiquer et résoudre les problèmes, le fournisseur de ressources Microsoft.ChangeAnalysis est automatiquement enregistré.
Découvrez comment utiliser l’outil Diagnostiquer et résoudre les problèmes pour :
Outil de diagnostic et de résolution des problèmes pour les applications web
Analyse des changements (classique) :
- Un détecteur autonome dans les outils de diagnostic et de résolution des problèmes d’application web.
- Agrégée dans Blocages de l’application et les détecteurs d’application web arrêtée.
Vous pouvez afficher les données modifiées via les détecteurs Application web inactive ou Blocages de l’application. Le graphique résume :
- Les types de modification au fil du temps.
- Les détails de ces modifications.
Par défaut, le graphique affiche les modifications apportées au cours des dernières 24 heures avec des problèmes immédiats.
Outil de diagnostic et de résolution des problèmes pour les machines virtuelles
Analyse des changements (classique) s’affiche sous forme de carte d’insight dans l’outil Diagnostic et résolution des problèmes de votre machine virtuelle. La carte d’insight affiche le nombre de modifications ou de problèmes rencontrés par une ressource au cours des 72 dernières heures.
- Dans votre machine virtuelle, sélectionnez Diagnostiquer et résoudre les problèmes dans le menu de gauche.
- Accédez à Outils de dépannage.
- Allez en bas des options de dépannage et sélectionnez Analyser les changements récents pour afficher les changements sur la machine virtuelle.
Outil de diagnostic et de résolution des problèmes pour Azure SQL Database et d’autres ressources
Vous pouvez afficher les données d’analyse des changements pour plusieurs ressources Azure, mais nous mettons l’accent sur Azure SQL Database dans ces étapes.
Dans votre ressource, sélectionnez Diagnostiquer et résoudre les problèmes dans le menu de gauche.
Sous Problèmes courants, sélectionnez Afficher les détails des modifications pour afficher la vue filtrée à partir de l’interface utilisateur autonome Analyse des changements (classique).
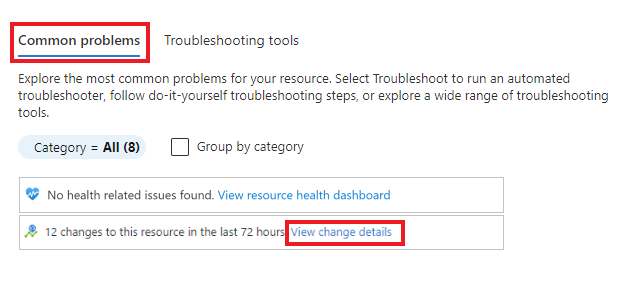
Activités utilisant Analyse des changements (classique)
Intégrer à Insights de machine virtuelle
Si vous avez activé Insights de machine virtuelle, vous pouvez afficher les modifications apportées à vos machines virtuelles qui ont provoqué des pics dans un graphique de métriques, comme le processeur ou la mémoire.
Dans votre machine virtuelle, sélectionnez Insights sous Surveillance dans le menu de gauche.
Sélectionnez l’onglet Performances.
Développez le panneau de propriétés.
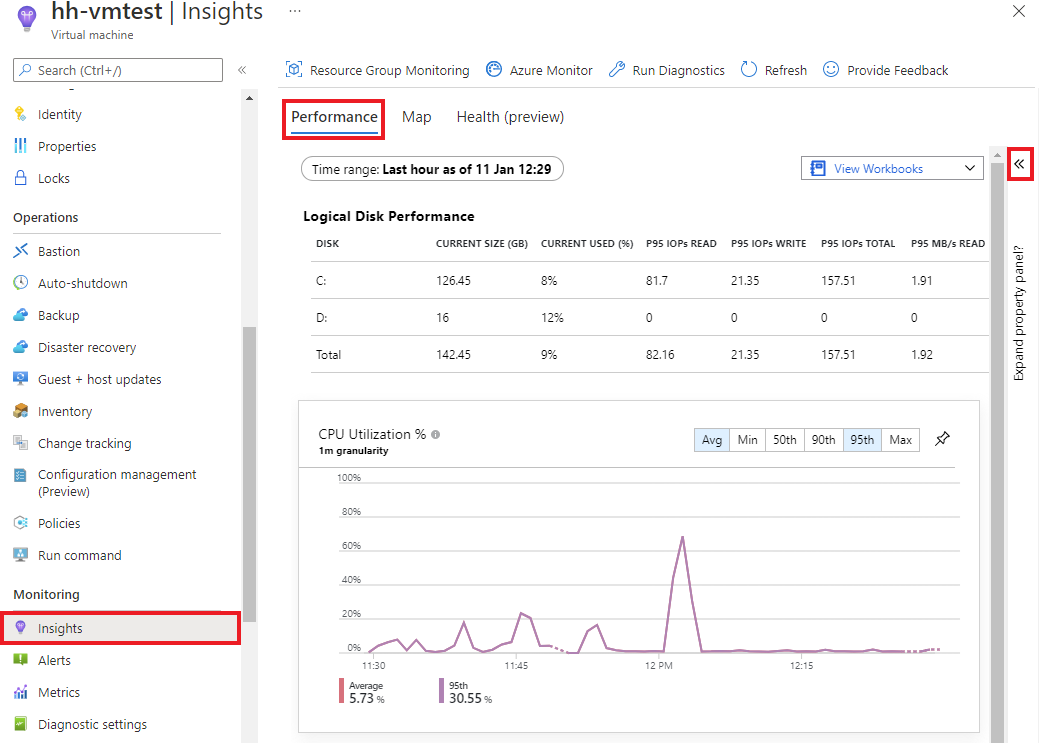
Sélectionnez l’onglet Modifications .
Sélectionnez le bouton Examiner les changements pour afficher les détails des modifications dans l’interface utilisateur autonome Analyse des changements (classique) d’Azure Monitor.
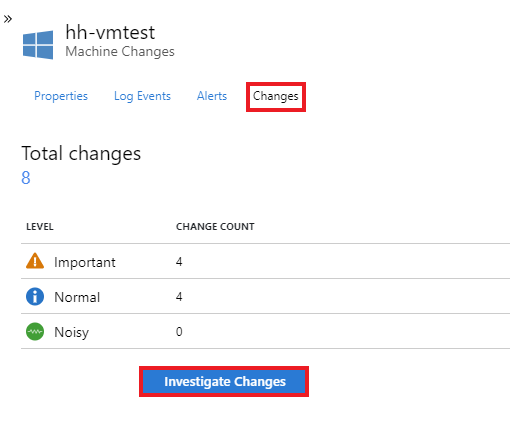
Explorer les journaux d’Analyse des changements (classique)
Vous pouvez également extraire les journaux d’Analyse des changements (classique) via un graphique que vous avez créé ou épinglé au tableau de bord Surveillance de votre ressource.
Accédez à la ressource pour laquelle vous souhaitez afficher les journaux des modifications.
Dans la page de présentation de la ressource, sélectionnez l’onglet Monitoring.
Sélectionnez un graphique dans le tableau de bord des métriques clés.
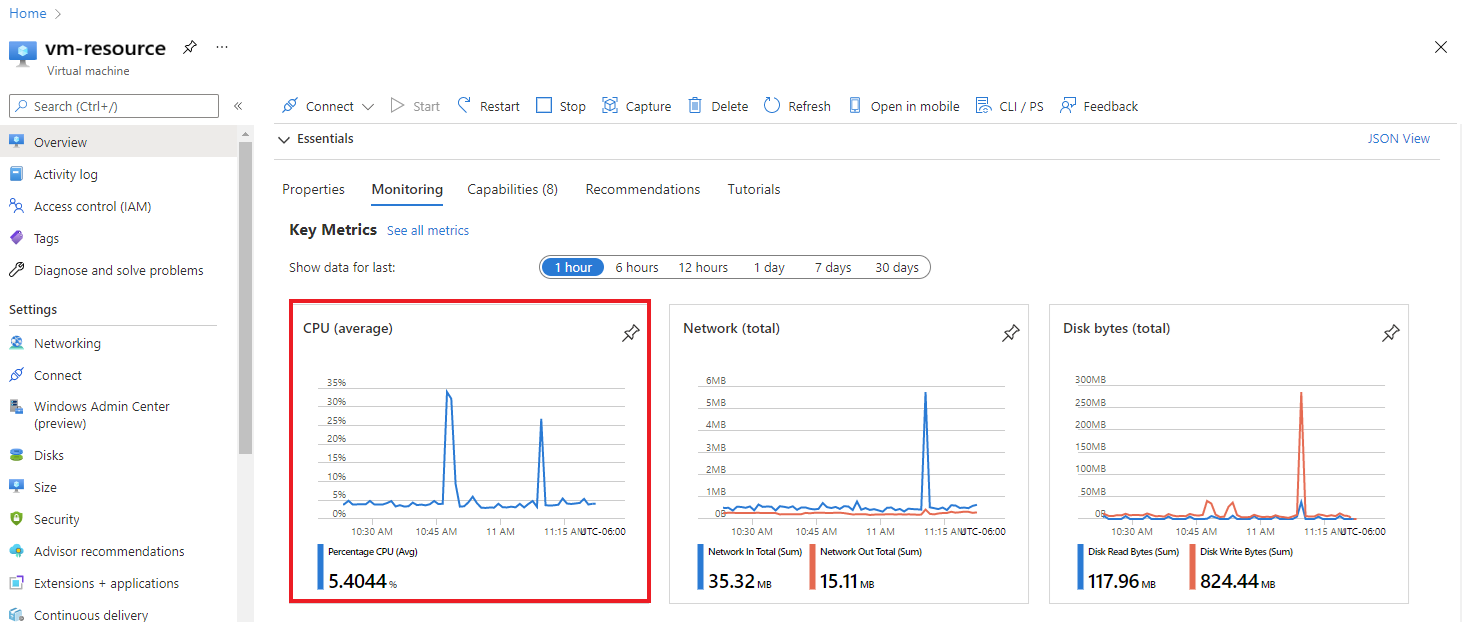
Dans le graphique, sélectionnez Explorer les journaux et choisissez Analyse des changements (classique) pour l’afficher.
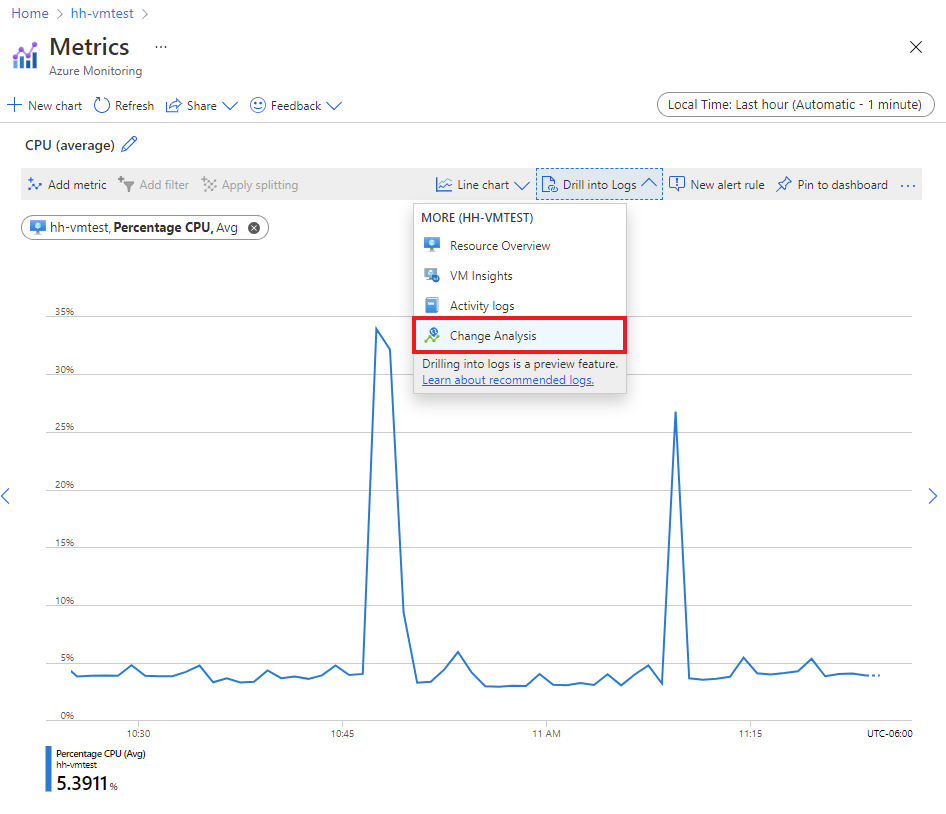
Exploration à l’aide de filtres personnalisés et de la barre de recherche
L’exploration d’une longue liste de modifications pour tout un abonnement prend du temps. Avec les filtres personnalisés d’Analyse des changements (classique) et la fonctionnalité de recherche, vous pouvez accéder efficacement aux modifications concernant des problèmes à résoudre.
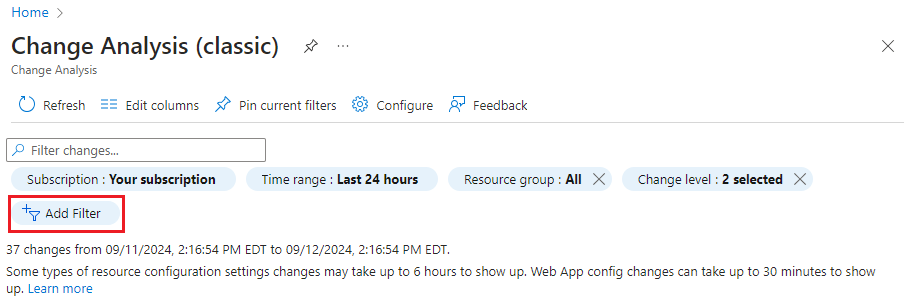
Filtres
| Filtrer | Description |
|---|---|
| Abonnement | Ce filtre est synchronisé avec le sélecteur d’abonnement du portail Azure. Il permet la sélection de plusieurs abonnements. |
| Plage temporelle | Spécifie jusqu’à quand remonte la modification (jusqu’à 14 jours). Par défaut, cette valeur est définie sur les dernières 24 heures. |
| Groupe de ressources | Sélectionnez le groupe de ressources pour limiter les modifications. Par défaut, toutes les ressources sont sélectionnées. |
| Niveau de modifications | Contrôle les niveaux de modifications à afficher. Ces niveaux incluent : Important, Normal et Bruyant. Important : propriétés liées à la disponibilité et à la sécurité Bruyant : propriétés en lecture seule peu susceptibles de provoquer des problèmes Par défaut, les niveaux Importants et Normal sont vérifiés. |
| Ressource | Sélectionnez Ajouter un filtre pour utiliser ce filtre. Filtrez les modifications apportées à certaines ressources. Utile si vous savez déjà quelles ressources examiner. Si le filtre ne retourne que 1 000 ressources, consultez la solution correspondante dans le guide de résolution des problèmes. |
| Type de ressource | Sélectionnez Ajouter un filtre pour utiliser ce filtre. Filtrez les modifications apportées à certains types de ressources. |
Barre de recherche
La barre de recherche filtre les modifications en fonction des mots clés d’entrée. Les résultats de la barre de recherche s’appliquent uniquement aux modifications déjà chargées par la page et n’extraient pas les résultats côté serveur.
Épingler et partager une requête d’Analyse des changements (classique) sur le tableau de bord Azure
Supposons que vous souhaitiez organiser une vue des changements apportés à des ressources spécifiques, comme les changements apportés aux machines virtuelles associées à votre abonnement, et inclure cette vue dans un rapport envoyé périodiquement. Vous pouvez épingler la vue à un tableau de bord Azure à des fins de surveillance ou de partage. Si vous souhaitez partager un changement spécifique avec les membres de votre équipe, vous pouvez utiliser la fonctionnalité de partage de la page Détails des changements.
Épingler au tableau de bord Azure
Une fois que vous avez appliqué des filtres à la page d’accueil du service Analyse des changements (classique) :
Sélectionnez Épingler les filtres actuels dans le menu du haut.
Attribuez un nom à l’épingle.
Cliquez sur OK pour continuer.
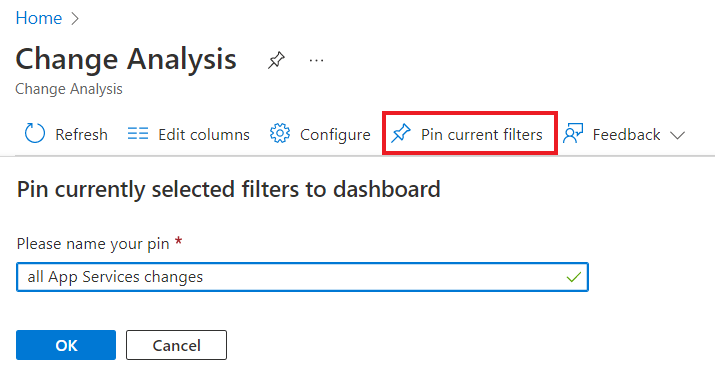
Un volet latéral s’ouvre pour configurer le tableau de bord où vous placez votre épingle. Vous pouvez sélectionner l’un des deux types de tableau de bord suivants :
| Type de tableau de bord | Description |
|---|---|
| Privées | Vous êtes le seul à pouvoir accéder à un tableau de bord privé. Choisissez cette option si vous créez l’épingle pour votre propre usage, afin d’accéder facilement aux changements. |
| Partagé | Un tableau de bord partagé prend en charge le contrôle d’accès en fonction du rôle pour l’accès en lecture/affichage. Les tableaux de bord partagés sont créés en tant que ressources au sein de votre abonnement, avec une région et un groupe de ressources pour les héberger. Choisissez cette option si vous créez l’épingle à partager avec votre équipe. |
Sélectionner un tableau de bord existant
Si vous disposez déjà d’un tableau de bord pour placer l’épingle :
- Sélectionnez l’onglet Existant.
- Sélectionnez Privé ou Partagé.
- Sélectionnez le tableau de bord à utiliser.
- Si vous avez sélectionné Partagé, sélectionnez l’abonnement dans lequel vous souhaitez placer le tableau de bord.
- Sélectionnez Épingler.
Créer un tableau de bord
Vous pouvez créer un nouveau tableau de bord pour cette épingle.
- Sélectionnez l’onglet Créer.
- Sélectionnez Privé ou Partagé.
- entrez le nom du nouveau tableau de bord.
- Si vous créez un tableau de bord partagé, entrez les informations relatives au groupe de ressources et à la région.
- Cliquez sur Créer et épingler.
Une fois le tableau de bord et l’épingle créés, accédez au tableau de bord Azure pour les afficher.
- Dans le menu Accueil du portail Azure, sélectionnez Tableau de bord.
- Utilisez le bouton Gérer le partage dans le menu du haut pour gérer l’accès ou « annuler le partage ».
- Cliquez sur l’épingle pour accéder à l’affichage organisé des changements.
Partager un seul changement avec votre équipe
Sur la page d’accueil d’Analyse des changements (classique), sélectionnez une ligne de modification pour afficher ses détails.
- Sur la page Propriétés changées, accédez au menu du haut et sélectionnez Partager.
- Dans le volet Partager les détails des changements, copiez le lien ciblé de la page et partagez-le avec votre équipe dans des messages, des e-mails, des rapports ou tout autre canal de communication choisi par votre équipe.
Étapes suivantes
- Découvrir comment résoudre les problèmes liés à Analyse des changements (classique)