Intégrer Log Analytics et Excel
Vous pouvez intégrer Azure Monitor Log Analytics et Microsoft Excel à l’aide d’une requête M et de l’API Log Analytics. Cette intégration vous permet d’envoyer un certain nombre d’enregistrements et de Mo de données. Ces limites sont documentées dans Limites de l’espace de travail Log Analytics Azure Monitor dans la section du Portail Azure.
Notes
Excel étant une application cliente locale, les limitations matérielles et logicielles locales ont un impact sur ses performances et sa capacité à traiter de grands ensembles de données.
Prérequis
Pour intégrer Log Analytics et Excel, vous avez besoin des éléments suivants :
- Application cliente locale Excel .
- Espace de travail Log Analytics qui a des données. Si nécessaire, créez un paramètre de diagnostic pour envoyer des données à un espace de travail Log Analytics.
Autorisations requises
Vous devez disposer d’autorisations Microsoft.OperationalInsights/workspaces/query/*/read dans les espaces de travail Log Analytics que vous interrogez, comme fourni par le rôle intégré de Lecteur Log Analytics, par exemple.
Créer votre requête M dans Log Analytics
Créez et exécutez votre requête dans Log Analytics comme vous le feriez normalement. Ne vous inquiétez pas si vous atteignez la limite des enregistrements dans l’interface utilisateur. Nous vous recommandons d’utiliser des dates relatives, telles que la fonction « ago » ou le sélecteur d’heure de l’interface utilisateur. Ainsi, Excel actualise le jeu de données approprié.
Exporter une requête : Une fois que vous êtes satisfait de la requête et de ses résultats, exportez la requête vers M en utilisant le choix de menu Exporter vers Power BI (requête M) de Log Analytics sous le menu Exporter :
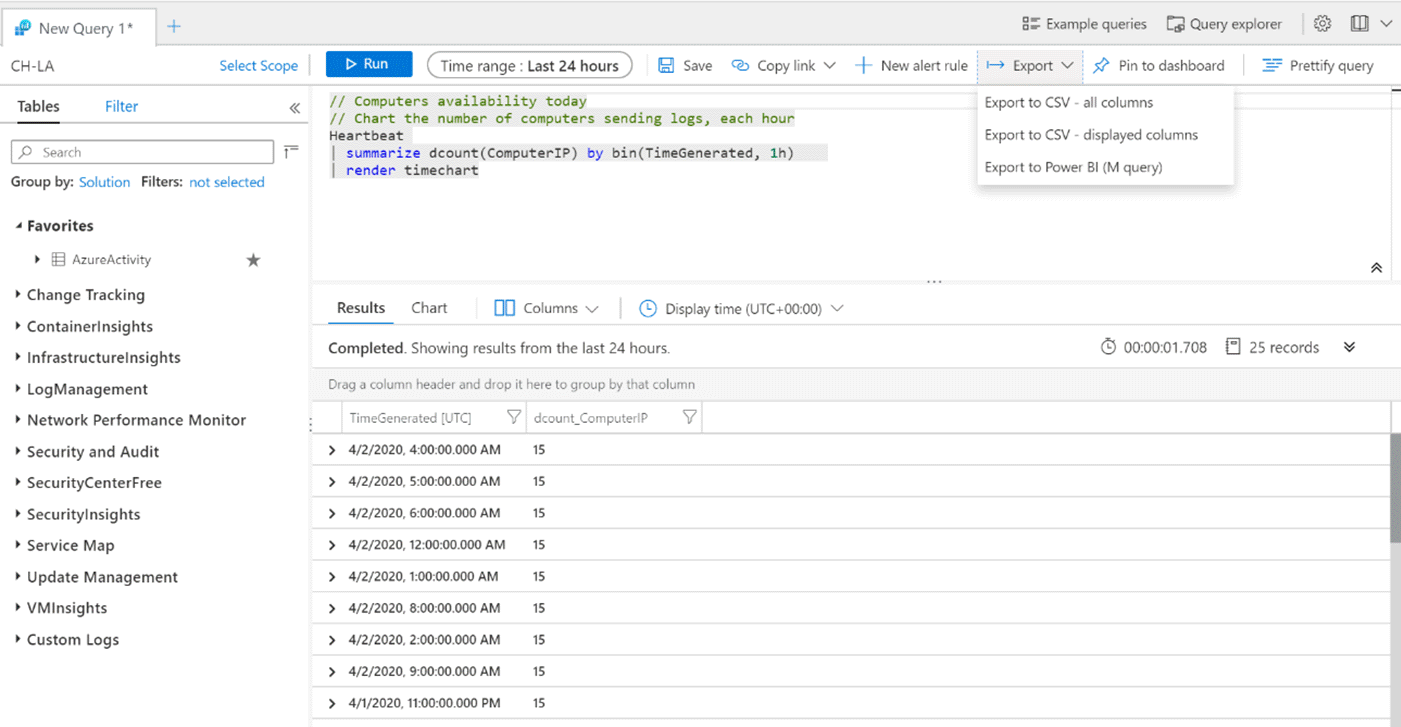
En choisissant cette option, vous téléchargez un fichier .txt contenant le code M que vous pouvez utiliser dans Excel.
La requête présentée ci-dessus exporte le code M suivant. Voici un exemple de code M exporté pour la requête dans notre exemple :
/*
The exported Power Query Formula Language (M Language ) can be used with Power Query in Excel
and Power BI Desktop.
For Power BI Desktop follow the instructions below:
1) Download Power BI Desktop from https://powerbi.microsoft.com/desktop/
2) In Power BI Desktop select: 'Get Data' -> 'Blank Query'->'Advanced Query Editor'
3) Paste the M Language script into the Advanced Query Editor and select 'Done'
*/
let AnalyticsQuery =
let Source = Json.Document(Web.Contents("https://api.loganalytics.io/v1/workspaces/ddcfc599-cae0-48ee-9026-fffffffffffff/query",
[Query=[#"query"="
Heartbeat
| summarize dcount(ComputerIP) by bin(TimeGenerated, 1h)
| render timechart
",#"x-ms-app"="OmsAnalyticsPBI",#"timespan"="P1D",#"prefer"="ai.response-thinning=true"],Timeout=#duration(0,0,4,0)])),
TypeMap = #table(
{ "AnalyticsTypes", "Type" },
{
{ "string", Text.Type },
{ "int", Int32.Type },
{ "long", Int64.Type },
{ "real", Double.Type },
{ "timespan", Duration.Type },
{ "datetime", DateTimeZone.Type },
{ "bool", Logical.Type },
{ "guid", Text.Type },
{ "dynamic", Text.Type }
}),
DataTable = Source[tables]{0},
Columns = Table.FromRecords(DataTable[columns]),
ColumnsWithType = Table.Join(Columns, {"type"}, TypeMap , {"AnalyticsTypes"}),
Rows = Table.FromRows(DataTable[rows], Columns[name]),
Table = Table.TransformColumnTypes(Rows, Table.ToList(ColumnsWithType, (c) => { c{0}, c{3}}))
in
Table
in AnalyticsQuery
Connexion d’une requête à Excel
Pour importer la requête.
Ouvrez Microsoft Excel.
Dans le ruban, accédez au menu Données. Sélectionnez Obtenir des données. Dans Autres sources, sélectionnez Requête vide :
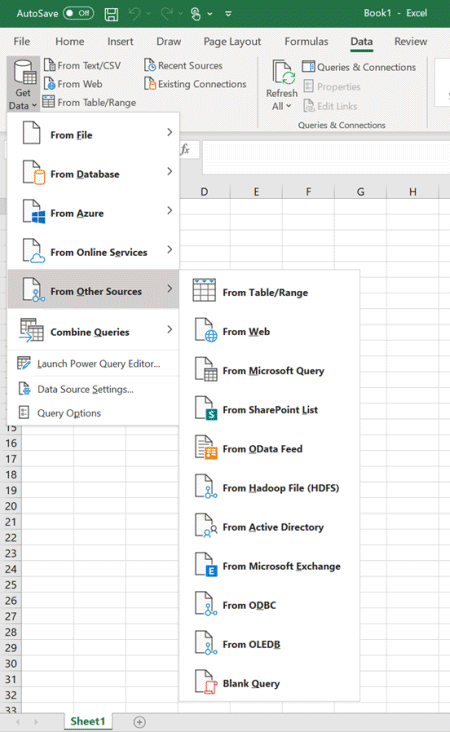
Dans cette fenêtre Power Query, sélectionnez Éditeur avancé.
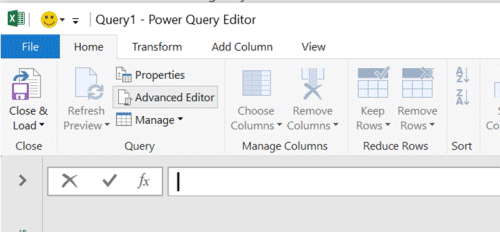
Remplacez le texte dans l’éditeur avancé par la requête exportée à partir de Log Analytics :
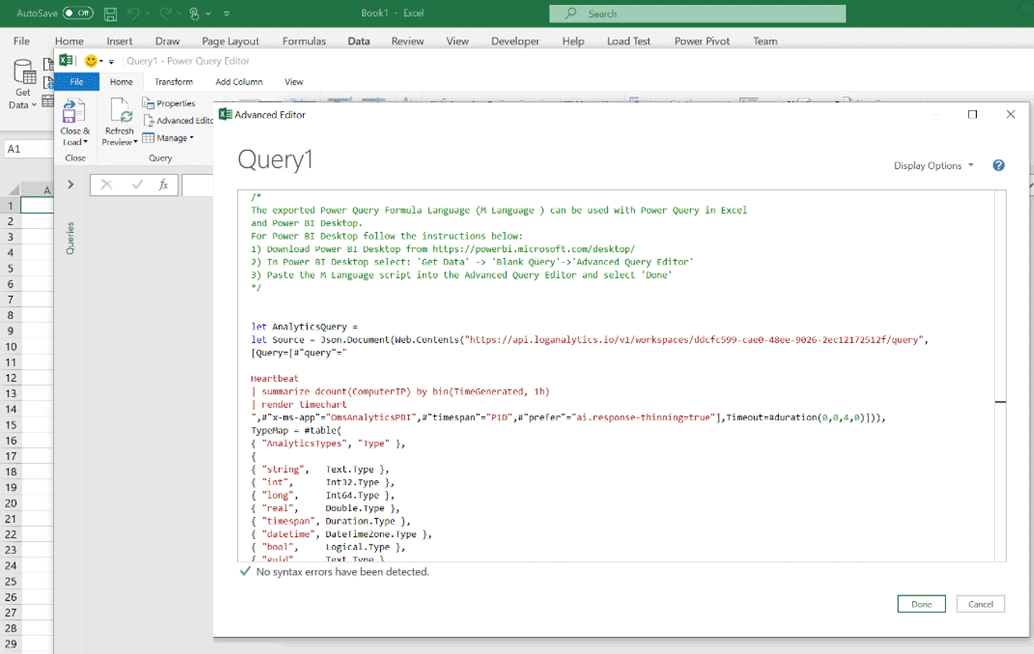
Sélectionnez Terminé, puis Charger et fermer. Excel exécute la requête à l’aide de l’API Log Analytics et le jeu de résultats s’affiche alors.
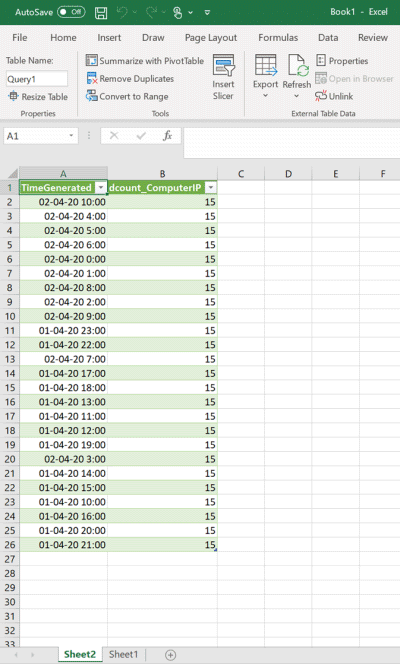
Remarque
Si le nombre d’enregistrements est inférieur à ce qui est attendu, le volume des résultats peut dépasser la limite des 61 Mio. Essayez d’utiliser project ou project-away dans votre requête pour limiter les colonnes à celle dont vous avez besoin.
Actualisation des données
Vous pouvez actualiser vos données directement à partir d’Excel. Dans le groupe de menus Données du ruban Excel, sélectionnez le bouton Actualiser.
Étapes suivantes
Pour plus d’informations sur les intégrations d’Excel avec des sources de données externes, consultez importer des données à partir de sources de données externes (Power Query).
Commentaires
Bientôt disponible : Tout au long de 2024, nous allons supprimer progressivement GitHub Issues comme mécanisme de commentaires pour le contenu et le remplacer par un nouveau système de commentaires. Pour plus d’informations, consultez https://aka.ms/ContentUserFeedback.
Envoyer et afficher des commentaires pour