Créer un tableau de bord dans le portail Azure
Les tableaux de bord sont une vue ciblée et organisée de vos ressources cloud dans le portail Azure. Servez-vous des tableaux de bord comme d’un espace de travail où vous pouvez superviser vos ressources et lancer rapidement des tâches pour vos opérations quotidiennes. Par exemple, vous pouvez créer des tableaux de bord personnalisés basés sur des projets, des tâches ou des rôles d’utilisateur dans votre organisation.
Le portail Azure propose un tableau de bord par défaut comme point de départ. Vous pouvez modifier ce tableau de bord par défaut et vous pouvez créer et personnaliser des tableaux de bord supplémentaires.
Tous les tableaux de bord sont privés lors de leur création, et chaque utilisateur peut créer jusqu’à 100 tableaux de bord privés. Si vous publiez et partagez un tableau de bord avec d’autres utilisateurs de votre organisation, le tableau de bord partagé est implémenté en tant que ressource Azure dans votre abonnement et ne compte pas dans la limite du tableau de bord privé.
Créer un tableau de bord
Cet exemple montre comment créer un nouveau tableau de bord privé avec un nom attribué.
Connectez-vous au portail Azure.
Dans le menu du portail Azure, sélectionnez Tableau de bord. Votre vue par défaut peut déjà être définie sur le tableau de bord.

Sélectionnez Créer, puis Personnaliser.
Cette action ouvre la galerie de vignettes, à partir de laquelle vous pouvez sélectionner des vignettes qui affichent différents types d’informations. Vous verrez également une grille vide représentant la disposition du tableau de bord, dans laquelle vous pouvez organiser les vignettes.
Sélectionnez le texte Mon tableau de bord dans l’étiquette du tableau de bord et entrez un nom permettant d’identifier facilement le tableau de bord personnalisé.

Pour sauvegarder le tableau de bord tel quel, sélectionnez Enregistrer dans l’en-tête de la page.
La vue du tableau de bord affiche maintenant votre nouveau tableau de bord. Sélectionnez la flèche à côté du nom du tableau de bord pour voir les autres tableaux de bord disponibles. La liste peut inclure des tableaux de bord que d’autres utilisateurs ont créés et partagés.
Conseil
Si vous disposez d’un tableau de bord existant et souhaitez en créer un similaire, vous pouvez cloner votre tableau de bord, puis utiliser la copie en double comme point de départ.
Modifier un tableau de bord
À présent, nous allons modifier l’exemple de tableau de bord que vous avez créé pour ajouter, redimensionner et organiser des vignettes qui montrent vos ressources Azure ou affichent d’autres informations utiles. Nous allons commencer par travailler avec la galerie de vignettes, puis explorer d’autres façons de personnaliser les tableaux de bord.
Ajouter des vignettes à partir de la Galerie de vignettes
Pour ajouter des vignettes à un tableau de bord à l’aide de la galerie de vignettes, procédez comme suit.
Sélectionnez Modifier dans l’en-tête de page du tableau de bord.
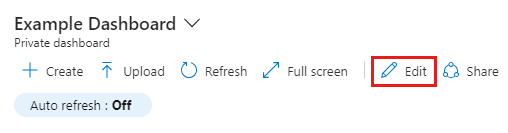
Parcourez la Galerie de vignettes ou utilisez le champ de recherche pour trouver une vignette spécifique. Sélectionnez la vignette que vous souhaitez ajouter à votre tableau de bord.

Sélectionnez Ajouter pour ajouter au tableau de bord la vignette de la taille et à l’emplacement par défaut. Vous pouvez aussi faire glisser la vignette dans la grille jusqu’à l’emplacement voulu.
Pour enregistrer vos modifications, sélectionnez Enregistrer. Vous pouvez également afficher un aperçu des modifications sans les enregistrer en sélectionnant Aperçu. Ce mode Aperçu vous permet également de voir l’effet des filtres sur vos vignettes. Dans l’écran d’aperçu, vous pouvez sélectionner Enregistrer pour conserver les modifications, Annuler pour les annuler, ou Modifier pour revenir aux options d’édition et apporter d’autres modifications.

Redimensionner ou réorganiser des vignettes
Pour changer la taille d’une vignette ou réorganiser les vignettes dans un tableau de bord, effectuez les étapes suivantes :
Sélectionnez Modifier dans l’en-tête de page.
Sélectionnez le menu contextuel dans le coin supérieur droit d’une vignette. Ensuite, choisissez une taille de vignette. Les vignettes qui prennent en charge toutes les tailles présentent aussi une « poignée » dans le coin inférieur droit, que vous pouvez faire glisser pour changer la taille de la vignette.

Sélectionnez une vignette et faites-la glisser vers un nouvel emplacement sur la grille pour réorganiser votre tableau de bord.
Quand vous avez terminé, Sélectionnez Enregistrer.
Épingler du contenu à partir d’une page de ressource
Vous pouvez également ajouter des vignettes à votre tableau de bord directement à partir d’une page de ressource.
Bon nombre de pages de ressources contiennent une icône d’épingle dans l’en-tête de page. Vous pouvez donc épingler une vignette qui représente la page source. Dans certains cas, une icône d’épingle peut également apparaître en fonction du contenu spécifique présent dans une page, ce qui vous permet d’épingler une vignette représentant ce contenu spécifique plutôt que la page entière.
![]()
Sélectionnez cette icône pour épingler la tuile à un tableau de bord privé ou partagé existant. Vous pouvez aussi créer un autre tableau de bord avec cette épingle en sélectionnant Créer.

Copier une vignette dans un nouveau tableau de bord
Si vous souhaitez réutiliser une vignette sur un autre tableau de bord, vous pouvez la copier d’un tableau de bord vers un autre. Pour ce faire, sélectionnez le menu contextuel dans l’angle supérieur droit, puis sélectionnez Copier.

Vous pouvez ensuite choisir de copier la vignette dans un tableau de bord privé ou partagé différent, ou de créer une copie de la vignette dans le tableau de bord que vous utilisez déjà. Vous pouvez aussi créer un autre tableau de bord qui inclura une copie de la vignette en sélectionnant Créer.
Modifier des paramètres de vignette
Certaines vignettes peuvent nécessiter une configuration supplémentaire pour afficher les informations dont vous avez besoin. Par exemple, la vignette Graphique des métriques doit être configurée pour afficher une métrique d’Azure Monitor. Vous pouvez également personnaliser les données de vignette pour remplacer les paramètres d’heure et les filtres par défaut du tableau de bord, ou pour modifier le titre et le sous-titre d’une vignette.
Remarque
Utilisez une mosaïque Markdown pour afficher un contenu statique personnalisé dans votre tableau de bord. Il peut s’agir d’informations que vous fournissez, telles que des instructions de base, une image, un ensemble de liens hypertexte ou même des informations de contact. Pour plus d’informations sur l’utilisation de mosaïques Markdown, voir Utiliser une mosaïque Markdown sur les tableaux de bord Azure pour afficher un contenu personnalisé.
Modifier le titre et le sous-titre d’une vignette
Certaines vignettes vous permettent de modifier le titre et/ou le sous-titre associés. Pour ce faire, sélectionnez Configurer les paramètres de la vignette dans le menu contextuel.

Apportez vos modifications, puis sélectionnez Appliquer.

Terminer la configuration des vignettes
Toute tuile nécessitant une configuration affiche une bannière jusqu'à ce que vous la personnalisiez. Par exemple, dans le graphique des métriques, la bannière indique Modifier dans Métriques. D’autres bannières peuvent contenir du texte différent, par exemple Configurer la vignette.
Pour personnaliser la vignette :
Si nécessaire, sélectionnez Enregistrer ou Annuler en haut de la page pour quitter le mode d’édition.
Sélectionnez la bannière, puis effectuez la configuration requise.

Appliquer des filtres de tableau de bord
Vers le haut de votre tableau de bord se trouvent des options qui vous permettent de configurer l’actualisation automatique et les paramètres d’heure pour les données affichées dans le tableau de bord, ainsi qu’une option vous permettant d’ajouter des filtres supplémentaires.

Pour modifier la fréquence d’actualisation des données, sélectionnez Actualisation automatique, puis choisissez un nouvel intervalle d’actualisation. Après avoir fait votre sélection, sélectionnez Appliquer.
Les paramètres d’heure sont définis par défaut sur Heure UTC : les données affichées sont celles des Dernières 24 heures. Pour changer ce paramètre, sélectionnez le bouton et choisissez un autre intervalle de temps, une autre granularité temporelle et/ou un autre fuseau horaire, puis sélectionnez Appliquer.
Pour appliquer des filtres supplémentaires, sélectionnez Ajouter un filtre. Les options proposées varient en fonction des vignettes présentes dans votre tableau de bord. Par exemple, vous pouvez voir des options permettant de filtrer les données pour un abonnement ou un lieu spécifique. Dans certains cas, vous verrez qu’aucun filtre supplémentaire n’est disponible.
Si d’autres options de filtre s’affichent, sélectionnez celle que vous souhaitez utiliser et effectuez vos sélections. Le filtre sera ensuite appliqué à vos données.
Pour supprimer un filtre, sélectionnez la lettre X dans le bouton associé.
Remplacer les filtres de tableau de bord pour des vignettes spécifiques
Les vignettes qui prennent en charge le filtrage comportent une icône de filtre  dans leur coin supérieur gauche. Ces vignettes vous permettent de remplacer les filtres globaux par des filtres qui sont propres à ces vignettes.
dans leur coin supérieur gauche. Ces vignettes vous permettent de remplacer les filtres globaux par des filtres qui sont propres à ces vignettes.
Pour ce faire, sélectionnez Configurer les paramètres de la tuile dans le menu contextuel de la tuile ou sélectionnez l'icône du filtre. Vous pouvez ensuite modifier les filtres souhaités pour cette vignette. Par exemple, certaines vignettes offrent une option permettant de remplacer les paramètres d’heure du tableau de bord au niveau de la vignette, ce qui vous permet de sélectionner un autre intervalle de temps pour actualiser les données.
Lorsque vous appliquez des filtres à une tuile particulière, le coin gauche de cette tuile se transforme et affiche une double icône de filtre, indiquant que les données de cette tuile reflètent ses propres filtres.

Supprimer une vignette
Pour supprimer une vignette d’un tableau de bord, effectuez l’une des opérations suivantes :
Sélectionnez le menu contextuel dans le coin supérieur droit de la vignette, puis sélectionnez Supprimer du tableau de bord.
Sélectionnez Modifier pour passer en mode de personnalisation. Pointez sur le coin supérieur droit de la vignette, puis sélectionnez l’icône de suppression
 pour supprimer la vignette du tableau de bord.
pour supprimer la vignette du tableau de bord.
Cloner un tableau de bord
Pour utiliser un tableau de bord existant comme modèle dans un nouveau tableau de bord, effectuez les étapes suivantes :
Assurez-vous que la vue de tableau de bord affiche le tableau de bord que vous souhaitez copier.
Dans l’en-tête de la page, sélectionnez
 Cloner.
Cloner.Une copie en double du tableau de bord nommée Clone de (nom de votre tableau de bord) s’ouvre en mode d’édition. Vous pouvez alors renommer, puis personnaliser le nouveau tableau de bord.
Publier et partager un tableau de bord
Quand vous créez un tableau de bord, celui-ci est privé par défaut, ce qui signifie que vous êtes la seule personne à pouvoir le voir. Pour rendre des tableaux de bord visibles par d’autres, vous pouvez les publier et les partager. Pour plus d’informations, consultez Partager des tableaux de bord Azure en utilisant le contrôle d’accès en fonction du rôle Azure.
Ouvrir un tableau de bord partagé
Pour rechercher et ouvrir un tableau de bord partagé, effectuez les étapes suivantes.
Sélectionnez la flèche en regard du nom du tableau de bord.
Effectuez une sélection dans la liste des tableaux de bord affichée. Si le tableau de bord que vous souhaitez ouvrir n’est pas listé :
Sélectionnez Parcourir tous les tableaux de bord.

Sélectionnez le filtre Type égal , puis tableau de bord partagé.

Sélectionnez un tableau de bord dans la liste des tableaux de bord partagés. Si vous ne voyez pas celui que vous souhaitez, utilisez les filtres pour limiter les résultats affichés, comme la sélection d’un abonnement spécifique ou le filtrage par nom.
Supprimer un tableau de bord
Vous pouvez supprimer vos tableaux de bord privés ou un tableau de bord partagé que vous avez créé ou que vous avez l’autorisation de modifier.
Pour supprimer définitivement un tableau de bord privé ou partagé, procédez comme suit.
Sélectionnez le tableau de bord à supprimer dans la liste en regard du nom de tableau de bord.
Sélectionnez
 Supprimer dans l’en-tête de la page.
Supprimer dans l’en-tête de la page.S’il s’agit d’un tableau de bord privé, sélectionnez OK dans la boîte de dialogue de confirmation pour le supprimer. Si c’est un tableau de bord partagé, dans la boîte de dialogue de confirmation, cochez la case pour confirmer que le tableau de bord publié ne sera plus visible par d’autres utilisateurs. Ensuite, sélectionnez OK.

Conseil
Dans le cloud Azure global, si vous supprimez un tableau de bord publié dans le portail Azure, vous pouvez le récupérer dans les 14 jours suivant la suppression. Pour plus d’informations, consultez Récupérer un tableau de bord supprimé dans le portail Azure.