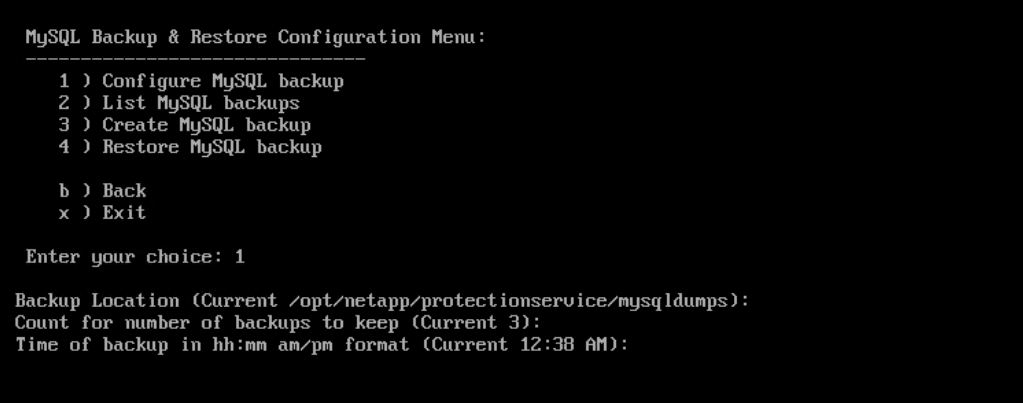Restaurer des machines virtuelles à l’aide de la sauvegarde cloud pour Machines Virtuelles (préversion)
La sauvegarde cloud pour Machines Virtuelles vous permet de restaurer des machines virtuelles à partir de la sauvegarde cloud sur le vCenter.
Cet article explique comment effectuer les tâches suivantes :
- Restaurer des machines virtuelles à partir de sauvegardes
- Restaurer des machines virtuelles supprimées à partir de sauvegardes
- Restaurer des disques de machines virtuelles (VMDK) à partir de sauvegardes
- Récupération de la base de données interne de sauvegarde cloud pour Machines Virtuelles
Restaurer des machines virtuelles à partir de sauvegardes
Lorsque vous restaurez une machine virtuelle, vous pouvez remplacer le contenu existant avec la copie de sauvegarde que vous sélectionnez ou restaurer une machine virtuelle supprimée à partir d’une copie de sauvegarde.
Vous pouvez restaurer des machines virtuelles sur le magasin de données d’origine monté sur l’hôte ESXi d’origine, qui remplace la machine virtuelle d’origine.
Conditions préalables pour restaurer des machines virtuelles
- Une sauvegarde doit exister : vous devez créer une sauvegarde de la machine virtuelle à l’aide de la sauvegarde cloud pour Machines Virtuelles avant de pouvoir restaurer la machine virtuelle.
Remarque
Les opérations de restauration ne peuvent pas se terminer correctement si des captures instantanées de la machine virtuelle ont été effectuées par un logiciel autre que la sauvegarde cloud pour Machines Virtuelles.
- La machine virtuelle ne doit pas être en transit : la machine virtuelle que vous souhaitez restaurer ne doit pas être dans un état vMotion ou Storage vMotion.
- Erreurs de configuration de haute disponibilité (HA) : vérifiez qu’aucune erreur de configuration de haute disponibilité n’est affichée sur l’écran Résumé de l’hôte vCenter ESXi avant de restaurer les sauvegardes dans un autre emplacement.
Considérations relatives à la restauration de machines virtuelles à partir de sauvegardes
- La machine virtuelle est désinscrite et inscrite à nouveau : l’opération de restauration des machines virtuelles annule l’inscription de la machine virtuelle d’origine, restaure la machine virtuelle à partir d’un instantané de sauvegarde et inscrit la machine virtuelle restaurée avec le même nom et la même configuration sur le même serveur ESXi. Vous devez ajouter manuellement les machines virtuelles aux groupes de ressources après la restauration.
- Restauration des magasins de données : vous ne pouvez pas restaurer un magasin de données, mais vous pouvez restaurer n’importe quelle machine virtuelle dans le magasin de données.
- Échecs d’instantané de cohérence VMware pour une machine virtuelle : même si un instantané de cohérence VMware pour une machine virtuelle échoue, la machine virtuelle est néanmoins sauvegardée. Vous pouvez afficher les entités contenues dans la copie de sauvegarde dans l’Assistant Restauration et l’utiliser pour les opérations de restauration.
Restaurer une machine virtuelle à partir d’une sauvegarde
- Dans l’interface graphique utilisateur du client web VMware vSphere, sélectionnez Menu dans la barre d’outils. Sélectionnez Inventaire, puis Machines Virtuelles et modèles.
- Dans le volet de navigation gauche, cliquez avec le bouton droit sur une machine virtuelle, puis sélectionnez Sauvegarde cloud NetApp. Dans la liste déroulante, sélectionnez Restaurer pour lancer l’Assistant.
- Dans l’Assistant Restauration, dans la page Sélectionner une sauvegarde, sélectionnez la copie d’instantané de sauvegarde que vous souhaitez restaurer.
Remarque
Vous pouvez rechercher un nom de sauvegarde spécifique ou un nom de sauvegarde partiel, ou filtrer la liste de sauvegarde en sélectionnant l’icône de filtre, puis en choisissant une plage de date et d’heure, en sélectionnant si vous souhaitez des sauvegardes contenant des captures instantanées VMware, ou si vous souhaitez des sauvegardes montées et l’emplacement. Sélectionnez OK pour revenir à l’Assistant.
- Dans la page Sélectionner l’étendue, sélectionnez Machine virtuelle entière dans le champ Étendue de restauration, puis Emplacement de restauration, et entrez les informations ESXi de destination où la sauvegarde doit être montée.
- Lorsque vous restaurez des sauvegardes partielles, l’opération de restauration ignore la page Sélectionner l’étendue.
- Activez la case à cocher Redémarrer la machine virtuelle si vous souhaitez que la machine virtuelle soit activée après l’opération de restauration.
- Dans la page Sélectionner un emplacement, sélectionnez l’emplacement de l’emplacement principal.
- Vérifiez les informations de la page Résumé, puis sélectionnez Terminer.
- Facultatif : Surveillez la progression de l’opération en sélectionnant Tâches récentes en bas de l’écran.
Bien que les machines virtuelles soient restaurées, elles ne sont pas automatiquement ajoutées à leurs anciens groupes de ressources. Par conséquent, vous devez ajouter manuellement les machines virtuelles restaurées aux groupes de ressources appropriés.
Restaurer des machines virtuelles supprimées à partir de sauvegardes
Vous pouvez restaurer une machine virtuelle supprimée d’une sauvegarde principale du magasin de données sur un hôte ESXi que vous sélectionnez. Vous pouvez restaurer des machines virtuelles sur le magasin de données d’origine monté sur l’hôte ESXi d’origine, ce qui crée un clone de la machine virtuelle.
Conditions préalables pour restaurer des machines virtuelles supprimées
- Vous devez ajouter le compte d’abonnement cloud Azure. Le compte d’utilisateur dans vCenter doit disposer des privilèges vCenter minimaux requis pour la sauvegarde cloud pour Machines Virtuelles.
- Une sauvegarde doit exister. Vous devez créer une sauvegarde de la machine virtuelle à l’aide de la sauvegarde cloud pour Machines Virtuelles avant de pouvoir restaurer les kits VMDK sur cette machine virtuelle.
Considérations relatives à la restauration des machines virtuelles supprimées
Vous ne pouvez pas restaurer un magasin de données, mais vous pouvez restaurer n’importe quelle machine virtuelle dans le magasin de données.
Restaurer des machines virtuelles supprimées
- Sélectionnez Menu, puis sélectionnez l’option Inventaire.
- Sélectionnez un magasin de données, sélectionnez l’onglet Configurer, puis la section Sauvegardes dans la sauvegarde cloud pour Machines Virtuelles.
- Sélectionnez (double-cliquez) une sauvegarde pour afficher la liste de toutes les machines virtuelles incluses dans la sauvegarde.
- Sélectionnez la machine virtuelle supprimée dans la liste de sauvegarde, puis sélectionnez Restaurer.
- Dans la page Sélectionner l’étendue, sélectionnez Machine virtuelle entière dans le champ Étendue de restauration, puis l’emplacement de restauration, et entrez les informations ESXi de destination où la sauvegarde doit être montée.
- Activez la case à cocher Redémarrer la machine virtuelle si vous souhaitez que la machine virtuelle soit activée après l’opération de restauration.
- Dans la page Sélectionner un emplacement, sélectionnez l’emplacement de la sauvegarde pour laquelle vous souhaitez effectuer la restauration.
- Vérifiez les informations de la page Résumé, puis sélectionnez Terminer.
Restaurer des disques de machines virtuelles à partir de sauvegardes
Vous pouvez restaurer des disques de machines virtuelles existants ou des disques de machines virtuelles supprimés ou détachés à partir d’une sauvegarde principale ou secondaire. Vous pouvez restaurer un ou plusieurs disques de machines virtuelles sur une machine virtuelle dans le même magasin de données.
Conditions préalables pour restaurer des disques de machines virtuelles
- Une sauvegarde doit exister. Vous devez créer une sauvegarde de la machine virtuelle à l’aide de la sauvegarde cloud pour Machines Virtuelles.
- La machine virtuelle ne doit pas être en transit. La machine virtuelle que vous souhaitez restaurer ne doit pas être dans un état vMotion ou Storage vMotion.
Considérations relatives à la restauration de disques de machines virtuelles
- Si le disque de machine virtuelle est supprimé ou détaché de la machine virtuelle, l’opération de restauration l’attache à la machine virtuelle.
- Les opérations d’attachement et de restauration connectent des disques de machines virtuelles à l’aide du contrôleur SCSI par défaut. Les kits VMDK attachés à une machine virtuelle avec un contrôleur NVME sont sauvegardés, mais pour les opérations d’attachement et de restauration, elles sont connectées à l’aide d’un contrôleur SCSI.
Restaurer des disques de machines virtuelles
- Dans l’interface graphique utilisateur du client web VMware vSphere, sélectionnez Menu dans la barre d’outils. Sélectionnez Inventaire, puis Machines Virtuelles et modèles.
- Dans le volet de navigation de gauche, cliquez avec le bouton droit sur une machine virtuelle, puis sélectionnez Sauvegarde cloud NetApp. Dans la liste déroulante, sélectionnez Restaurer.
- Dans l’Assistant Restauration, dans la page Sélectionner une sauvegarde, sélectionnez la copie de sauvegarde que vous souhaitez restaurer. Pour rechercher la sauvegarde, effectuez l’une des options suivantes :
- Recherchez un nom de sauvegarde spécifique ou un nom de sauvegarde partiel.
- Filtrez la liste de sauvegarde en sélectionnant l’icône de filtre et une plage de date et d’heure. Sélectionnez si vous souhaitez des sauvegardes qui contiennent des captures instantanées VMware, ou si vous souhaitez des sauvegardes montées et l’emplacement principal. Sélectionnez OK pour revenir à l’Assistant.
- Dans la page Sélectionner l’étendue, sélectionnez Disque virtuel particulier dans le champ Étendue de restauration, puis sélectionnez le disque virtuel et le magasin de données de destination.
- Dans la page Sélectionner l’emplacement , sélectionnez l’emplacement vers lequel vous souhaitez effectuer la restauration.
- Vérifiez les informations de la page Résumé, puis sélectionnez Terminer.
- Facultatif : Surveillez la progression de l’opération en cliquant sur Tâches récentes en bas de l’écran.
Récupération de la base de données interne de sauvegarde cloud pour Machines Virtuelles
Vous pouvez utiliser la console de maintenance pour restaurer une sauvegarde spécifique de la base de données MySQL (également appelée base de données NSM) pour la sauvegarde cloud pour Machines Virtuelles.
- Ouvrez une fenêtre de console de maintenance.
- Dans le menu principal, entrez l’option 1 Configuration de l’application.
- Dans le menu Configuration de l’application, entrez l’option 6 Sauvegarde et restauration MySQL.
- Dans le menu Configuration de la sauvegarde et de la restauration MySQL, entrez l’option 2 Répertorier les sauvegardes MySQL. Notez la sauvegarde que vous souhaitez restaurer.
- Dans le menu Configuration de la sauvegarde et de la restauration MySQL, entrez l’option 3 Restaurer la sauvegarde MySQL.
- À l’invite « Restaurer à l’aide de la sauvegarde la plus récente », entrez N.
- À l’invite « Sauvegarder à partir de laquelle restaurer », entrez le nom de la sauvegarde, puis sélectionnez Entrée. La base de données MySQL de sauvegarde sélectionnée est restaurée à son emplacement d’origine.
Si vous avez besoin de modifier la configuration de la sauvegarde de base de données MySQL, vous pouvez modifier :
- L’emplacement de sauvegarde (l’emplacement par défaut est :
/opt/netapp/protectionservice/mysqldumps) - Le nombre de sauvegardes conservées (la valeur par défaut est trois)
- L’heure de la sauvegarde enregistrée (la valeur par défaut est 12:39 a.m.)
Ouvrez une fenêtre de console de maintenance.
Dans le menu principal, entrez l’option 1 Configuration de l’application.
Dans le menu Configuration de l’application, entrez l’option 6 Sauvegarde et restauration MySQL.
Dans le menu Configuration de la sauvegarde et de la restauration MySQL, entrez l’option 1 Configurer la sauvegarde MySQL.
Commentaires
Bientôt disponible : Tout au long de 2024, nous allons supprimer progressivement GitHub Issues comme mécanisme de commentaires pour le contenu et le remplacer par un nouveau système de commentaires. Pour plus d’informations, consultez https://aka.ms/ContentUserFeedback.
Envoyer et afficher des commentaires pour