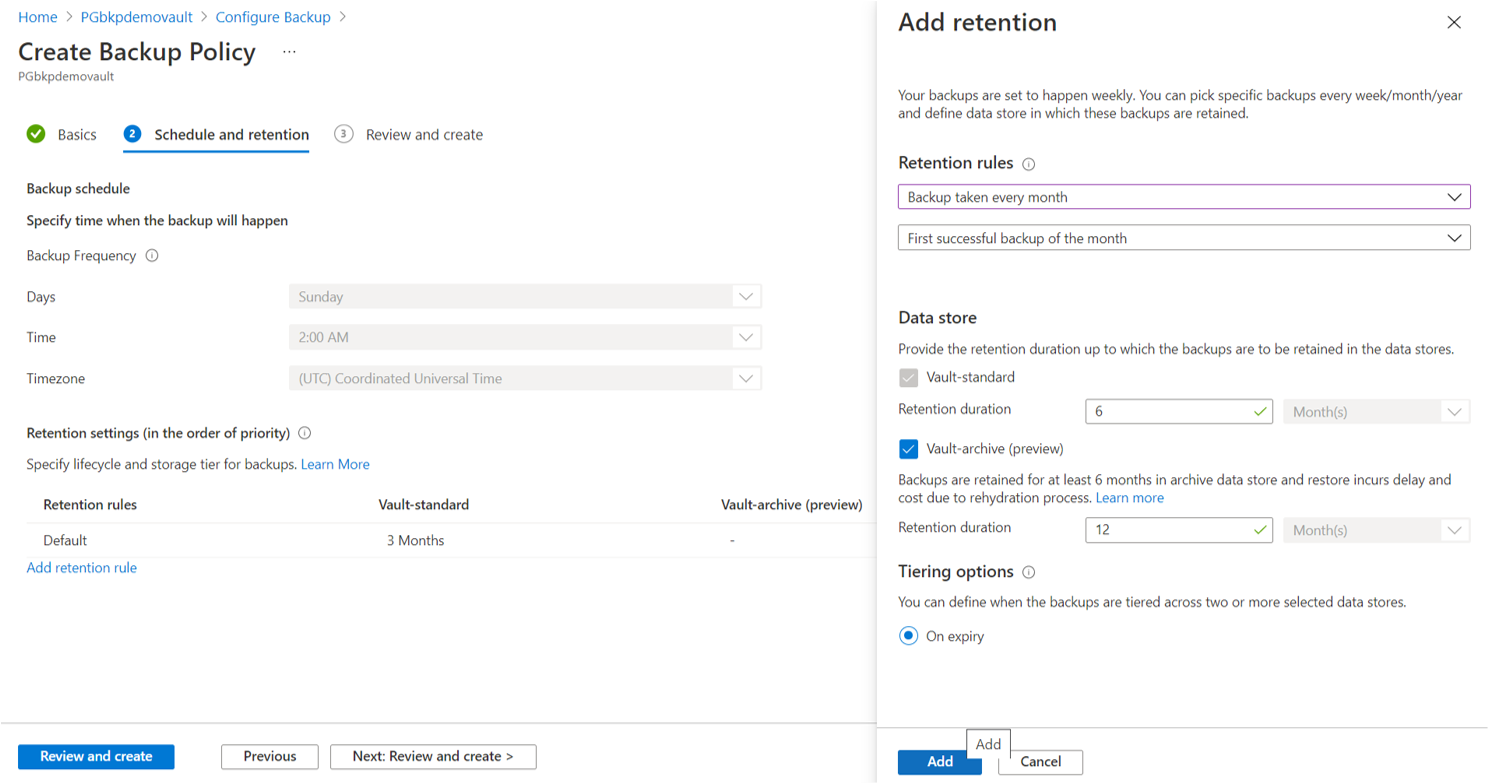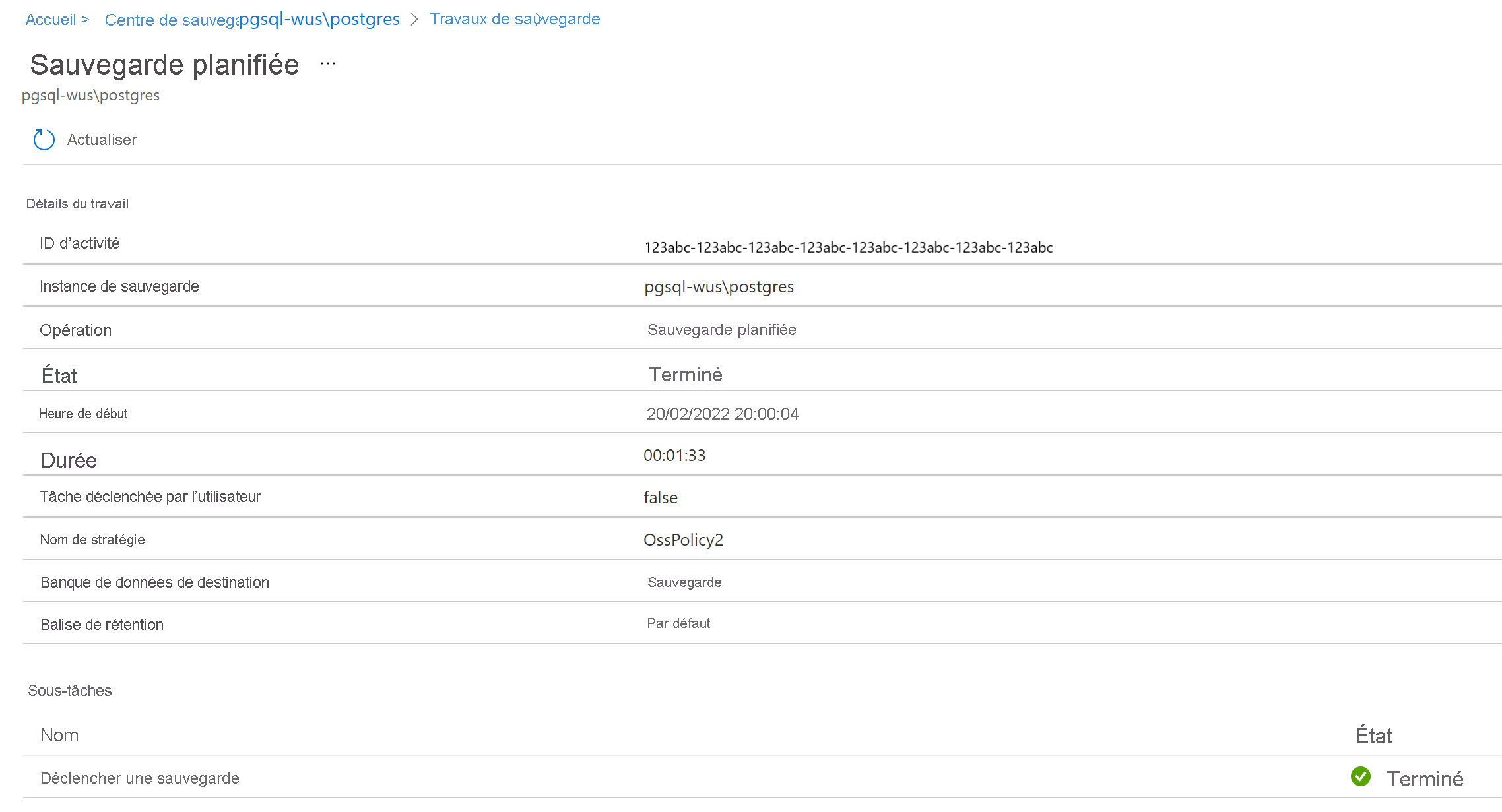Sauvegarde Azure Database pour PostgreSQL avec conservation à long terme
Cet article explique comment sauvegarder un serveur Azure Database pour PostgreSQL. Avant de commencer, passez en revue les configurations prises en charge, les considérations relatives aux fonctionnalités et les limitations connues
Configurer la sauvegarde sur des bases de données Azure PostgreSQL
Vous pouvez configurer une sauvegarde sur plusieurs bases de données sur plusieurs serveurs Azure PostgreSQL. Pour configurer la sauvegarde sur les bases de données Azure PostgreSQL à l’aide de Sauvegarde Azure, procédez comme suit :
Accédez à Coffre de sauvegarde ->+Sauvegarde.
Vous pouvez également accéder à cette page à partir du Centre de sauvegarde.
Sélectionnez ou créez une stratégie de sauvegarde qui définit la planification de la sauvegarde et la durée de conservation.
Sélectionnez les bases de données Azure PostgreSQL à sauvegarder : choisissez un des serveurs Azure PostgreSQL parmi les abonnements s’ils se trouvent dans la même région que celle du coffre. Développez la flèche pour voir la liste des bases de données au sein d’un serveur.
Notes
- Vous n’avez pas besoin de sauvegarder les bases de données azure_maintenance et azure_sys. En outre, vous ne pouvez pas sauvegarder une base de données déjà sauvegardée dans un coffre de sauvegarde.
- Les serveurs privés Azure PostgreSQL avec point de terminaison peuvent être sauvegardés en autorisant les services Microsoft approuvés dans les paramètres réseau.
Attribuez le coffre de clés Azure qui stocke les informations d’identification pour se connecter à la base de données sélectionnée. Vous devez déjà avoir créé les clés secrètes appropriées dans le coffre de clés. Pour attribuer le coffre de clés au niveau de chaque ligne, cliquez sur Sélectionner un coffre de clés et un secret. Vous pouvez également attribuer le coffre de clés en sélectionnant plusieurs lignes et en cliquant sur Attribuer un coffre de clés dans le menu supérieur de la grille.
Pour spécifier les informations relatives au secret, utilisez l’une des options suivantes :
Entrer l’URI de secret : Utilisez cette option si l’URI de secret est partagé ou connu par vous. Vous pouvez copier l’URI de secret à partir de coffre de clés ->Secrets (sélectionnez un secret) ->Identificateur du secret.
Toutefois, avec cette option, Sauvegarde Azure n’a aucune visibilité sur le coffre de clés que vous avez référencé. Par conséquent, les autorisations d’accès sur le coffre de clés ne peuvent pas être accordées en ligne. L’administrateur de la sauvegarde ainsi que l’administrateur Postgres et/ou du coffre de clés doivent s’assurer que l’accès du coffre de sauvegarde au coffre de clés est accordé manuellement en dehors du flux de configuration de la sauvegarde pour que l’opération de sauvegarde réussisse.
Sélectionner le coffre de clés : Utilisez cette option si vous connaissez le nom du coffre de clés et du secret. Grâce à cette option, vous (administrateur de la sauvegarde ayant un accès en écriture sur le coffre de clés) pouvez accorder les autorisations d’accès au coffre de clés en ligne. Le coffre de clés et le secret peuvent être préexistants ou créés en cours de route. Assurez-vous que le secret désigne la chaîne de connexion du serveur PG au format ADO.net, mise à jour avec les informations d’identification de l’utilisateur de base de données qui a reçu les privilèges de « sauvegarde » sur le serveur. En savoir plus sur la création de secrets dans le coffre de clés.
Lorsque la mise à jour des informations de secret est terminée, la validation démarre après la mise à jour des informations du coffre de clés.
Notes
- Ici, le service de sauvegarde vérifie qu’il dispose de toutes les autorisations d’accès nécessaires pour lire les détails du secret dans le coffre de clés et pour se connecter à la base de données.
- Si une ou plusieurs autorisations d’accès sont manquantes, l’un des messages d’erreur suivants s’affiche : « Attribution de rôle non effectuée » ou « L’utilisateur ne peut pas attribuer de rôles » .
L’utilisateur ne peut pas attribuer de rôles : Ce message s’affiche lorsque vous (l’administrateur de sauvegarde) ne disposez pas de l’accès en écriture sur le serveur PostgreSQL et/ou le coffre de clés pour attribuer les autorisations manquantes, comme indiqué sous Afficher les détails. Téléchargez le modèle d’attribution à partir du bouton d’action et faites-le exécuter par l’administrateur PostgreSQL et/ou du coffre de clés. Il s’agit d’un modèle ARM qui vous permet d’attribuer les autorisations nécessaires sur les ressources requises. Une fois le modèle exécuté avec succès, cliquez sur Revalider sur la page Configurer la sauvegarde.
Attribution de rôle non effectuée : Ce message s’affiche lorsque vous (l’administrateur de sauvegarde) disposez de l’accès en écriture sur le serveur PostgreSQL et/ou le coffre de clés pour attribuer les autorisations manquantes, comme indiqué sous Afficher les détails. Utilisez le bouton d’action Attribuer les rôles manquants dans le menu d’action supérieur pour accorder des autorisations sur le serveur PostgreSQL et/ou le coffre de clés en ligne.
Sélectionnez Attribuer les rôles manquants dans le menu supérieur et attribuer des rôles. Une fois le processus démarré, les autorisations d’accès manquantes sur le coffre de clés et/ou le serveur PG sont accordées au coffre de sauvegarde. Vous pouvez définir l’étendue sur laquelle les autorisations d’accès doivent être accordées. Une fois l’action terminée, la revalidation démarre.
- Le coffre de sauvegarde accède aux secrets du coffre de clés et exécute une connexion de test sur la base de données pour valider si les informations d’identification ont été entrées correctement. Les privilèges de l’utilisateur de base de données sont également vérifiés pour déterminer si l’utilisateur de base de données dispose d’autorisations liées à la sauvegarde sur la base de données.
- Il est possible qu’un utilisateur avec des privilèges bas n’ait pas d’autorisations de sauvegarde ou de restauration sur la base de données. Par conséquent, les validations échouent. Un script PowerShell est généré dynamiquement (un par enregistrement et par base de données sélectionnée). Exécutez le script PowerShell pour accorder ces privilèges à l’utilisateur de base de données sur la base de données. Vous pouvez également attribuer ces privilèges à l’aide de l’administrateur PG ou de l’outil PSQL.
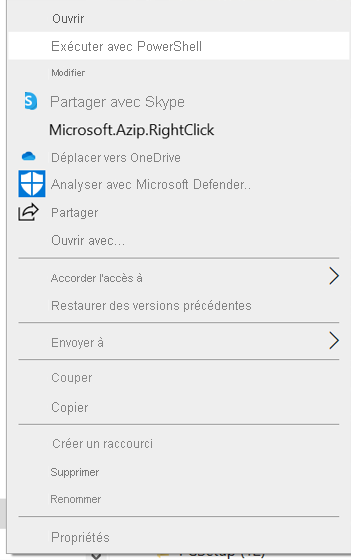
Conservez les enregistrements dont la préparation à la sauvegarde est réussie pour passer à la dernière étape de l’envoi de l’opération.
Envoyez l’opération de configuration de la sauvegarde et suivez la progression sous Instances de sauvegarde.
Création d’une stratégie de sauvegarde
Vous pouvez créer une stratégie de sauvegarde en cours de route pendant le flux de configuration de la sauvegarde. Vous pouvez également accéder à Centre de sauvegarde ->Stratégies de sauvegarde ->Ajouter.
Entrez un nom pour la nouvelle stratégie.
Définissez la planification de sauvegarde.
Actuellement, seule l’option de sauvegarde hebdomadaire est disponible. Toutefois, vous pouvez planifier les sauvegardes sur plusieurs jours de la semaine.
Définissez les paramètres de Conservation.
Vous pouvez ajouter une ou plusieurs règles de conservation. Chaque règle de conservation nécessite des entrées pour des sauvegardes spécifiques, et le magasin de données et la durée de conservation de ces sauvegardes.
Pour stocker vos sauvegardes dans l’un des deux magasins de données (ou niveaux), choisissez Magasin de données des sauvegardes (niveau standard) ou Magasin de données des archives (en préversion).
Choisissez À l’expiration si vous préférez déplacer la sauvegarde vers le magasin de données des archives quand elle expire dans le magasin de données des sauvegardes.
Notes
La règle de rétention par défaut s’applique en l’absence d’une autre règle de rétention, et sa valeur par défaut est de trois mois.
- Les durées de conservation vont de 7 jours à 10 ans dans le Magasin de données des sauvegardes.
- Les durées de conservation vont de 6 mois à 10 ans dans le Magasin de données des archives.
Notes
Les règles de conservation sont évaluées selon un ordre de priorité prédéterminé. La priorité est la plus élevée pour la règle annuelle, suivie de la règle mensuelle, puis de la règle hebdomadaire. Les paramètres de conservation par défaut sont appliqués quand aucune autre règle n’est éligible. Par exemple, le même point de récupération peut être la première sauvegarde réussie effectuée chaque semaine ainsi que la première sauvegarde réussie effectuée chaque mois. Cependant, comme la priorité de la règle mensuelle est supérieure à celle de la règle hebdomadaire, la rétention correspondant à la première sauvegarde réussie effectuée chaque mois s’applique.
Créer des secrets dans le coffre de clés
Le secret désigne la chaîne de connexion du serveur PG au format ADO.net, mise à jour avec les informations d’identification de l’utilisateur de base de données qui a reçu les privilèges de sauvegarde sur le serveur. Copiez la chaîne de connexion à partir du serveur PG et modifiez-la dans un éditeur de texte pour mettre à jour l’identifiant utilisateur et le mot de passe.
Exécuter le script PowerShell pour accorder des privilèges aux utilisateurs de base de données
Le script PowerShell généré dynamiquement pendant la configuration de la sauvegarde accepte l’utilisateur de base de données comme entrée, ainsi que les informations d’identification de l’administrateur PG, pour accorder les privilèges liés à la sauvegarde à l’utilisateur de base de données sur la base de données.
L’outil PSQL doit être présent sur la machine, et la variable d’environnement PATH doit être définie de manière appropriée sur le chemin d’accès des outils PSQL.
Assurez-vous que les paramètres de sécurité de connexion dans l’instance Azure PostgreSQL ajoutent l’adresse IP de la machine à la liste d’autorisation pour permettre la connectivité au réseau.
Exécuter une sauvegarde à la demande
Pour déclencher une sauvegarde qui n’est pas dans la planification spécifiée dans la stratégie, accédez à Instances de sauvegarde ->Sauvegarder maintenant. Choisissez dans la liste des règles de conservation qui ont été définies dans la stratégie de sauvegarde associée.
Suivre un travail de sauvegarde
Le service Sauvegarde Azure crée un travail pour les sauvegardes planifiées ou en cas de déclenchement d’une opération de sauvegarde à la demande pour le suivi. Pour afficher l’état de la sauvegarde, procédez comme suit :
Accédez à l’écran Instance de sauvegarde.
Il affiche le tableau de bord des travaux avec l’opération et l’état des sept derniers jours.
Pour voir l’état du travail de sauvegarde, sélectionnez Tout afficher afin de consulter les travaux en cours et passés de cette instance de sauvegarde.
Passez en revue la liste des travaux de sauvegarde et de restauration, ainsi que leur état. Sélectionnez un travail dans la liste des travaux pour en afficher les détails.