Gérer Azure Cloud Services (classique) dans le portail Azure
Important
Cloud Services (classique) est désormais déconseillé pour tous les clients à compter du 1er septembre 2024. Tous les déploiements en cours d’exécution seront interrompus et arrêtés par Microsoft, et les données seront définitivement perdues à compter d’octobre 2024. Les nouveaux déploiements doivent utiliser le nouveau modèle de déploiement basé sur Azure Resource Manager Azure Cloud Services (support étendu) .
Dans la zone Services cloud du portail Azure, vous pouvez :
- Mettre à jour d’un rôle de service ou un déploiement.
- Promouvoir un déploiement intermédiaire en production.
- Lier des ressources à votre service cloud afin de pouvoir visualiser ensemble les dépendances de ressources et l’échelle des ressources.
- Supprimez ou service cloud ou un déploiement.
Pour plus d’informations sur la mise à l’échelle votre service cloud, voir Configurer la mise à l’échelle automatique pour un service cloud dans le portail.
Mettre à jour rôle de service cloud ou un déploiement
Si vous devez mettre à jour le code de l'application pour votre service cloud, utilisez Update dans le panneau de service cloud. Vous pouvez mettre à jour un ou plusieurs rôles. Pour effectuer la mise à jour, vous pouvez charger un nouveau package de service ou un nouveau fichier de configuration de service.
Dans le portail Azure, sélectionnez le service cloud que vous souhaitez mettre à jour. Cette étape ouvre le panneau d'instance de service cloud.
Sur le panneau, sélectionnez Mettre à jour.

Mettez à jour le déploiement avec un nouveau fichier de package de service (.cspkg) et un fichier de configuration de service (.cscfg).

Si vous le souhaitez, mettez à jour le compte de stockage et de l’étiquette du déploiement.
Si l’un des rôles ne comporte qu’une seule instance, activez la case à cocher Déployer même si un ou plusieurs rôles contiennent une seule instance pour permettre la mise à niveau.
Azure ne peut garantir 99,95 % de disponibilité du service pendant la mise à jour d’un service cloud que si chaque rôle dispose d’au moins deux instances (machines virtuelles). Avec deux instances de rôle, une machine virtuelle traite les demandes du client pendant que l'autre est mise à jour.
Sélectionnez la case à cocher Démarrer le déploiement pour appliquer la mise à jour une fois le chargement du package terminé.
Sélectionnez OK pour démarrer la mise à jour du service.
Permuter des déploiements pour promouvoir un déploiement intermédiaire en production
Lorsque vous décidez de déployer une nouvelle version d'un service cloud, créez un déploiement intermédiaire et testez la nouvelle version dans l'environnement intermédiaire de votre service cloud. Utilisez Swap pour inverser les URL qui permettent d'accéder aux deux déploiements et de faire passer une nouvelle version en production.
Vous pouvez inverser les déploiements à partir de la page Cloud Services ou du tableau de bord.
Dans le portail Azure, sélectionnez le service cloud que vous souhaitez mettre à jour. Cette étape ouvre le panneau d'instance de service cloud.
Sur le panneau, sélectionnez Permuter.

L’invite de confirmation suivante s’ouvre :
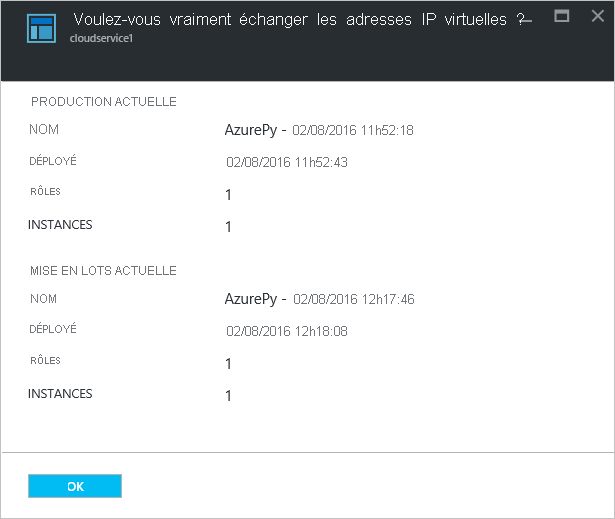
Après avoir vérifié les informations de déploiement, sélectionnez OK pour permuter les déploiements.
L'inversion des déploiements se fait rapidement, car la seule chose qui change est l'adresse IP virtuelle (VIP) des déploiements.
Afin de réduire les coûts liés au calcul, vous pouvez supprimer le déploiement intermédiaire une fois que vous êtes certain que votre déploiement de production se comporte comme vous le souhaitez.
Questions courantes sur l’échange de déploiements
Quelles sont les conditions préalables à l’échange des déploiements ?
Il existe deux conditions préalables principales pour qu’un échange de déploiements réussisse :
Si vous souhaitez utiliser une adresse IP statique pour votre emplacement de production, vous devez en réserver une pour votre emplacement intermédiaire également. Sinon, l’échange échoue.
Toutes les instances de vos rôles doivent être en cours d’exécution pour que vous puissiez effectuer l’échange. Vous pouvez vérifier l’état de vos instances sur le panneau Aperçu du portail Azure. Vous pouvez également utiliser la commande Get-AzureRole dans Windows PowerShell.
Remarque
Les mises à jour du système d’exploitation invité et les opérations de réparation de service peuvent également entraîner l’échec du déploiement. Pour plus d’informations, consultez Résoudre les problèmes de déploiement de service cloud.
Un échange implique-t-il un temps d’arrêt pour mon application ? Comment dois-je le gérer ?
Comme décrit dans la section précédente, une permutation de déploiements est généralement rapide, car il s’agit simplement d’une modification de configuration dans Azure Load Balancer. Dans certains cas, elle peut prendre au moins 10 secondes et entraîner des échecs de connexion temporaires. Pour limiter l’impact sur vos clients, envisagez d’implémenter la logique de nouvelle tentative client.
Supprimer des déploiements et un service cloud
Avant de pouvoir supprimer un service cloud, vous devez supprimer tous les déploiements existants.
Afin de réduire les coûts liés au calcul, vous pouvez supprimer le déploiement intermédiaire une fois que vous êtes certain que votre déploiement de production se comporte comme vous le souhaitez. Même si vous arrêtez vos instances de rôle déployées, Azure vous facture des coûts de calcul.
Utiliser la procédure suivante pour supprimer un déploiement ou un service cloud.
Dans le portail Azure, sélectionnez le service cloud que vous souhaitez supprimer. Cette étape ouvre le panneau d'instance de service cloud.
Sur le panneau, sélectionnez Supprimer.

Pour supprimer tout le service cloud, activez la service cloud Service cloud et ses déploiements. Vous pouvez également activer la case à cocher Déploiement de production ou Déploiement intermédiaire case à cocher.

Sélectionnez Supprimer en bas.
Pour supprimer le service cloud, sélectionnez Supprimer le service cloud. Ensuite, à l’invite de confirmation, sélectionnez Oui.
Notes
Quand un service cloud est supprimé et que la surveillance détaillée est configurée, vous devez supprimer manuellement les données de votre compte de stockage. Pour savoir où trouver les tables de métriques, voir Introduction à la surveillance des services cloud.
Trouver des informations supplémentaires sur les déploiements ayant échoué
Le panneau d’aperçu possède une barre d’état en haut. Lorsque vous sélectionnez la barre, un nouveau panneau s’ouvre et affiche toutes les informations d’erreur. Si le déploiement ne contient pas d’erreur, le panneau d’informations est vide.

Étapes suivantes
- Configuration générale de votre service cloud.
- Découvrez comment déployer un service cloud.
- Configurez un nom de domaine personnalisé.
- Configurez des certificats TLS/SSL.