Créer et déployer une application web Node.js avec Express sur Azure Cloud Services (classique)
Important
Cloud Services (classique) est désormais déconseillé pour tous les clients à compter du 1er septembre 2024. Tous les déploiements en cours seront interrompus et désactivés par Microsoft, et les données seront définitivement perdues à compter d’octobre 2024. Les nouveaux déploiements doivent utiliser le nouveau modèle de déploiement basé sur Azure Resource Manager Azure Cloud Services (support étendu) .
Node.js inclut un ensemble minimal de fonctionnalités dans le runtime principal. Les développeurs utilisent souvent des modules non Microsoft pour fournir plus de fonctionnalités lors du développement d’une application Node.js. Dans ce tutoriel, vous créez une nouvelle application à l’aide du module Express, qui fournit un cadre Modèle-vue-contrôleur pour créer des applications web Node.js.
La capture d’écran suivante présente l’application terminée :

Création d'un projet de service cloud
Notes
Pour terminer cette section, vous devez avoir installé Node.js et le Kit de développement logiciel (SDK) Azure pour Node.js sur votre plateforme.
- Installez le kit de développement logiciel (SDK) Windows Azure pour Node.js : programme d’installation Windows
Procédez comme suit pour créer un projet de service cloud nommé expressapp :
À partir du menu Démarrer ou de l’écran d’accueil, recherchez Windows PowerShell. Enfin, cliquez avec le bouton droit sur Windows PowerShell et sélectionnez Exécuter en tant qu’administrateur.

Remplacez les répertoires du répertoire c:\node, puis entrez les commandes suivantes pour créer une solution nommée
expressappet un rôle web nommé WebRole1 :PS C:\node> New-AzureServiceProject expressapp PS C:\Node\expressapp> Add-AzureNodeWebRole PS C:\Node\expressapp> Set-AzureServiceProjectRole WebRole1 Node 0.10.21Notes
Par défaut, Add-AzureNodeWebRole utilise une ancienne version de Node.js. La ligne précédente Set-AzureServiceProjectRole indique à Azure d’utiliser la version v0.10.21 de Node. Notez que les paramètres respectent la casse. Vous pouvez vérifier que la version correcte de Node.js a été sélectionnée en vérifiant la propriété moteurs dans WebRole1\package.json.
Installation d'Express
Installez le générateur Express en exécutant la commande suivante :
PS C:\node\expressapp> npm install express-generator -gLa capture d’écran qui suit présente le résultat de la commande npm. La sortie doit ressembler à ceci.

Remplacez les répertoires du répertoire WebRole1 et utilisez la commande express pour créer une application :
PS C:\node\expressapp\WebRole1> expressPour continuer, entrez y ou yes(oui) lorsque vous êtes invité(e) à remplacer votre application antérieure. Express génère le fichier app.js et une structure de dossiers pour la création de votre application.

Pour installer les autres dépendances définies dans le fichier package.json, entrez la commande suivante :
PS C:\node\expressapp\WebRole1> npm install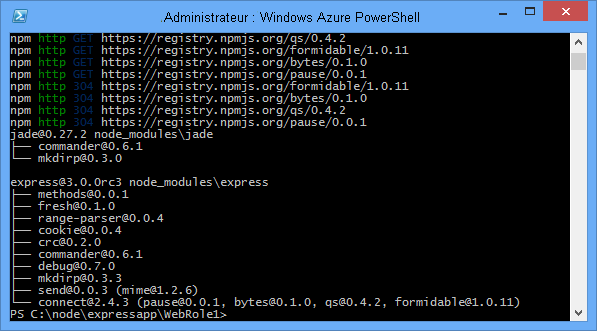
Utilisez la commande suivante pour copier le fichier bin/www vers server.js. Cette étape permet au service cloud de trouver le point d’entrée pour cette application.
PS C:\node\expressapp\WebRole1> copy bin/www server.jsUne fois cette commande terminée, un fichier server.js doit se trouver dans le répertoire WebRole1.
Modifiez server.js pour supprimer l’un des caractères « . » de la ligne suivante.
var app = require('../app');Une fois que vous faites cette modification, la ligne doit apparaître comme suit :
var app = require('./app');Cette modification est nécessaire, car nous avons déplacé le fichier (anciennement
bin/www) vers le même répertoire que le fichier d’application requis. Une fois cette modification effectuée, enregistrez le fichier server.js .Utilisez la commande suivante pour exécuter l'application dans l'émulateur Azure :
PS C:\node\expressapp\WebRole1> Start-AzureEmulator -launch
Modification de la vue
À présent, modifiez la vue pour afficher le message « Bienvenue sur Express dans Azure ».
Entrez la commande suivante pour ouvrir le fichier index.jade :
PS C:\node\expressapp\WebRole1> notepad views/index.jade
Jade est le moteur de vue par défaut des applications Express.
Modifiez la dernière ligne du texte en ajoutant dans Azure.

Enregistrez le fichier et quittez le Bloc-notes.
Pour voir vos modifications, actualisez votre navigateur.

Après avoir testé l'application, utilisez la cmdlet Stop-AzureEmulator pour arrêter l'émulateur.
Publication de l'application dans Azure
Dans la fenêtre Azure PowerShell, utilisez la cmdlet Publish-AzureServiceProject pour déployer l'application dans un service cloud.
PS C:\node\expressapp\WebRole1> Publish-AzureServiceProject -ServiceName myexpressapp -Location "East US" -Launch
Une fois le déploiement terminé, votre navigateur s’ouvre et affiche la page web.

Étapes suivantes
Pour plus d’informations, consultez le Centre pour développeurs Node.js.