Connexion à une machine virtuelle Linux dans un labo (Azure DevTest Labs)
Cet article vous explique comment vous connecter à une machine virtuelle Linux dans votre labo.
Se connecter à une machine virtuelle Linux
Connectez-vous au portail Azure.
Dans la barre de recherche, recherchez et sélectionnez DevTest Lab.
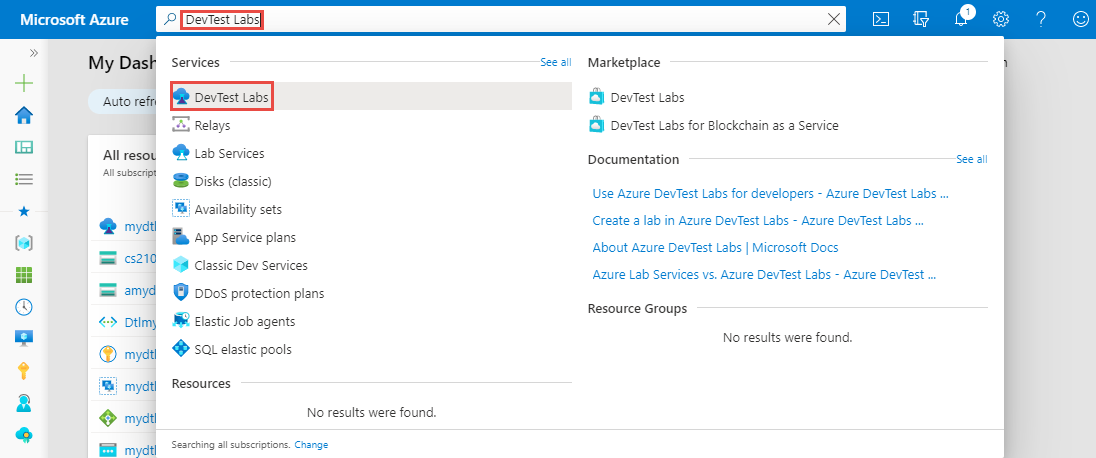
Dans la liste de labos, sélectionnez votre labo.
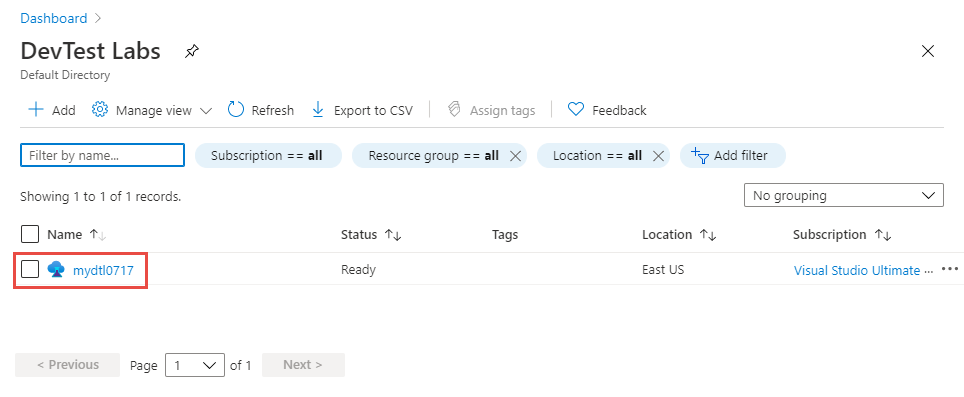
Sur la page d’accueil de votre labo, sélectionnez votre machine virtuelle Linux dans la liste Mes machines virtuelles.
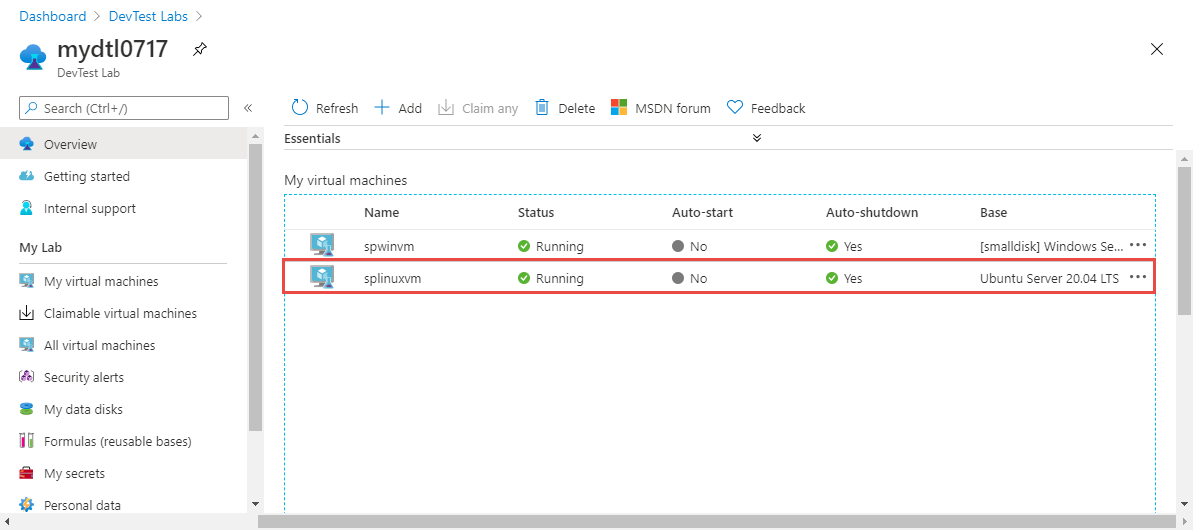
La page Vue d’ensemble indique le nom de domaine complet (FQDN) ou l’adresse IP de la machine virtuelle. Le port apparaît également, comme sur l’image suivante.
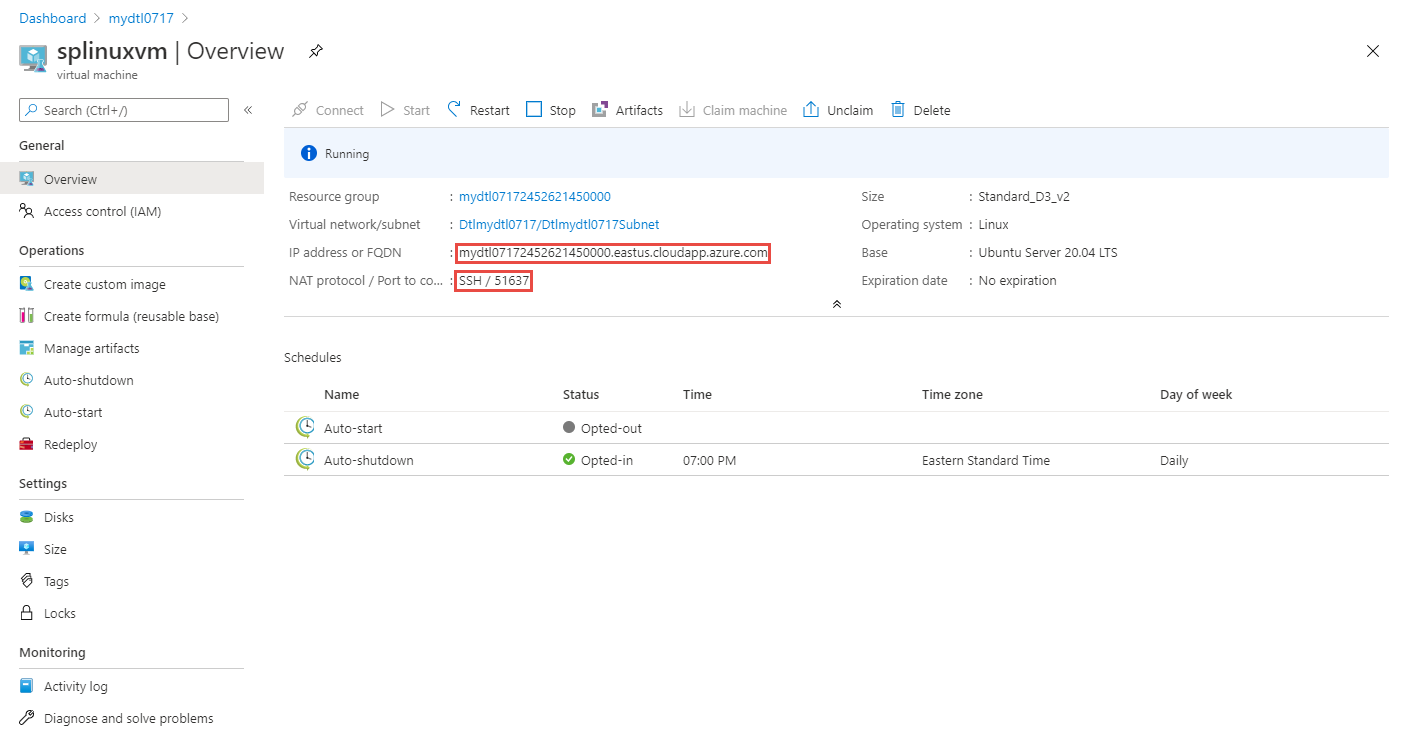
Comme vous pouvez le remarquer, le bouton Se connecter est grisé alors que la machine virtuelle est démarrée. Ce comportement est normal.
Utilisez le protocole SSH pour vous connecter à votre machine virtuelle Linux. Dans l’exemple suivant, une connexion est établie avec la machine virtuelle portant le nom FQDN
mydtl07172452621450000.eastus.cloudapp.azure.comavec le nom d’utilisateurvmuseret le port51637. Entrez le mot de passe permettant à l’utilisateur de se connecter à la machine virtuelle.ssh vmuser@mydtl07172452621450000.eastus.cloudapp.azure.com -p 51637Vous pouvez utiliser des outils comme Putty ou n’importe quel autre client SSH pour vous connecter à la machine virtuelle.
Une fois la connexion SSH établie, vous pouvez installer et configurer un environnement de bureau (xfce) et le Bureau à distance (xrdp). Pour plus d’informations, consultez Installation et configuration du Bureau à distance pour se connecter à une machine virtuelle Linux dans Azure.
Étapes suivantes
Guide pratique pour se connecter à une machine virtuelle Windows
Commentaires
Bientôt disponible : Tout au long de 2024, nous allons supprimer progressivement GitHub Issues comme mécanisme de commentaires pour le contenu et le remplacer par un nouveau système de commentaires. Pour plus d’informations, consultez https://aka.ms/ContentUserFeedback.
Envoyer et afficher des commentaires pour