Démarrage rapide : Créer un lab dans le portail Azure
Ce guide de démarrage rapide vous guide lors de la création d’un lab dans Azure DevTest Labs à l’aide du portail Azure. Azure DevTest Labs est un service qui permet de créer, d’utiliser et de gérer facilement des machines virtuelles IaaS (Infrastructure-as-a-Service) et des environnements PaaS (Platform-as-a-Service) dans un contexte de laboratoire.
Prérequis
- Un accès au moins Contributeur à un abonnement Azure. Si vous ne possédez pas de compte Azure, créez un compte gratuit.
Création d’un laboratoire
Dans le portail Azure, recherchez et sélectionnez DevTest Labs.
Dans la page DevTest Labs, sélectionnez Créer. La page Créer un DevTest Lab s’affiche.
Sous l’onglet Paramètres de base, fournissez les informations suivantes :
- Abonnement : changez d’abonnement si vous souhaitez utiliser un autre abonnement pour le lab.
- Groupe de ressources : sélectionnez un groupe de ressources existant dans la liste déroulante, ou sélectionnez Créer nouveau pour créer un groupe de ressources afin de faciliter la suppression ultérieure.
- Nom du lab : entrez un nom pour le lab.
- Emplacement : si vous créez un groupe de ressources, sélectionnez une région Azure pour le groupe de ressources et le lab.
- Environnements publics : laissez Activé pour accéder au dépôt d’environnements publics DevTest Labs. Désactivez cette option pour désactiver l’accès. Pour plus d’informations, consultez Activer les environnements publics quand vous créez un labo.

Si vous le souhaitez, sélectionnez chaque onglet en haut de la page et personnalisez ces paramètres
Vous pouvez également appliquer ou modifier la plupart de ces paramètres après la création du lab.
Une fois tous les paramètres définis, sélectionnez Vérifier + créer en bas de la page.
Si les paramètres sont valides, Opération réussie s’affiche en haut de la page Vérifier + créer. Passez en revue les paramètres, puis sélectionnez Créer.
Conseil
Sélectionnez Télécharger un modèle pour l’automatisation en bas de la page pour afficher et télécharger la configuration de lab en tant que modèle ARM (Azure Resource Manager). Vous pouvez utiliser le modèle ARM pour créer d’autres labs.
Onglet Arrêt automatique
L’arrêt automatique permet d’économiser les coûts liés au lab en arrêtant toutes les machines virtuelles du lab à une heure précise de la journée. Pour configurer l’arrêt automatique :
Dans la page Créer un DevTest Lab, sélectionnez l’onglet Arrêt automatique.
Renseignez les informations suivantes :
- Activé : sélectionnez Activé pour activer l’arrêt automatique.
- Arrêt planifié et Fuseau horaire : spécifiez l’heure quotidienne et le fuseau horaire d’arrêt de toutes les machines virtuelles du lab.
- Envoyer une notification avant l’arrêt automatique : sélectionnez Oui ou Non pour l’option de publication ou d’envoi d’une notification 30 minutes avant l’heure d’arrêt automatique.
- URL de webhook et Adresse e-mail : si vous choisissez d’envoyer des notifications, entrez un point de terminaison d’URL de webhook ou une liste d’adresses e-mail séparées par des points-virgules pour indiquer la destination de la publication ou de l’envoi de la notification. Pour plus d’informations, consultez Configurer un arrêt automatique pour des labs et des machines virtuelles.
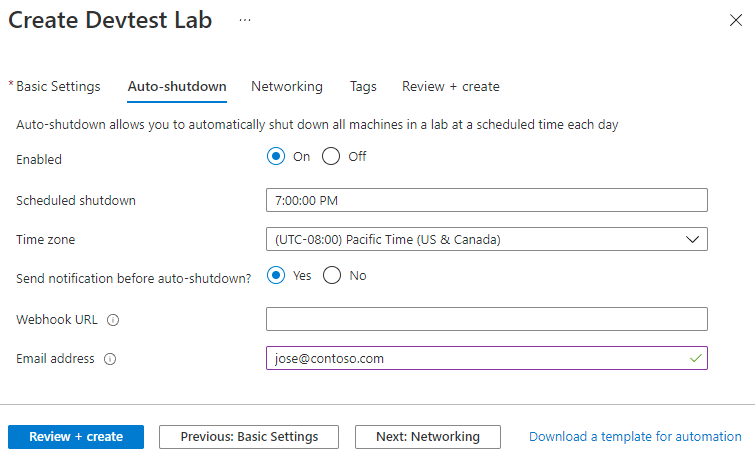
Onglet Réseau
Azure DevTest Labs crée un réseau virtuel par défaut pour chaque lab. Si vous avez un autre réseau virtuel, vous pouvez choisir de l’utiliser pour le nouveau lab à la place du réseau virtuel par défaut. Pour plus d’informations, consultez Ajouter un réseau virtuel dans Azure DevTest Labs.
Pour configurer le réseau :
- Dans la page Créer un DevTest Lab, sélectionnez l’onglet Réseau.
- Pour Réseau virtuel, sélectionnez un autre réseau virtuel dans la liste déroulante. Pour Sous-réseau, si nécessaire, sélectionnez un sous-réseau dans la liste déroulante.
- Pour Isoler les ressources de lab, sélectionnez Oui afin d’isoler complètement les ressources de lab sur le réseau sélectionné. Pour plus d’informations, consultez Isolement réseau dans DevTest Labs.

Onglet balises
Vous pouvez assigner des étiquettes qui s’appliquent à toutes les ressources de lab. Les étiquettes peuvent vous aider à gérer et à suivre les ressources. Pour plus d’informations, consultez Ajouter des balises à un lab.
Pour ajouter des étiquettes :
- Dans la page Créer un DevTest Lab, sélectionnez l’onglet Étiquettes.
- Sous Nom et Valeur, sélectionnez ou entrez une ou plusieurs paires nom-valeur qui respectent la casse afin d’aider à identifier les ressources.

Vérifier la création du lab
Après avoir sélectionné Créer, vous pouvez superviser le processus de création de lab dans Notifications en haut à droite dans le portail.

Une fois le déploiement terminé, sélectionnez Accéder à la ressource. La page Vue d’ensemble du lab s’affiche.

Vous pouvez maintenant ajouter et configurer des machines virtuelles, des environnements, des utilisateurs et des stratégies au lab.
Nettoyer les ressources
Lorsque vous avez terminé d’utiliser le lab, supprimez-le et ses ressources pour éviter d’autres frais.
Dans la page Vue d’ensemble du lab, sélectionnez Supprimer dans le menu supérieur.

Dans la page Voulez-vous vraiment le supprimer, entrez le nom du laboratoire et sélectionnez Supprimer.
Pendant le processus de suppression, vous pouvez sélectionner Notifications en haut de votre écran pour voir la progression. La suppression d’un lab peut prendre un certain temps.
Si vous avez créé un groupe de ressources pour le lab, vous pouvez maintenant le supprimer. Vous ne pouvez pas supprimer un groupe de ressources contenant un lab. La suppression du groupe de ressources qui contenait le lab entraîne la suppression de toutes les ressources du groupe.
- Sélectionnez le groupe de ressources qui contenait le laboratoire dans la liste Groupes de ressources de votre abonnement.
- En haut de la page, sélectionnez Supprimer le groupe de ressources.
- Sur la page Voulez-vous vraiment supprimer « <nom du groupe de ressources> », entrez le nom du groupe de ressources, puis sélectionnez Supprimer.
Étapes suivantes
Pour découvrir comment ajouter des machines virtuelles à votre lab, passez à l’article suivant :