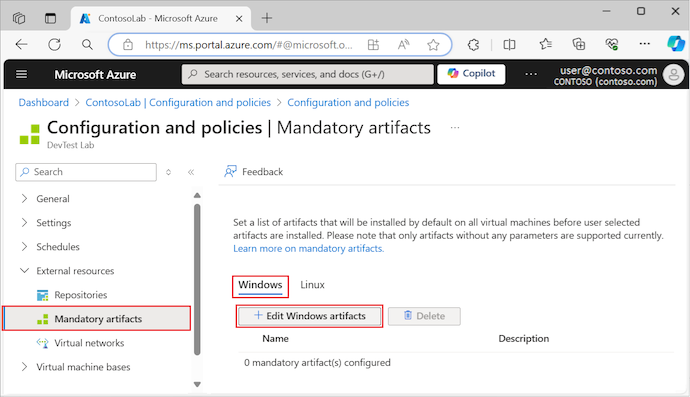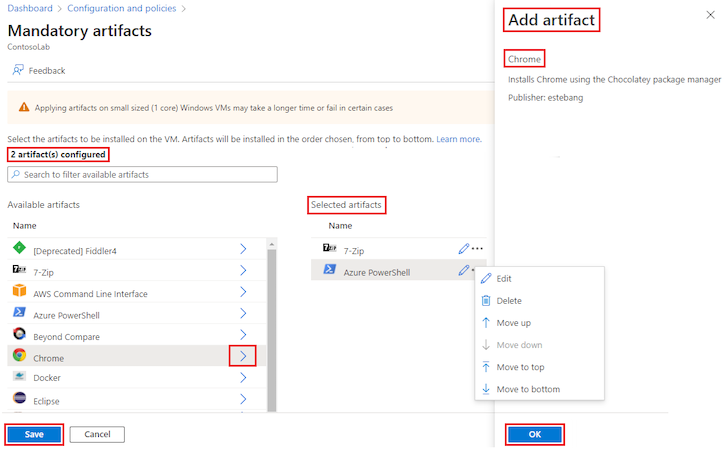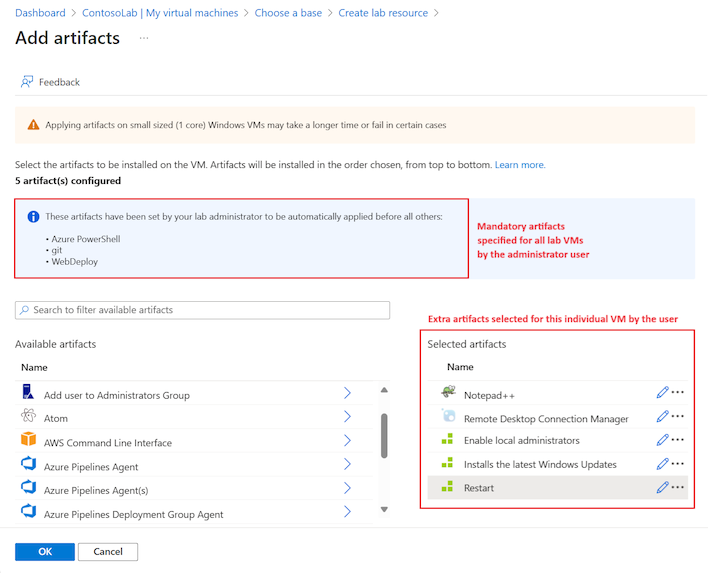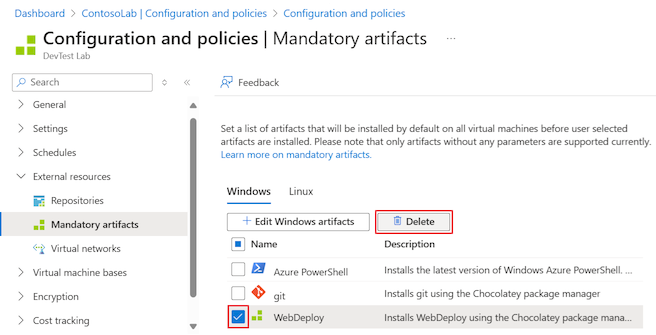Spécifier des artefacts obligatoires pour les machines virtuelles Azure DevTest Labs
Cet article explique comment spécifier dans Azure DevTest Labs les artefacts obligatoires à installer sur chaque machine virtuelle de labo. Les artefacts sont des outils et des applications que vous pouvez ajouter à vos machines virtuelles. Les artefacts obligatoires peuvent inclure tous les logiciels que chaque machine virtuelle de votre labo doit avoir. En définissant des artefacts obligatoires, vous pouvez vous assurer que toutes vos machines virtuelles de labo sont installées avec des artefacts standardisés et à jour. Les utilisateurs de labo n’ont pas à consacrer du temps et des efforts pour ajouter les artefacts nécessaires de manière individuelle.
Explorer les artefacts obligatoires
Les artefacts obligatoires ne peuvent pas avoir de paramètres configurables. Cette restriction facilite la création de machines virtuelles par les utilisateurs de labo. Les artefacts obligatoires sont toujours installés en premier sur une machine virtuelle, avant tout artefact supplémentaire ou personnalisé sélectionné par l’utilisateur.
Vous pouvez créer une image personnalisée à partir d’une machine virtuelle à laquelle des artefacts obligatoires sont appliqués. Lorsque vous créez des machines virtuelles à partir de l’image personnalisée, les nouvelles machines virtuelles ont également les artefacts obligatoires. DevTest Labs installe toujours les versions les plus récentes des artefacts obligatoires sur une machine virtuelle, même lorsque la base est une image personnalisée « plus ancienne ».
Lorsque vous créez une machine virtuelle, vous ne pouvez pas réorganiser, modifier ou supprimer les artefacts obligatoires. Toutefois, vous pouvez ajouter des artefacts supplémentaires ou définir des artefacts personnalisés. Pour plus d’informations, consultez Ajouter des artefacts aux machines virtuelles DevTest Labs.
Définir des artefacts obligatoires
Vous pouvez sélectionner les artefacts obligatoires des machines de labo Windows et Linux séparément en effectuant ces étapes :
Dans le portail Azure, accédez à votre ressource de labo DevTest Labs où vous souhaitez définir les artefacts obligatoires.
Dans la page Vue d’ensemble de votre labo, développez la section Paramètres dans le menu de gauche, puis sélectionnez Configuration et stratégies.
Dans l’écran Configuration et stratégies, développez la section Ressources externes dans le menu de gauche, puis sélectionnez Artefacts obligatoires.
Sélectionnez la configuration de la machine virtuelle :
- Windows : sélectionnez l’onglet Windows, puis Modifier les artefacts Windows.
- Linux : sélectionnez l’onglet Linux, puis Modifier les artefacts Linux.
Dans la page Artefacts obligatoires, sélectionnez la flèche en regard de chaque artefact à ajouter à la machine virtuelle.
Dans chaque volet Ajouter un artefact, sélectionnez OK. L’artefact s’affiche sous Artefacts sélectionnés, et le nombre d’artefacts configurés est mis à jour de façon à afficher la liste actuelle :
Cliquez sur Enregistrer.
Modifier l’ordre d’installation
Après l’ajout d’artefacts obligatoires, DevTest Labs met à jour les listes Artefacts obligatoires pour votre labo dans le portail Azure. À partir de ces listes, vous pouvez accéder aux artefacts pour modifier l’ordre d’installation. Lorsque vous créez une machine virtuelle, DevTest Labs installe le premier artefact de la liste en premier, et le dernier artefact de la liste en dernier.
Pour modifier l’ordre d’installation des artefacts obligatoires :
Dans l’écran Ressources externes>Artefacts obligatoires pour votre labo, sélectionnez l’onglet Windows ou Linux.
Sélectionnez Modifier les artefacts Windows ou Modifier les artefacts Linux pour ouvrir la page Artefacts obligatoires.
Dans la liste Artefacts sélectionnés, sélectionnez Plus d’options (...) pour l’artefact que vous souhaitez modifier.
Dans le menu d’artefact, sélectionnez Monter, Descendre, Déplacer vers le haut ou Déplacer vers le bas.
Cliquez sur Enregistrer.
Afficher les artefacts obligatoires
Une fois que vous avez spécifié des artefacts obligatoires pour un labo, DevTest Labs affiche les artefacts obligatoires pour toutes les machines virtuelles de labo en fonction du système d’exploitation (Windows ou Linux). Lorsqu’un utilisateur de labo crée une machine virtuelle, il peut voir les artefacts obligatoires que DevTest Labs prévoit d’installer.
Pour afficher les artefacts obligatoires d’une machine virtuelle :
Dans la page Vue d’ensemble de votre labo, sélectionnez Ajouter.
Dans la page Choisir une base, sélectionnez une image de la Place de marché, par exemple Windows 11 Pro.
Dans la page Créer une ressource de labo, sous Artefacts, notez le nombre d’artefacts obligatoires pour la machine virtuelle :
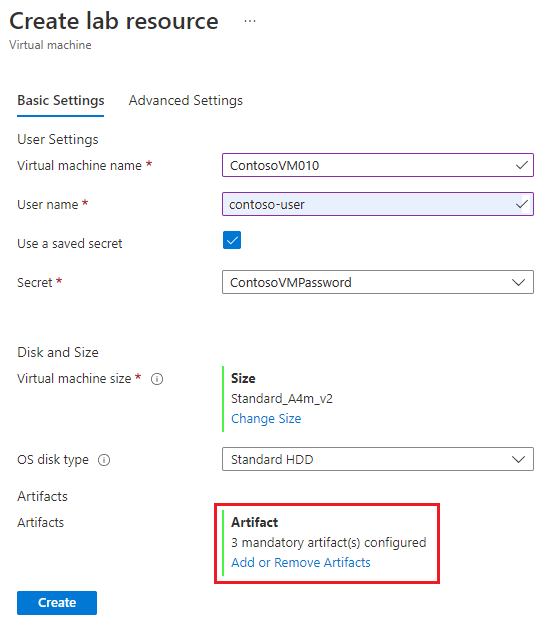
Pour voir des détails sur les artefacts obligatoires, sélectionnez Ajouter ou supprimer des artefacts.
Dans l’écran Ajouter des artefacts, les artefacts obligatoires sont affichés au-dessus de la liste Artefacts disponibles. Les artefacts obligatoires sont répertoriés dans l’ordre d’installation de haut en bas :
Supprimer des artefacts obligatoires
Vous pouvez également supprimer des artefacts dans les listes Artefacts obligatoires :
Dans l’écran Ressources externes>Artefacts obligatoires pour votre labo, sélectionnez l’onglet Windows ou Linux.
Cochez la case en regard de l’artefact dans la liste, puis sélectionnez Supprimer :
À l’invite de confirmation, sélectionnez Oui.