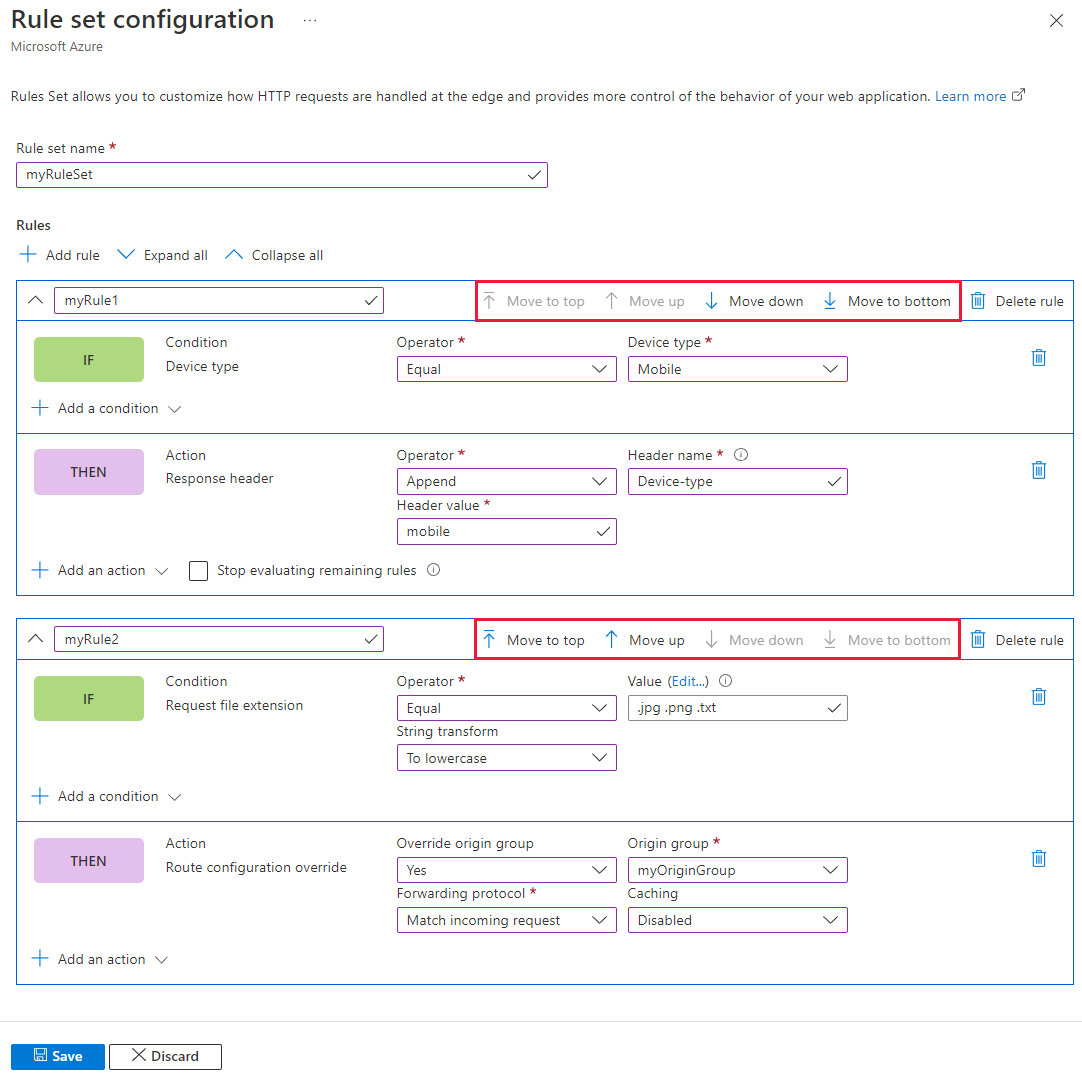Notes
L’accès à cette page nécessite une autorisation. Vous pouvez essayer de vous connecter ou de modifier des répertoires.
L’accès à cette page nécessite une autorisation. Vous pouvez essayer de modifier des répertoires.
S’applique à : ✔️ Front Door Standard ✔️ Front Door Premium
Cet article explique comment créer des ensembles de règles et votre premier ensemble de règles dans le portail Azure. Il explique également comment associer un ensemble de règles à un itinéraire à partir de la page des ensembles de règles ou du gestionnaire Front Door.
Prérequis
- Avant de pouvoir configurer des ensembles de règles, vous devez créer un profil Azure Front Door Standard ou Premium. Pour plus d’informations, consultez l’article Créer un profil Azure Front Door.
Configurer l’ensemble de règles dans le portail Azure
Accédez à profil Azure Front Door. Sélectionnez Ensembles de règles sous Paramètres dans le volet de menu de gauche. Sélectionnez + Ajouter, puis attribuez un nom à l’ensemble de règles.
Pour créer votre première règle, attribuez-lui un nom. Ensuite, sélectionnez + Ajouter une condition et + Ajouter une action pour définir votre règle. Vous pouvez ajouter jusqu’à 10 conditions et 5 actions pour une règle. Dans cet exemple, nous utilisons une variable de serveur pour ajouter « Type de périphérique » à l’en-tête de réponse pour les requêtes entrantes à partir d’un type de périphérique « Mobile ». Pour plus d’informations, consultez les conditions de correspondance et les actions.

Remarque
- Pour supprimer une condition ou une action d’une règle, utilisez l’icône de corbeille à droite de la condition ou de l’action spécifique.
- Pour créer une règle qui s’applique à tout le trafic entrant, ne spécifiez aucune condition.
- Pour arrêter l’évaluation des règles restantes si une règle spécifique est remplie, cochez la case Arrêter l’évaluation des règles restantes. Si cette option est cochée, aucune des règles restantes dans cet ensemble de règles, ni aucun des ensembles de règles restants associés à l’itinéraire, ne seront pas exécutés, quelles que soient les conditions correspondantes remplies.
- Tous les chemins d’accès dans le moteur de règles respectent la casse.
- Les noms d’en-tête doivent adhérer à RFC 7230.
Vous pouvez définir la priorité des règles au sein de votre ensemble à l’aide des boutons de direction pour déplacer les règles vers le haut ou vers le bas. La liste est dans l’ordre croissant, la règle ayant la priorité la plus élevée est donc répertoriée en premier.
Conseil
Pour vérifier quand les modifications sont propagées vers Azure Front Door, créez un en-tête de réponse personnalisé dans la règle à l’aide de l’exemple ci-dessous. Ajoutez un en-tête de réponse
_X-<RuleName>-Version_et changez la valeur chaque fois que la règle est mise à jour. Une fois les modifications mises à jour, accédez à l’URL pour confirmer que la version de la règle est appelée :
Une fois les modifications mises à jour, accédez à l’URL pour confirmer que la version de la règle est appelée : 
Une fois que vous avez créé toutes les règles nécessaires, sélectionnez Enregistrer pour terminer la création de votre ensemble de règles.
À présent, vous pouvez associer l’ensemble de règles à un itinéraire afin qu’il puisse prendre effet. Vous pouvez associer l’ensemble de règles sur la page Ensembles de règles ou à partir du gestionnaire Front Door.
Page de l’ensemble de règles :
Sur la page de l’ensemble de règles, sélectionnez le lien Non associé pour associer l’ensemble de règles à un itinéraire.
Sur la page Associer un itinéraire, sélectionnez le point de terminaison et l’itinéraire que vous souhaitez associer à l’ensemble de règles.

Sélectionnez Suivant pour modifier l’ordre des ensembles de règles si vous avez plusieurs ensembles de règles pour l’itinéraire sélectionné. L’ensemble de règles s’applique dans l’ordre indiqué. Vous pouvez modifier cet ordre en sélectionnant l’ensemble de règles et en utilisant les boutons en haut de la page. Sélectionnez Associer pour terminer l’association de routage.
Remarque
Vous ne pouvez associer un ensemble de règles qu’à un seul itinéraire sur cette page. Pour associer un ensemble de règles à un autre itinéraire, utilisez le gestionnaire Front Door.
L’ensemble de règles est maintenant associé à un itinéraire. Vous pouvez vérifier l’en-tête de réponse pour vérifier que le type de périphérique est ajouté.

Gestionnaire Front Door :
Dans le gestionnaire Front Door, sélectionnez les ... en regard de l’itinéraire que vous souhaitez configurer, puis sélectionnez Modifier l’itinéraire.
Sur la page Mettre à jour l’itinéraire, sous Règles, sélectionnez les ensembles de règles que vous souhaitez associer à l’itinéraire dans la liste déroulante. Vous pouvez également modifier l’ordre des ensembles de règles.

Sélectionnez Mettre à jour pour enregistrer la configuration de l’itinéraire.
Supprimer un ensemble de règles
Si vous n’avez plus besoin d’un ensemble de règles dans votre profil Azure Front Door, procédez comme suit pour le supprimer :
Naviguez à la page Ensemble de règles sous Paramètres.
Sélectionnez les ... en regard de l’ensemble de règles que vous souhaitez supprimer, puis sélectionnez Dissocier de tous les itinéraires.
Une fois que l’ensemble de règles est dissocié, sélectionnez à nouveau les .... Sélectionnez Supprimer, puis confirmez en sélectionnant Oui.
Répétez ces étapes pour supprimer d’autres ensembles de règles dans votre profil Azure Front Door.
Étapes suivantes
Découvrez comment ajouter des en-têtes de sécurité avec un ensemble de règles.