Tutoriel : Déployer et découvrir un modèle d’application de gestion des déchets connectée
L’application Gestion connectée des déchets est un modèle d’application destiné à vous aider à démarrer rapidement le développement de votre solution IoT afin d’effectuer une surveillance à distance pour optimiser la collecte des déchets dans le cadre d’un projet de ville intelligente.

Appareils et connectivité (1,2)
Les objets comme les poubelles qui sont utilisés dans les environnements ouverts peuvent généralement être connectés via des réseaux longue distance à faible puissance ou via un opérateur réseau tiers. Pour ces types d’appareils, utilisez Azure IoT Central Device Bridge pour envoyer les données de votre appareil à votre application IoT Central. Vous pouvez également utiliser une passerelle d’appareil prenant en charge les adresses IP qui se connecte directement à votre application IoT Central.
IoT Central
Azure IoT Central est une plateforme d’applications IoT qui vous permet de générer et de déployer rapidement une solution IoT. Vous pouvez personnaliser et intégrer votre solution à des services tiers.
Lorsque vous connectez vos objets de collecte de déchets intelligents à IoT Central, l’application fournit :
- Commande et contrôle de l’appareil
- Surveillance et alerte.
- Interface utilisateur avec des contrôles d’accès en fonction du rôle intégrés
- Tableaux de bord configurables
- Options d’extensibilité.
Extensibilité et intégrations (3)
Vous pouvez étendre votre application IoT dans IoT Central et si vous le souhaitez :
- Transformez et intégrez vos données IoT pour des analyses avancées par le biais d’exportations données à partir de votre application IoT Central.
- Automatiser des workflows dans d’autres systèmes en déclenchant des actions via Power Automate ou des webhooks à partir d’une application IoT Central.
- Accédez de façon programmatique à votre application IoT Central à l’aide des API REST IoT Central.
- Applications métier (4)
Vous pouvez utiliser des données IoT pour alimenter diverses applications métier au sein d’un utilitaire de gestion des déchets. Par exemple, dans une solution de gestion des déchets connectée, vous pouvez optimiser l’envoi de camions de ramassage d’ordures. L’optimisation peut être effectuée en fonction des données de capteurs IoT des poubelles connectées. Dans votre application de gestion des déchets IoT Central connectée, vous pouvez configurer des règles et des actions et les paramétrer pour créer des alertes dans l’application Field Service connecté. Configurez Power Automate dans les règles d’IoT Central pour automatiser les workflows entre des applications et des services. Par ailleurs, selon les activités de service dans le service de terrain connecté, des informations peuvent être renvoyées à Azure IoT Central.
Vous pouvez facilement configurer les processus d’intégration suivants avec IoT Central et le service de terrain connecté :
- Azure IoT Central peut envoyer des informations relatives à des anomalies de périphériques à un service de terrain connecté à des fins de diagnostic.
- Ce service de terrain connecté peut créer des cas de support ou des ordres de travail déclenchés à partir d’anomalies de périphériques.
- Il peut également planifier des techniciens pour l’inspection afin d’éviter les temps d’arrêt.
- Le tableau de bord d’appareil Azure IoT Central peut être mis à jour avec les informations de planification et de service appropriées.
Dans ce tutoriel, vous allez apprendre à :
- Utiliser le modèle de gestion connectée des déchets Azure IoT Central pour créer votre application.
- Explorer et personnaliser le tableau de bord.
- Explorer le modèle d’appareil pour conteneur connecté de déchets.
- Explorer les appareils simulés.
- Explorer et configurer les règles.
- Configurer des travaux.
- Personnaliser votre application.
Prérequis
Un abonnement Azure actif. Si vous n’avez pas d’abonnement Azure, créez un compte gratuit avant de commencer.
Créer une application de gestion des déchets connectée
Pour créer votre application IoT Central :
Accédez à la page Créer une application IoT Central dans le portail Azure. Si vous y êtes invité, connectez-vous à votre compte Azure.
Entrez les informations suivantes :
Champ Description Abonnement Abonnement Azure à utiliser. Resource group Groupe de ressources à utiliser. Vous pouvez créer un groupe de ressources ou utiliser un groupe existant. Nom de la ressource Un nom de ressource Azure valide. URL de l’application Le sous-domaine URL de votre application. L’URL d’une application IoT Central se présente comme suit : https://yoursubdomain.azureiotcentral.com.Modèle Gestion connectée des déchets Région Région Azure que vous souhaitez utiliser. Plan tarifaire Le plan tarifaire que vous souhaitez utiliser. Sélectionnez Revoir + créer. Sélectionnez ensuite Créer.
Quand l’application est prête, vous pouvez y accéder via le portail Azure :
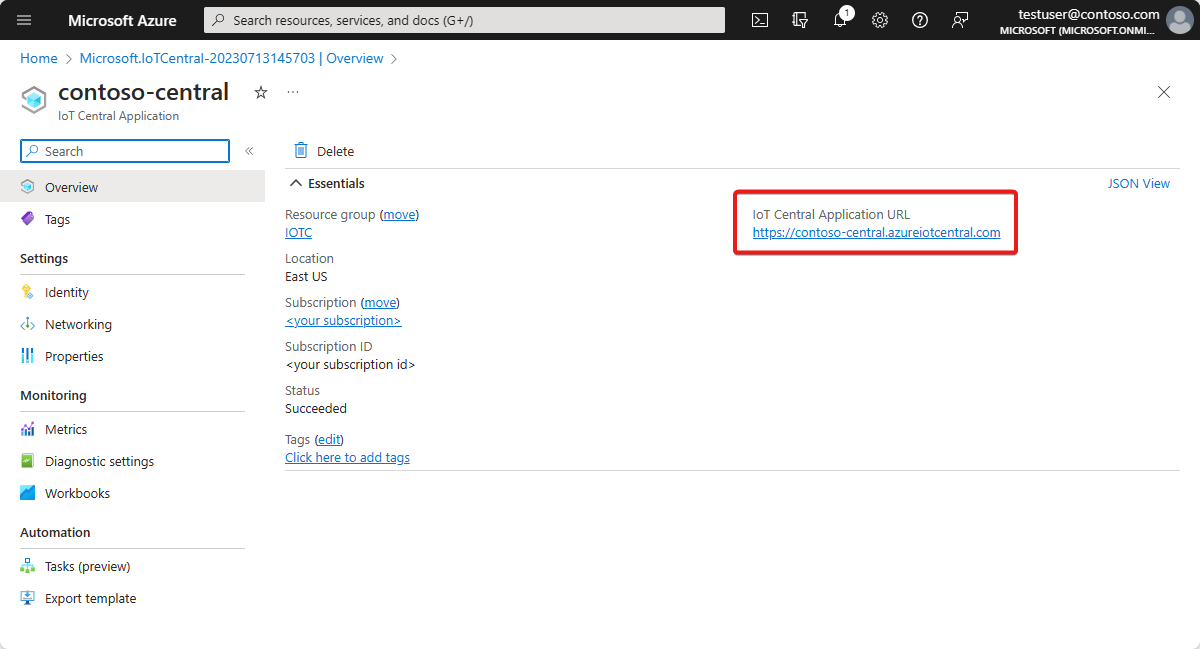
Pour plus d’informations, consultez Créer une application Azure IoT Central.
examiner l’application
Les sections suivantes décrivent les principales fonctionnalités de l’application :
tableau de bord
Une fois que vous avez déployé le modèle d’application, votre tableau de bord par défaut est leTableau de bord de gestion des déchets du monde entier.
En tant que créateur, vous pouvez créer et personnaliser des vues dans le tableau de bord pour les opérateurs.
Notes
Toutes les données figurant dans le tableau de bord sont basées sur des données d’appareils simulés, que vous découvrirez plus en détail dans la section suivante.
Le tableau de bord est constitué de différentes vignettes :
Vignette d’image du service public Wide World Waste : La première vignette du tableau de bord contient le logo d’un service public de gestion des déchets fictif appelé « Wide World Waste ». Vous pouvez personnaliser cette vignette et fournir votre propre image, ou vous pouvez la supprimer.
Vignette d’image de conteneur de déchets : Vous pouvez utiliser des vignettes d’image et de contenu pour créer une représentation visuelle de l’appareil supervisé et y ajouter une description.
Vignette de KPI du niveau de remplissage : Cette vignette présente une valeur signalée par un capteur de niveau de remplissage dans un conteneur de déchets. Pour un conteneur de déchets, il est possible de superviser à distance le niveau de remplissage et d’autres capteurs, comme la mesure des odeurs ou le poids. Un opérateur peut effectuer une action, comme envoyer un camion de ramassage des ordures.
Carte de la zone de supervision des déchets : Cette vignette utilise Azure Maps, que vous pouvez configurer directement dans Azure IoT Central. La vignette de la carte présente l’emplacement des appareils. Essayez de survoler la carte et d’en tester les contrôles, comme le zoom avant, le zoom arrière ou l’agrandissement.
Histogramme du niveau de remplissage, de la mesure des odeurs et du poids : Vous pouvez visualiser un ou plusieurs types de données de télémétrie d’appareil dans un histogramme. Vous pouvez également développer le graphique à barres.
Field Services : le tableau de bord comprend un lien vers « Comment faire l’intégration à Dynamics 365 Field Service à partir de votre application Azure IoT Central ». Par exemple, vous pouvez utiliser Field Service pour créer des tickets pour la répartition des services de collecte des déchets.
Personnaliser le tableau de bord
Vous pouvez personnaliser ce tableau de bord en sélectionnant le menu Edit (Modifier). Vous pouvez ensuite ajouter de nouvelles vignettes ou configurer des vignettes existantes. Voici à quoi ressemble le tableau de bord en mode d’édition :
Vous pouvez également sélectionner + Nouveau pour créer un tableau de bord et le configurer à partir de zéro. Vous pouvez avoir plusieurs tableaux de bord et basculer de l’un à l’autre par le biais du menu Tableau de bord.
Explorer le modèle d’appareil
Un modèle d’appareil dans Azure IoT Central définit les fonctionnalités d’un appareil, qui peuvent être des données de télémétrie, des propriétés ou des commandes. En tant que créateur, vous pouvez définir des modèles d’appareil qui représenteront les fonctionnalités des appareils que vous connecterez.
L’application Gestion connectée des déchets est fournie avec un exemple de modèle pour un appareil connecté de conteneur de déchets.
Pour afficher ce modèle d’appareil :
Dans Azure IoT Central, dans le volet gauche de votre application, sélectionnez Modèles d’appareil.
Dans la liste Modèles d’appareil, sélectionnez Connected Waste Bin (Conteneur de déchets connecté).
Examinez les fonctionnalités du modèle d’appareil. Vous pouvez voir qu’il définit des capteurs comme le niveau de remplissage, la mesure des odeurs, le poids, l’emplacement, etc.
Personnaliser le modèle d’appareil
Essayez de personnaliser les fonctionnalités suivantes :
- Dans le menu du modèle d’appareil, sélectionnez Customize (Personnaliser).
- Recherchez le type de données de télémétrie Odor meter (mesure des odeurs).
- Mettez à jour le nom d’affichage de Odor meter en le remplaçant par Niveau d’odeur.
- Essayez de mettre à jour l’unité de mesure ou définissez la valeur minimale et la valeur maximale.
- Sélectionnez Enregistrer.
Ajouter une propriété cloud
Pour ajouter une propriété cloud :
- Accédez au modèle d’appareil Conteneur connecté de déchets, puis sélectionnez + Ajouter une fonctionnalité.
- Ajoutez une propriété cloud en sélectionnant Propriété cloud en tant que Type de capacité. Dans Azure IoT Central, vous pouvez ajouter une propriété qui s’applique à un appareil, mais qui ne provient pas de l’appareil. Par exemple, une propriété cloud peut être un seuil d’alerte propre à la zone d’installation, aux informations sur les ressources ou aux informations de maintenance.
- Sélectionnez Enregistrer.
Les vues
Le modèle d’appareil de conteneur connecté de déchets est fourni avec des vues prédéfinies. Explorez les vues et mettez-les à jour si vous le souhaitez. Les vues définissent la façon dont les opérateurs voient les données d’appareil et entrent les propriétés cloud.
Publish
Si vous avez apporté des modifications, n’oubliez pas de publier le modèle d’appareil.
Créer un modèle d’appareil
Pour créer un modèle d’appareil, sélectionnez + Nouveau et suivez les étapes. Vous pouvez créer un modèle d’appareil personnalisé à partir de zéro, ou choisir un modèle d’appareil dans la liste de modèles d’appareil suggérés.
Explorer les appareils simulés
Dans Azure IoT Central, vous pouvez créer des appareils simulés pour tester votre modèle d’appareil et votre application.
L’application Connected waste management (Gestion connectée des déchets) a deux appareils simulés associés au modèle d’appareil de conteneur connecté de déchets.
Afficher les appareils
Dans le volet gauche d’Azure IoT Central, sélectionnez Appareil.
Sélectionnez l’appareil Connected Waste Bin (Conteneur connecté).
Explorez les onglets Device Properties (Propriétés de l’appareil) et Device Dashboard (Tableau de bord de l’appareil).
Notes
Tous les onglets ont été configurés à partir des vues du modèle d’appareil.
Ajouter de nouveaux appareils
Vous pouvez ajouter de nouveaux appareils en sélectionnant + Nouveau sous l’onglet Appareils.
Explorer et configurer les règles
Dans Azure IoT Central, vous pouvez créer des règles pour superviser automatiquement les données de télémétrie des appareils et déclencher des actions quand une ou plusieurs conditions sont remplies. Ces actions peuvent inclure l’envoi d’e-mails de notification, le déclenchement d’une action dans Power Automate ou le démarrage d’une action webhook pour envoyer des données à d’autres services.
L’application Connected Waste Management (Gestion connectée des déchets) possède quatre exemples de règles.
Afficher les règles
Dans le volet gauche d’Azure IoT Central, sélectionnez Règles.
Sélectionnez Bin full alert (Alerte de conteneur plein).
L’alerte de conteneur plein vérifie la condition suivante : Le niveau de remplissage est supérieur ou égal au seuil d’alerte de conteneur plein.
Le seuil d’alerte de conteneur plein est une propriété cloud définie dans le modèle d’appareil de conteneur de déchets connecté.
Créez maintenant une action de messagerie.
Créer une action de messagerie
Dans la liste Actions de la règle, vous pouvez configurer une action e-mail :
- Sélectionnez + E-mail.
- Pour Nom d’affichage, entrez Alerte de pH élevé.
- Dans À, entrez l’adresse e-mail associée à votre compte Azure IoT Central.
- Si vous le souhaitez, entrez une note à inclure dans le texte de l’e-mail.
- Sélectionnez Terminé>Enregistrer.
Vous allez à présent recevoir un e-mail quand la condition configurée sera remplie.
Notes
L’application enverra un e-mail chaque fois qu’une condition sera remplie. Désactivez (Disable) la règle pour cesser de recevoir des e-mails à partir de la règle automatisée.
Pour créer une règle, dans le volet gauche de Règles, sélectionnez + Nouveau.
Configuration des travaux
Dans Azure IoT Central, les travaux vous permettent de déclencher des mises à jour des propriétés d’appareil ou cloud sur plusieurs appareils. Vous pouvez également utiliser des travaux pour déclencher des commandes d’appareil sur plusieurs appareils. Azure IoT Central automatise le flux de travail pour vous.
- Dans le volet gauche d’Azure IoT Central, sélectionnez Travaux.
- Sélectionnez + Nouveau et configurez un ou plusieurs travaux.
Personnaliser votre application
En tant qu’administrateur, vous pouvez changer plusieurs paramètres pour personnaliser l’expérience utilisateur dans votre application.
SélectionnezApparence>de la personnalisation, puis :
- Pour définir l’image du logo masthead, sélectionnez Modifier.
- Pour définir l’image d’icône de navigateur qui s’affiche sous les onglets du navigateur, sélectionnez Modifier.
- Vous pouvez remplacer les couleurs du navigateur par défaut en ajoutant des codes couleur hexadécimaux HTML dans Couleurs du navigateur. Pour plus d’informations sur la notation des couleurs pour les valeurs hexadécimales, consultez le didacticiel Couleurs HTML W3Schools.
Vous pouvez modifier l’image de l’application dans la page Application>Gestion.
Nettoyer les ressources
Si vous ne voulez pas continuer à utiliser cette application, vous pouvez la supprimer :
- Dans votre application Azure IoT Central, accédez àApplication>Gestion.
- Sélectionnez Supprimer, puis confirmez l’opération.






