Azure Lab Services - Guide d’administrateur lors de l’utilisation de comptes lab
Important
Azure Lab Services sera mis hors service le 28 juin 2027. Pour plus d’informations, consultez le guide de mise hors service.
Important
Les informations contenues dans cet article s’appliquent aux comptes lab. Les plans de labo Azure Lab Services remplacent les comptes lab. Découvrez comment commencer en créant un plan de labo. Pour les clients de compte de labo existants, nous vous recommandons de migrer des comptes labo vers des plans de labo.
Les administrateurs informatiques qui gèrent les ressources cloud d’une université sont généralement responsables de la configuration du compte lab de leur établissement. Après avoir configuré un compte de laboratoire, les administrateurs ou les enseignants créent des labos dans ce compte. Cet article offre une vue d’ensemble globale des ressources Azure en question ainsi que des conseils pour les créer.
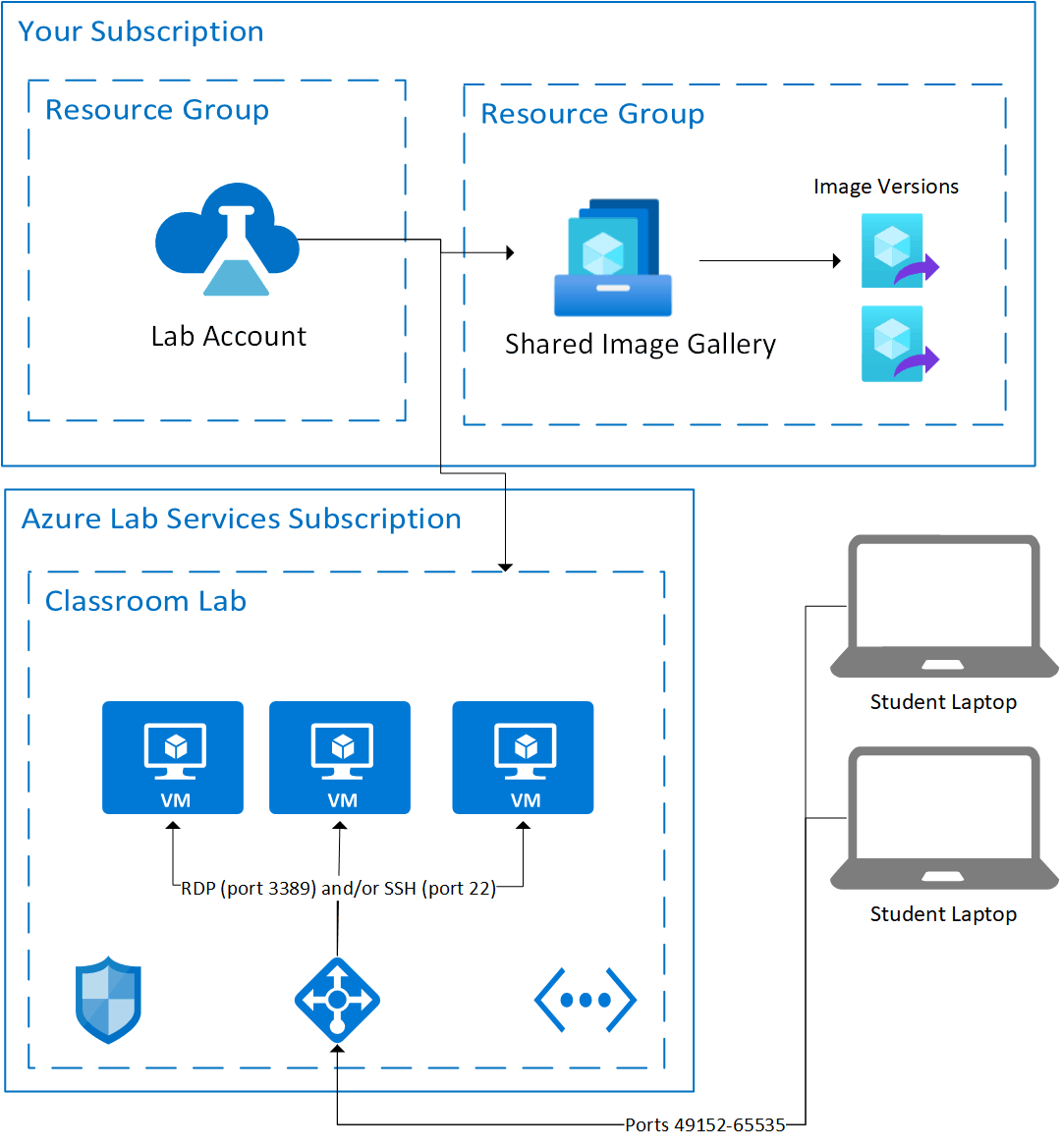
- Les laboratoires sont hébergés dans un abonnement Azure géré par Azure Lab Services.
- Les comptes lab, une galerie d’images partagées, et les versions d’images sont hébergés dans votre abonnement.
- Le compte lab et la galerie d’images partagées peuvent se trouver dans le même groupe de ressources. Dans ce schéma, ils se trouvent dans des groupes de ressources différents.
Pour plus d’informations relatives à l’architecture, consultez Bases de l’architecture des labos.
Abonnement
Votre université peut disposer d’un ou plusieurs abonnements Azure. Un abonnement vous permet de gérer la facturation et la sécurité de l’ensemble des ressources/services Azure qui y sont utilisés, notamment les comptes lab.
La relation entre un compte Lab et son abonnement est importante pour les raisons suivantes :
- La facturation est établie via l’abonnement qui contient le compte Lab.
- Vous pouvez accorder aux utilisateurs du locataire Microsoft Entra de l’abonnement un accès à Azure Lab Services. Vous pouvez ajouter un utilisateur en tant que Propriétaire/Contributeur de compte lab, Créateur de labo ou Propriétaire de labo.
Les laboratoires et leurs machines virtuelles sont gérés et hébergés pour vous dans un abonnement géré par Azure Lab Services.
Resource group
Un abonnement contient un ou plusieurs groupes de ressources. Les groupes de ressources servent à créer des regroupements logiques des ressources Azure utilisées ensemble dans une même solution.
Quand vous créez un compte Lab, vous devez configurer le groupe de ressources qui le contient.
Un groupe de ressources est également nécessaire lorsque vous créez une galerie d’images partagées. Vous pouvez placer votre compte lab et la galerie d’images partagées dans le même groupe de ressources ou dans deux groupes de ressources distincts. Vous souhaiterez peut-être adapter cette seconde approche si vous envisagez de partager la galerie d’images entre plusieurs solutions.
Lorsque vous créez un compte lab, vous pouvez créer et attacher automatiquement une galerie d’images partagées au même moment. Cette option permet de créer le compte lab et la galerie d’images partagées dans des groupes de ressources distincts. Ce comportement se manifeste lorsque vous suivez la procédure décrite dans le tutoriel Configurer la galerie d’images partagées lors de la création du compte de laboratoire. L’image située au début cet article utilise cette configuration.
Nous vous recommandons d'investir du temps à l'avance pour planifier la structure de vos groupes de ressources. Il n’est pas possible de modifier un compte de laboratoire ou un groupe de ressources de la galerie d’images partagées après la création. S’il vous faut modifier le groupe de ressources pour ces ressources, vous devez supprimer et recréer votre compte de labo ou la galerie d’images partagées.
Compte de laboratoire
Un compte lab sert de conteneur pour un ou plusieurs laboratoires. Lors des premiers pas avec Azure Lab Services, il est courant de n’avoir qu’un compte lab. À mesure que l’utilisation du lab évolue, vous pouvez décider de créer des comptes lab supplémentaires.
La liste suivante met en avant les scénarios dans lesquels la présence de plusieurs comptes lab peut s’avérer intéressante :
Gérer des besoins de stratégies différents entre les labos
Quand vous configurez un compte lab, vous définissez des stratégies qui s’appliquent à tous les laboratoires relevant du compte lab, par exemple :
Le réseau virtuel Azure avec des ressources partagées auxquelles le labo peut accéder. Par exemple, vous pouvez disposer d’un ensemble de labos qui doivent pouvoir accéder à un jeu de données partagées au sein d’un réseau virtuel.
Les images de machine virtuelle qui permettent aux labos de créer des machines virtuelles. Par exemple, vous pouvez disposer d’un ensemble de labos qui doivent pouvoir accéder à l’image de la Place de marché Azure Data Science VM for Linux.
Si chacun de vos labos présente des exigences de stratégie uniques, il peut être intéressant de créer des comptes lab distincts afin de gérer chaque lab séparément.
Attribuer un budget distinct à chaque compte lab
Plutôt que de signaler les coûts de tous les labos via un seul compte lab, vous serez peut-être amené à ventiler le budget plus clairement. Par exemple, vous pouvez créer des comptes lab distincts pour le département mathématiques, le département informatique, ainsi que d’autres départements de votre université, afin de répartir le budget entre les différents départements. Vous pouvez alors voir le coût de chaque compte lab en utilisant Azure Cost Management.
Isoler les labos pilotes des labos actifs ou de production
Dans certains cas, vous pouvez piloter des changements de stratégies pour un compte lab sans risquer d’affecter vos labos actifs ou de production. Dans ce type de scénario, la création d’un compte Lab distinct à des fins de pilotage permet d’isoler les modifications.
Labo
Un labo contient des machines virtuelles qui sont chacune attribuée à un étudiant déterminé. En règle générale, vous pouvez vous attendre à ce que :
- Un labo existe pour chaque classe.
- Créez un nouvel ensemble de labos pour chaque semestre, trimestre ou autre système universitaire utilisé. Pour les classes qui doivent utiliser la même image, vous devez utiliser une galerie d’images partagées. Ainsi, vous pouvez réutiliser des images entre les labos et les périodes universitaires.
Lorsque vous réfléchissez à la manière de structurer vos labos, prenez en compte les points suivants :
Toutes les machines virtuelles d’un labo sont déployées avec la même image publiée
De ce fait, si vous devez publier simultanément plusieurs images de labo pour une classe, un labo distinct devra être créé pour chaque image.
Le quota d’utilisation est défini au niveau du labo et s’applique à tous ses utilisateurs
Pour définir des quotas différents pour les utilisateurs, vous devez créer des labos distincts. Toutefois, il est possible d’ajouter plus d’heures à des utilisateurs spécifiques après avoir défini le quota pour le labo.
La planification de démarrage ou d’arrêt est définie au niveau du labo et s’applique à toutes ses machines virtuelles
Comme la définition du quota, s’il vous faut définir des planifications différentes pour les utilisateurs, vous devez créer un labo distinct pour chaque planification.
Par défaut, chaque labo dispose de son propre réseau virtuel. Si l’appairage de réseaux virtuels est activé, chaque labo dispose de son propre sous-réseau, associé au réseau virtuel spécifié.
Galerie d’images partagées
Une galerie d’images partagées est attachée à un compte Lab et sert de référentiel central pour le stockage d’images. Une image est enregistrée dans la galerie dès qu’un enseignant choisit de l’exporter à partir d’un modèle de machine virtuelle de labo. Chaque fois qu’un formateur apporte des modifications à la machine virtuelle du modèle puis l’exporte, de nouvelles définitions d’image et/ou versions sont créées dans la galerie.
Les formateurs peuvent publier une version d’une image à partir de la galerie d’images partagées quand ils créent un labo. Même si la galerie stocke plusieurs versions d’une image, les enseignants ne peuvent sélectionner la version la plus récente lors de la création du labo. La version la plus récente est choisie en fonction de la valeur la plus élevée de VersionMajeure, puis de VersionMineure, et enfin de Patch. Pour plus d'informations sur le contrôle de version, voir Versions d’images.
Le service Shared Image Gallery est une ressource facultative dont vous n’aurez peut-être pas besoin de suite compte tenu du nombre limité de labos dont vous disposerez dans un premier temps. Cependant, la galerie d’images partagées offre de nombreux avantages à mesure que vous gérez davantage de labos :
Vous pouvez enregistrer et gérer différentes versions d’une image de modèle de machine virtuelle
Cela s’avère utile pour créer une image personnalisée ou apporter des modifications (de logiciels, de configuration, etc.) à une image de la galerie de la Place de marché Azure. Par exemple, il est fréquent que les enseignants réclament l’installation de différents logiciels ou outils. Plutôt que de demander aux étudiants d’installer manuellement les composants requis, il est possible d’exporter différentes versions de l’image du modèle de machine virtuelle dans une galerie d’images partagées. Vous pouvez ensuite utiliser ces versions d’images lorsque vous créez labos.
Vous pouvez partager et réutiliser des images de machines virtuelles de modèles entre les labos
Vous pouvez enregistrer et réutiliser une image pour ne pas devoir la configurer à partir de zéro chaque fois que vous créez un labo. Par exemple, si plusieurs classes doivent utiliser la même image, vous pouvez la créer, puis l’exporter dans la galerie d’images partagées pour permettre aux labos de la partager.
Vous pouvez charger vos propres images personnalisées à partir d’autres environnements en dehors des laboratoires
Vous pouvez charger des images personnalisées d’autres environnements en dehors du contexte des laboratoires. Par exemple, vous pouvez charger des images à partir de votre propre environnement de laboratoire physique ou d’une machine virtuelle Azure dans la galerie d’images partagées. Lorsqu’une image est importée dans la galerie, vous pouvez utiliser les images pour créer des laboratoires.
Pour regrouper logiquement des images partagées, vous pouvez effectuer l’une des opérations suivantes :
- Créez plusieurs galeries d’images partagées. Sachant que chaque compte lab peut se connecter à une seule galerie d’images partagées, cette option vous engage aussi à créer plusieurs comptes lab.
- Utilisez une seule galerie d’images partagées commune à plusieurs comptes de labo. Dans ce cas, chaque compte lab peut activer uniquement les images applicables aux labos qu’il contient.
Dénomination
Quand vous démarrez avec Azure Lab Services, nous vous recommandons d’établir des conventions de nommage pour les ressources associées à Azure et Azure Lab Services. Bien que les conventions d’affectation de noms que vous établissez soient destinées à répondre aux besoins uniques de votre organisation, le tableau suivant en décrit les principes généraux :
| Type de ressource | Rôle | Modèle suggéré | Exemples |
|---|---|---|---|
| Resource group | Contient un ou plusieurs plans de labo, labos et/ou galerie d’images partagées. | {nom-organisation}labs-{env}-rg, {nom-département}labs-rg | contosolabs-rg, contosolabs-pilot-rg, contosolabs-prod-rg, mathdept-rg |
| Compte de laboratoire | Contient un ou plusieurs labos. | {nom-organisation}-{env}-la, {nom-département}-{env}-la | contoso-la, mathdept-la, cs-pilot-la |
| Labo | Contient une ou plusieurs machines virtuelles d’étudiant. | {nom-classe}-{heure}-{formateur} | CS101-Fall2021, CS101-Fall2021-JohnDoe |
| Galerie d’images partagées | Contient une ou plusieurs versions d’image de machine virtuelle | {nom-organisation}-sig, {nom-département}-sig | contoso-sig, mathdept-sig |
Dans le tableau précédent, nous avons utilisé certains termes et jetons dans les modèles de nom suggérés. Voyons ces termes plus en détail.
| Terme/jeton de modèle | Définition | Exemple |
|---|---|---|
| {nom-organisation} | Jeton pour le nom court de l’organisation, sans espace. | contoso |
| {nom-département} | Jeton pour le nom court du département dans l’organisation. | math, bio, cs |
| {env} | Jeton pour le nom de l’environnement | prod pour production, pilote pour un petit test |
| {class-name} | Jeton pour le nom court ou le code de la classe prise en charge. | CS101, Bio101 |
| {formateur} | Alias du formateur exécutant le labo. | johndoe |
| {time} | Jeton pour le nom court (sans espaces) pour le moment où la classe est proposée. | Printemps2021, Déc 2021 |
| rg | Indique que la ressource est un groupe de ressources. | |
| la | Indique que la ressource est un compte de labo. | |
| sig | Indique que la ressource est une galerie d’images partagées. |
Pour plus d’informations sur le nommage des autres ressources Azure, consultez Conventions d’affectation de noms pour les ressources Azure.
Régions/emplacements
Lors de la configuration de vos ressources du service Azure Lab Services, vous devez indiquer la région ou l’emplacement du centre de données appelé à héberger les ressources. Les sections suivantes décrivent comment une région ou un emplacement peut affecter chaque ressource impliquée dans la configuration d’un labo.
Resource group
La région désigne le centre de données où sont stockées les informations sur un groupe de ressources. Les ressources Azure contenues dans le groupe de ressources peuvent se trouver dans une région différente de celle de leur parent.
Compte de laboratoire
L’emplacement d’un compte lab désigne la région où se trouve une ressource.
Labo
L’emplacement d’un labo varie en fonction des facteurs suivants :
Le compte lab est appairé à un réseau virtuel
Vous pouvez appairer un compte lab à un réseau virtuel lorsqu’ils se trouvent dans la même région. Lorsqu’un compte lab est appairé à un réseau virtuel, les labos sont automatiquement créés dans la même région que le compte lab et le réseau virtuel.
Remarque
Lorsqu’un compte lab est appairé à un réseau virtuel, le paramètre Autoriser le créateur du labo à choisir l’emplacement du labo est désactivé. Pour plus d’informations, consultez Autoriser un créateur de labo à choisir l’emplacement du labo.
Aucun réseau virtuel n’est appairé et les créateurs de labo ne sont pas autorisés à choisir l’emplacement du labo
Quand aucun réseau virtuel n’est appairé au compte lab et que les créateurs de labo ne sont pas autorisés à choisir l’emplacement du labo, les labos sont automatiquement créés dans une région disposant d’une capacité de machines virtuelles. Plus précisément, le service Azure Lab Services recherche la disponibilité dans des régions qui se trouvent dans la même zone géographique que le compte lab.
Aucun réseau virtuel n’est appairé et les créateurs de labo sont autorisés à choisir l’emplacement du labo
Quand aucun réseau virtuel n’est appairé et que les créateurs de labo sont autorisés à choisir l’emplacement du labo, les emplacements pouvant être sélectionnés par le créateur de labo dépendent de la capacité disponible.
Remarque
Pour s’assurer qu’une région dispose de suffisamment de capacité de machines virtuelles, il est important de commencer par demander de la capacité par le biais du compte lab ou lors de la création du labo.
Une règle générale consiste à attribuer à une ressource la région la plus proche de ses utilisateurs. Pour les labos, cela signifie que le labo doit être créé au plus près de vos étudiants. Pour les cours en ligne dont les étudiants sont situés dans le monde entier, faites appel à votre meilleur jugement pour créer un labo central. Vous pouvez également scinder une classe en plusieurs labos selon la région de vos étudiants.
Dimensionnement des machines virtuelles
Au moment de créer un labo, les administrateurs ou les créateurs de labo ont le choix entre diverses tailles de machine virtuelle selon les besoins de leur classe. N’oubliez pas que les tailles disponibles dépendent de la région dans laquelle se trouve votre compte lab.
Dans le tableau suivant, notez que plusieurs tailles de machines virtuelles sont mappées à plusieurs séries de machines virtuelles. Selon la disponibilité de la capacité, Lab Services peut utiliser l’une des séries de machines virtuelles répertoriées pour une taille de machine virtuelle. Par exemple, la taille de machine virtuelle Small (petite) est mappée à la série de machines virtuelles Standard_A2_v2 ou Standard_A2. Lorsque vous choisissez Small comme taille de machine virtuelle pour votre laboratoire, Lab Services tente d’abord d’utiliser la série Standard_A2_v2. Mais si la capacité disponible est insuffisante, Lab Services utilise la série Standard_A2. La tarification est déterminée par la taille de la machine virtuelle et reste identique quelle que soit la façon dont Lab Services utilise la série de machines virtuelles pour cette taille spécifique. Pour plus d’informations sur la tarification de chaque taille de machine virtuelle, consultez le Guide de tarification Lab Services.
| Taille | Nombre minimal de processeurs virtuels | RAM minimale | Série | Utilisation suggérée |
|---|---|---|---|---|
| Petite | 2 processeurs virtuels | 3,5 Go de RAM | Standard_A2_v2, Standard_A2 | Taille idéale pour la ligne de commande, l’ouverture d’un navigateur web, les serveurs web à faible trafic et les bases de données de petite et moyenne taille. |
| Moyenne | 4 processeurs virtuels | 7 Go de RAM | Standard_A4_v2, Standard_A3 | Taille idéale pour les bases de données relationnelles, la mise en cache en mémoire et l’analyse. |
| Moyenne (virtualisation imbriquée) | 4 processeurs virtuels | 16 Go de RAM | Standard_D4s_v3 | Taille idéale pour les bases de données relationnelles, la mise en cache en mémoire et l’analyse. Cette taille prend également en charge la virtualisation imbriquée. |
| grand | 8 processeurs virtuels | 16 Go de RAM | Standard_A8_v2, Standard_A7 | Taille idéale pour les applications exigeant des processeurs plus rapides, un niveau de performance du disque local plus élevé, des bases de données volumineuses et des caches mémoire volumineux. |
| Grande (virtualisation imbriquée) | 8 processeurs virtuels | 32 Go de RAM | Standard_D8s_v3 | Taille idéale pour les applications exigeant des processeurs plus rapides, un niveau de performance du disque local plus élevé, des bases de données volumineuses et des caches mémoire volumineux. Cette taille prend également en charge la virtualisation imbriquée. |
| GPU de petite taille (visualisation) | 6 processeurs virtuels | 56 Go de RAM | Standard_NV6 | Taille idéale pour la visualisation à distance, le streaming, les jeux et l'encodage à l’aide d’infrastructures de type OpenGL et DirectX. |
| Petit GPU (calcul) | 6 processeurs virtuels | 56 Go de RAM | Standard_NC6, Standard_NC6s_v3 | Taille idéale pour les applications nécessitant beaucoup de ressources informatiques comme l’IA et le Deep Learning. |
| GPU de taille moyenne (visualisation) | 12 processeurs virtuels | 112 Go de RAM | Standard_NV12, Standard_NV12s_v3, Standard_NV12s_v2 | Taille idéale pour la visualisation à distance, le streaming, les jeux et l'encodage à l’aide d’infrastructures de type OpenGL et DirectX. |
Gérer l’identité
Le contrôle d’accès en fonction du rôle Azure (RBAC) permet d’attribuer les rôles suivants pour accorder l’accès à des comptes lab et à des labos :
Propriétaire de compte lab
L’administrateur qui crée un compte lab est automatiquement ajouté au rôle Propriétaire de ce compte. Le rôle Propriétaire peut :
- Modifier les paramètres du compte lab.
- Donner à d’autres administrateurs l’accès au compte lab en tant que Propriétaires ou Contributeurs.
- Donner à des enseignants l’accès à des labos en tant que Créateurs, Propriétaires ou Contributeurs.
- Créer et gérer tous les labos au sein du compte lab.
Contributeur de compte lab
Un administrateur auquel le rôle Contributeur est attribué peut :
- Modifier les paramètres du compte lab.
- Créer et gérer tous les labos au sein du compte lab.
Toutefois, le Contributeur ne peut pas accorder à d’autres utilisateurs l’accès à des comptes lab ou à des labos.
Créateur Lab
Pour créer des laboratoires au sein d’un compte lab, un enseignant doit être membre du rôle Créateur de laboratoire. Un enseignant qui crée un labo est automatiquement ajouté en tant que Propriétaire de labo. Pour plus d’informations, consultez Ajouter un utilisateur au rôle Créateur de labo.
Propriétaire ou Contributeur de labo
Un enseignant doté d’un rôle de Propriétaire ou de Contributeur de labo peut afficher et modifier les paramètres d’un labo. Il doit également disposer du rôle de Lecteur de compte lab.
Différence d’importance entre les rôles de Propriétaire et de Contributeur de labo, seul le Propriétaire peut autoriser d’autres utilisateurs à gérer un labo. Un Contributeur ne peut pas autoriser d’autres utilisateurs à gérer un labo.
Galerie d’images partagées
Lorsque vous attachez une galerie d’images partagées à un compte lab, les Propriétaires de compte lab et les Contributeurs et Créateurs de labo, ainsi que les Propriétaires de labo se voient automatiquement autorisés à afficher et enregistrer des images dans la galerie.
Lorsque vous attribuez des rôles, vous pouvez suivre ces conseils :
- En règle générale, seuls les administrateurs doivent être Propriétaires ou Contributeurs d’un compte lab. Le compte lab peut présenter plusieurs Propriétaires ou Contributeurs.
- Pour permettre aux enseignants de créer et de gérer des labos, il suffit de leur accorder le rôle Créateur de labo.
- Pour permettre aux enseignants de gérer des labos spécifiques, mais pas de créer des labos, attribuez-leur le rôle de Propriétaire ou de Contributeur pour chacun des labos qu’ils gèrent. Par exemple, vous pouvez permettre qu’un professeur et un assistant soient copropriétaires d’un labo. Pour plus d’informations, consultez Ajouter des Propriétaires à un labo.
Filtrage du contenu
Votre établissement scolaire peut avoir besoin d’effectuer un filtrage de contenu pour empêcher les étudiants d’accéder à des sites web inappropriés. Il s’agit, par exemple, de se conformer à la loi CIPA (Children’s Internet Protection Act) visant à protéger les enfants sur Internet. Lab Services n’offre pas de prise en charge intégrée pour le filtrage de contenu.
Il existe deux approches que les écoles prennent généralement en considération pour le filtrage de contenu :
- Configurer un pare-feu pour filtrer le contenu au niveau du réseau.
- Installer un logiciel tiers directement sur chaque ordinateur qui effectue le filtrage du contenu.
La première approche n’est actuellement pas prise en charge par Lab Services. Lab Services héberge le réseau virtuel de chaque laboratoire au sein d’un abonnement Azure managé par Microsoft. Par conséquent, vous n’avez pas accès au réseau virtuel sous-jacent pour effectuer un filtrage de contenu au niveau du réseau. Pour plus d’informations sur l’architecture de Lab Services, consultez l’article Notions de base de l’architecture.
Nous recommandons plutôt la deuxième approche, qui consiste à installer un logiciel tiers sur chaque machine virtuelle de modèle de laboratoire. Voici quelques points clés à mettre en évidence dans le cadre de cette solution :
- Si vous envisagez d’utiliser les paramètres d’arrêt automatique, vous devez débloquer plusieurs noms d’hôte Azure avec le logiciel tiers. Les paramètres d’arrêt automatique utilisent une extension de diagnostic qui doit pouvoir communiquer avec Lab Services. Sinon, les paramètres d’arrêt automatique échouent pour le labo.
- Peut-être souhaiterez-vous également que chaque étudiant utilise un compte non-administrateur sur sa machine virtuelle afin qu’il ne puisse pas désinstaller le logiciel de filtrage de contenu. Par défaut, Lab Services crée un compte administrateur que chaque étudiant utilise pour se connecter à sa machine virtuelle. Il est possible d’ajouter un compte non-administrateur à l’aide d’une image spécialisée, mais certaines limitations sont connues.
Si votre établissement scolaire doit effectuer un filtrage de contenu, contactez-nous via les forums d’Azure Lab Services pour plus d’informations.
Gestion des points de terminaison
De nombreux outils de gestion des points de terminaison, tels que Microsoft Configuration Manager, nécessitent que les machines virtuelles Windows aient des identificateurs de sécurité d’ordinateur uniques (SID). L’utilisation de SysPrep pour créer une image généralisée garantit généralement que chaque machine Windows a un NOUVEAU SID d’ordinateur unique généré lorsque la machine virtuelle démarre à partir de l’image.
Avec Lab Services, même si vous utilisez une image généralisée pour créer un laboratoire, le modèle de machine virtuelle et les machines virtuelles des élèves auront tous le même SID de machine. Les machines virtuelles ont le même SID, car l’image du modèle de machine virtuelle est dans un état spécialisé lorsqu’elle est publiée pour créer les machines virtuelles des élèves.
Par exemple, les images de la Place de marché Azure sont généralisées. Si vous créez un laboratoire à partir de l’image de la Place de marché Win 10 et que vous publiez le modèle de machine virtuelle, toutes les machines virtuelles des étudiants au sein d’un laboratoire ont le même SID de machine que le modèle de machine virtuelle. Les SID de machine peuvent être vérifiés à l’aide d’un outil comme PsGetSid.
Si vous comptez utiliser un outil de gestion des points de terminaison ou un logiciel similaire, nous vous recommandons de le tester avec des machines virtuelles de laboratoire pour vous assurer que cet outil ou logiciel fonctionne correctement lorsque les SID de machine sont identiques.
Tarification
Azure Lab Services
Pour en savoir plus sur la tarification, consultez Tarification Azure Lab Services.
Galerie d’images partagées
Vous devez aussi prendre en compte la tarification du service Shared Image Gallery si vous prévoyez d’utiliser des galeries d’images partagées pour stocker et gérer des versions d’images.
Créer une galerie d’images partagées et l’attacher à votre compte Lab sont des opérations gratuites. Aucun coût n’est induit tant que vous n’enregistrez pas de version d’image dans la galerie. Le coût d’utilisation d’une galerie d’images partagées s’avère généralement négligeable, mais il est important de comprendre la façon dont il est calculé, car il n’est pas inclus dans le tarif d’Azure Lab Services.
Frais de stockage
Pour stocker des versions d’images, une galerie d’images partagées utilise des disques managés HDD standard par défaut. Nous vous recommandons d’utiliser des disques HDD gérés lorsque vous utilisez la galerie d’images partagées avec Lab Services. La taille du disque managé HDD utilisé dépend de la taille de la version d’image stockée. Lab Services prend en charge des tailles d’image et de disque allant jusqu’à 128 Go. Pour plus d’informations sur la tarification, consultez Tarification de la fonctionnalité Disques managés.
Frais de réplication et de sortie réseau
Lorsque vous enregistrez une version d’image en utilisant le modèle de machine virtuelle d’un labo, le service Azure Lab Services la stocke d’abord dans une région source avant de la répliquer automatiquement dans une ou plusieurs régions cibles.
Il est important de noter qu’Azure Lab Services réplique automatiquement la version d’image source dans toutes les régions cibles au sein de la zone géographique dans laquelle se trouve le labo. Par exemple, si votre labo se trouve dans la zone géographique États-Unis, une version d’image est répliquée dans chacune des huit régions des États-Unis.
La sortie réseau est facturée du moment qu’une version d’image est répliquée de la région source vers d’autres régions cibles. Le montant facturé dépend de la taille de la version d’image au moment où les données de l’image sont initialement transférées en sortie depuis la région source. Pour plus d’informations sur la tarification, consultez Détails sur les tarifs de bande passante.
Les clients de solutions Éducation peuvent être exonérés de frais de sortie. Pour en savoir plus, contactez votre responsable de compte.
Pour plus d’informations, consultez « Quels sont les programmes de transfert de données destinés aux clients du secteur de l’enseignement et les critères d’éligibilité ? »dans la section FAQ de la page Programmes destinés aux établissements d’enseignement.
Exemple de tarif
Examinons un exemple de coût d’enregistrement portant sur une image de modèle de machine virtuelle dans une galerie d’images partagées. Les scénarios sont les suivants :
- Vous disposez d’une seule image de machine virtuelle personnalisée.
- Vous enregistrez deux versions de l’image.
- Votre labo se trouve aux États-Unis, où il existe au total huit régions.
- La taille de chaque version d’image est de 32 Go ; par conséquent, le coût du disque managé HDD est de 1,54 USD par mois.
Le coût total estimé est calculé comme suit :
- Nombre d’images × nombre de versions × nombre de réplicas × prix du disque managé = coût total par mois
Dans cet exemple, le coût est le suivant :
- 1 image personnalisée (32 Go) × 2 versions × 8 régions USA × 1,54 USD = 24,64 USD par mois
Remarque
Le calcul précédent est fourni à titre d’exemple uniquement. Il couvre les coûts de stockage associés à l’utilisation du service Shared Image Gallery et n’inclut pas les coûts de sortie. Pour obtenir la tarification réelle du stockage, consultez Tarification des disques managés.
Gestion des coûts
L’administrateur de compte lab doit contenir les coûts en supprimant régulièrement les versions d’images inutiles de la galerie.
Ne supprimez pas la réplication vers des régions spécifiques dans le but de réduire les coûts, même si cette option est possible dans la galerie d’images partagées. Le fait de modifier la réplication peut avoir des conséquences négatives sur la capacité d’Azure Lab Services à publier des machines virtuelles à partir d’images enregistrées dans une galerie d’images partagées.
Étapes suivantes
Pour plus d’informations sur la configuration et la gestion des labos, consultez :