Créer un compte de laboratoire
Important
Azure Lab Services sera mis hors service le 28 juin 2027. Pour plus d’informations, consultez le guide de mise hors service.
Important
Les informations contenues dans cet article s’appliquent aux comptes lab. Les plans de labo Azure Lab Services remplacent les comptes lab. Découvrez comment commencer en créant un plan de labo. Pour les clients de compte de labo existants, nous vous recommandons de migrer des comptes labo vers des plans de labo.
Dans Azure Lab Services, un compte de labo est un conteneur pour des labos. Un administrateur crée un compte de labo avec Azure Lab Services et fournit l’accès aux propriétaires de labo, qui peuvent alors créer des labos dans le compte. Cet article explique comment créer un compte de labo, voir tous les comptes de labo et supprimer un compte de labo.
Les étapes suivantes montrent comment utiliser le portail Azure pour créer un compte de laboratoire avec Azure Lab Services.
Connectez-vous au portail Azure.
Sélectionnez Tous les services dans le menu de gauche. Sélectionnez la catégorie DevOps. Sélectionnez la vignette Comptes de labo.

Dans la page Comptes de labo, sélectionnez Créer dans la barre d’outils ou Créer un compte de labo sur la page.

Sous l’onglet De base de la page Créer un compte de laboratoire, effectuez les actions suivantes :
Sélectionnez l’abonnement Azure dans lequel vous souhaitez créer le compte de laboratoire.
Pour Groupe de ressources, sélectionnez Créer un nouveau et entrez un nom pour le groupe de ressources.
Pour Lab account name (Nom du compte de laboratoire), entrez un nom.
Pour Emplacement, sélectionnez la région ou l’emplacement où créer le compte de laboratoire.
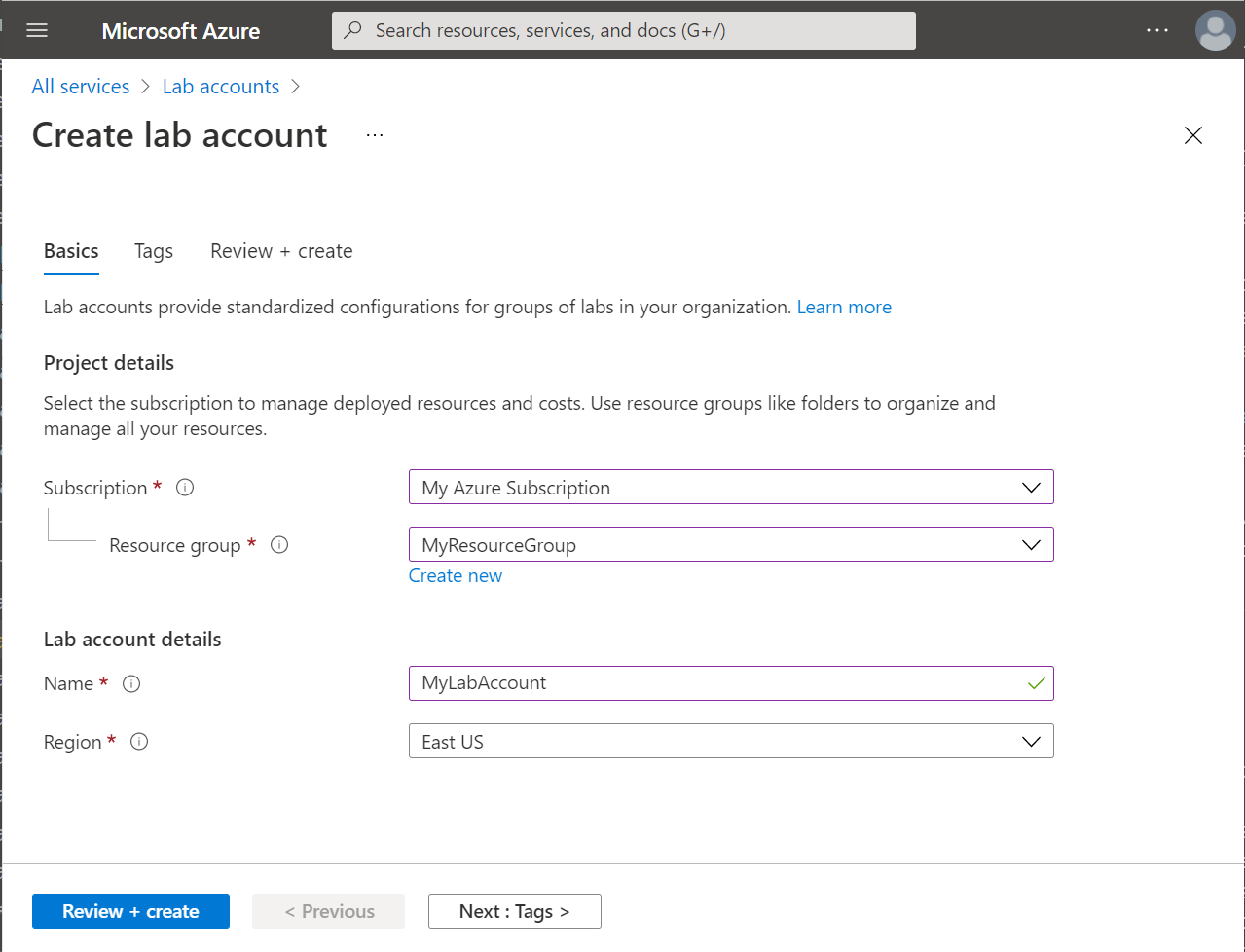
Sélectionnez Suivant : Balises.
Sous l’onglet Étiquettes, ajoutez les étiquettes que vous voulez associer au compte de labo. Les étiquettes sont des paires nom/valeur qui vous permettent de catégoriser les ressources et d’afficher une facturation centralisée en appliquant la même étiquette à plusieurs ressources et groupes de ressources. Pour plus d’informations, consultez Organisation des ressources Azure à l’aide de balises.

Sélectionnez Suivant : Vérifier + créer.
Attendez que la validation réussisse. Passez en revue le récapitulatif des informations sur la page Vérifier + créer, puis sélectionnez Créer.

Attendez que le déploiement soit terminé, développez Étapes suivantes, puis sélectionnez Accéder à la ressource.
Vous pouvez également sélectionner l’icône représentant une cloche dans la barre d’outils (Notifications), confirmer la réussite du déploiement, puis sélectionner Accéder à la ressource.
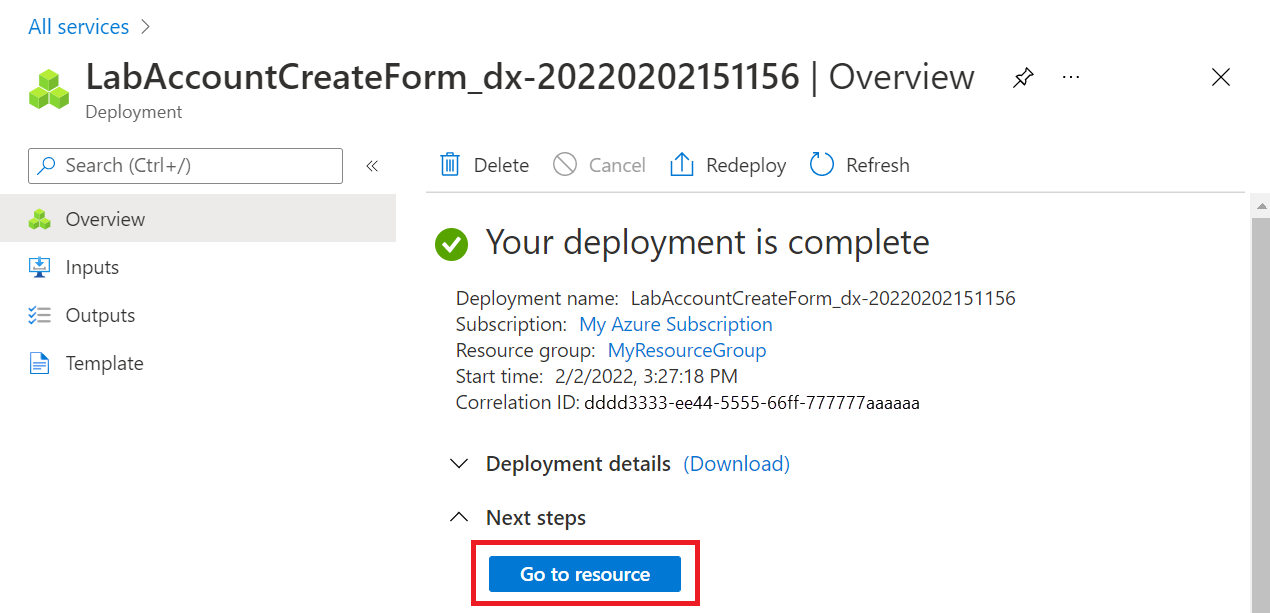
Notez la page Vue d’ensemble pour le compte de labo.
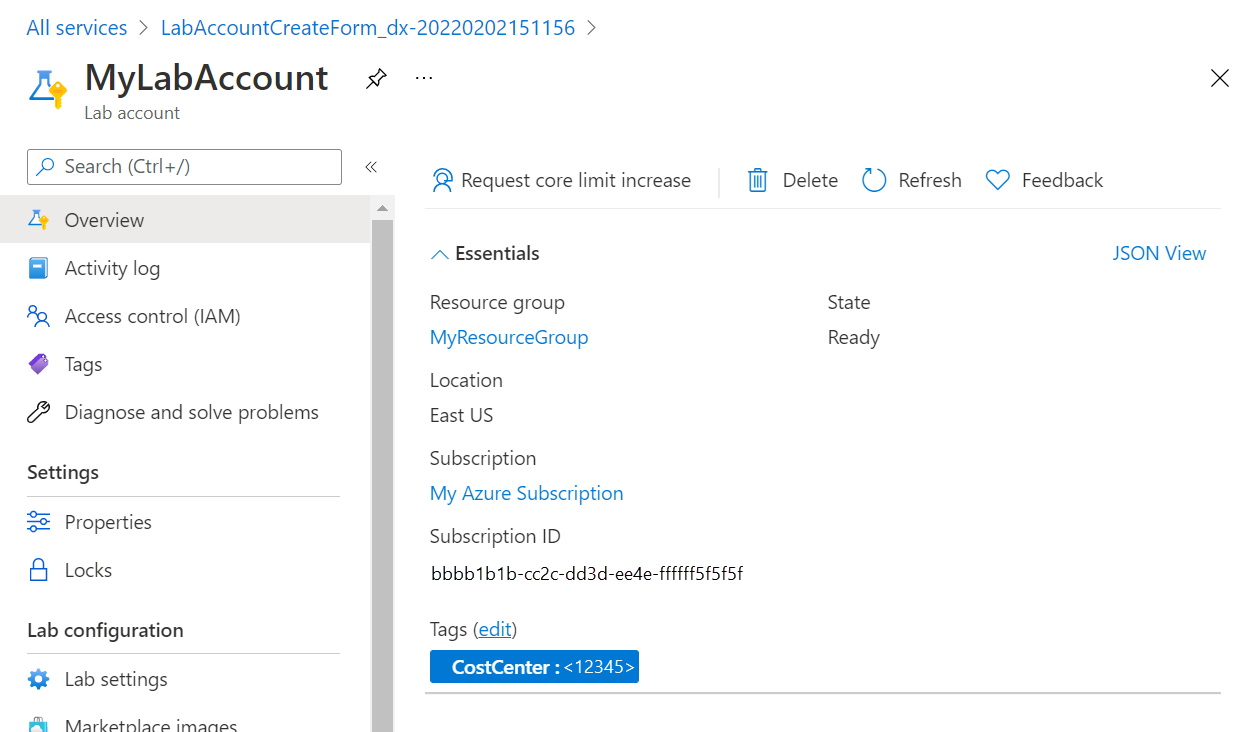
Étapes suivantes
- En tant qu’administrateur, configurez les paramètres d’arrêt automatique pour un compte de labo.
- En tant qu’administrateur, utilisez le module PowerShell Az.LabServices pour gérer les comptes de labo.
- En tant que formateur, configurez les paramètres d’arrêt automatique pour un labo.