Créer un tableau de bord dans Azure Managed Grafana
Dans ce guide, découvrez comment créer un tableau de bord dans Azure Managed Grafana pour visualiser les données de vos services Azure.
Un tableau de bord Grafana contient des panneaux et des lignes. Vous pouvez importer un tableau de bord Grafana et l’adapter à votre propre scénario, créer un tableau de bord Grafana ou dupliquer un tableau de bord existant.
Remarque
L’interface utilisateur Grafana peut changer régulièrement. Cet article présente l’interface Grafana et le flux utilisateur à un point donné. Votre expérience peut différer légèrement des exemples ci-dessous au moment de la lecture de ce document. Si c’est le cas, reportez-vous à la documentation Grafana Labs.
Prérequis
- Compte Azure avec un abonnement actif. Créez un compte gratuitement.
- Une instance Azure Managed Grafana. Si vous n’en avez pas, créez une instance Azure Managed Grafana.
- Une autre instance de service Azure existante avec des données de surveillance.
Importer un tableau de bord Grafana
Pour créer rapidement un tableau de bord, importez un tableau de bord existant et ajoutez-le à votre instance Managed Grafana. Vous pouvez le faire en important un modèle de tableau de bord à partir de Grafana Labs, en chargeant un fichier JSON ou en collant du code JSON.
Importer un tableau de bord à partir de Grafana Labs
Importez un modèle de tableau de bord à partir du site web Grafana Labs.
À partir du site web Grafana Labs, parcourez les modèles de tableaux de bord Grafana et sélectionnez un tableau de bord à importer.
Sélectionnez Copier l'ID dans le presse-papiers.
Pour les étapes suivantes, utilisez le portail Azure ou Azure CLI.
Dans le portail Azure, ouvrez votre espace de travail Azure Managed Grafana et sélectionnez l’URL Point de terminaison.
Dans le portail Grafana, accédez à Tableaux de bord > Importer.
Sous Importer via grafana.com, collez l’ID de tableau de bord Grafana copié précédemment, puis sélectionnez Charger.
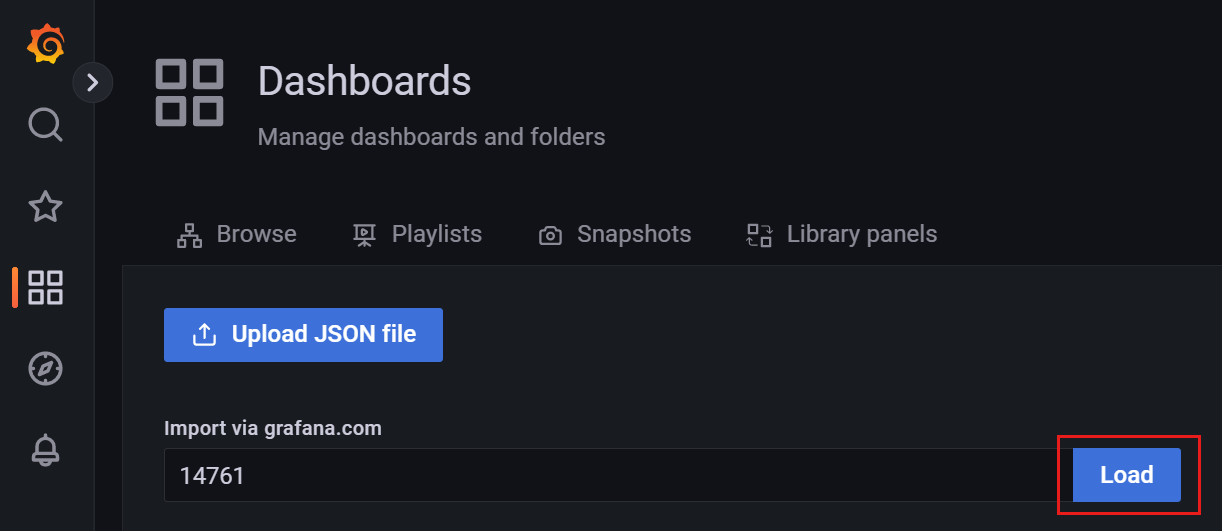
Mettez éventuellement à jour le nom du tableau de bord, le dossier, l’identificateur unique et d’autres paramètres.
Sélectionnez une source de données et sélectionnez Importer.
Un nouveau tableau de bord s’affiche. Vérifiez et modifiez-le si nécessaire.
Importer un tableau de bord JSON
Procédez comme suit pour importer un tableau de bord JSON dans Grafana :
- Dans le portail Azure, ouvrez votre espace de travail Azure Managed Grafana et sélectionnez l’URL Point de terminaison.
- Accédez à Tableau de bord > Importer, et utilisez l'option d'importation de votre choix :
- Sélectionnez Charger le fichier JSON, puis Charger pour importer à partir d’un fichier JSON.
- Collez du texte JSON dans la zone Importer via le json du panneau, puis sélectionnez Charger pour utiliser du texte à partir de votre presse-papiers.
- Mettez éventuellement à jour le nom du tableau de bord, le dossier, l’identificateur unique et d’autres paramètres.
- Cliquez sur Importer.
Créer un tableau de bord Grafana
Pour créer votre propre tableau de bord, procédez comme suit.
Dans le portail Azure, ouvrez votre espace de travail Azure Managed Grafana et sélectionnez l’URL Point de terminaison.
Dans le portail Grafana, accédez à Tableaux de bord > Nouveau tableau de bord.
Sélectionnez l’une des options suivantes :
- Ajouter un panneau : crée instantanément un tableau de bord à partir de rien avec un premier panneau par défaut.
- Ajouter une ligne : crée instantanément un tableau de bord avec une nouvelle ligne vide.
- Ajouter un panneau à partir de la bibliothèque de panneaux : crée instantanément un tableau de bord avec un panneau réutilisable existant à partir d’une autre instance à laquelle vous avez accès.
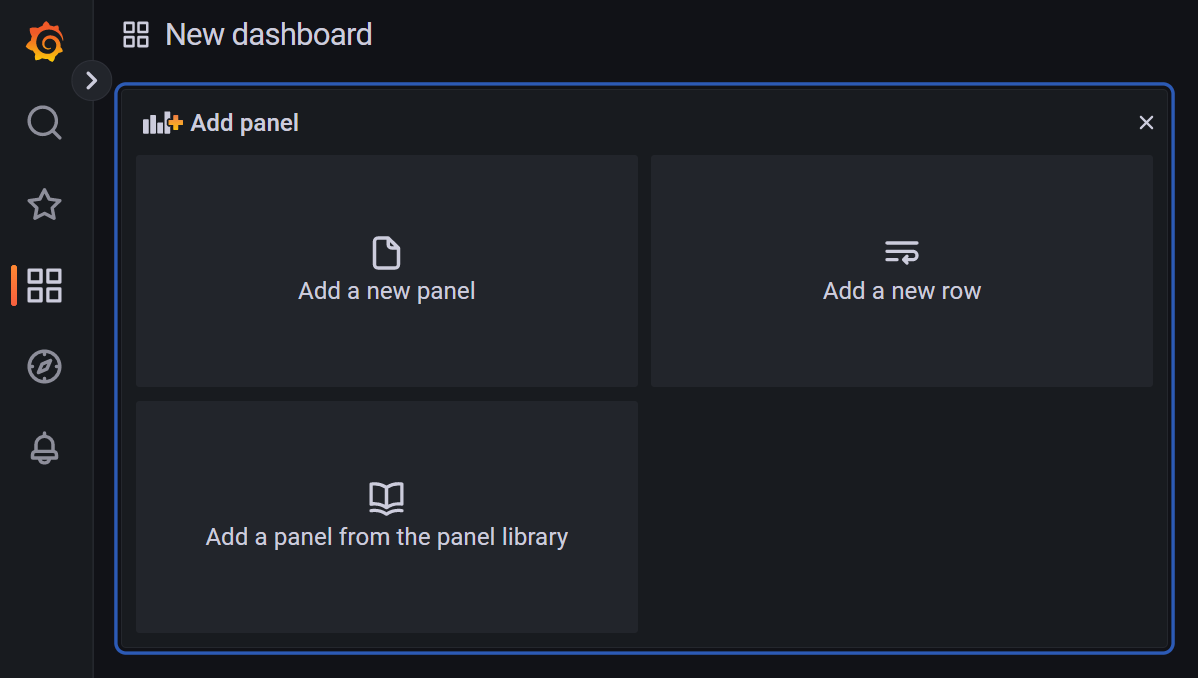
Dupliquer un tableau de bord Grafana
Dupliquez un tableau de bord Grafana à l’aide de votre méthode préférée.
Pour copier un tableau de bord Grafana :
Ouvrez un tableau de bord existant dans votre instance Grafana.
Sélectionnez les paramètres du tableau de bord.
Cliquez sur Enregistrer sous.
Entrez un nouveau nom et/ou un nouveau dossier, puis sélectionnez Enregistrer.

Modifier un panneau de tableau de bord
Modifiez un panneau de tableau de bord Grafana avec votre méthode préférée.
Pour mettre à jour un panneau Grafana, suivez les étapes ci-dessous.
Passez en revue le panneau pour vérifier si vous êtes satisfait de celui-ci ou si vous souhaitez apporter des modifications.

Dans la partie inférieure de la page :
- Onglet Requête :
- Passez en revue la source de données sélectionnée. Si nécessaire, sélectionnez la liste déroulante pour utiliser une autre source de données.
- Mettez à jour la requête. Chaque source de données a un éditeur de requête spécifique qui fournit des fonctionnalités différentes pour ce type de source de données.
- Sélectionnez + Requête ou + Expression pour ajouter une requête ou expression.

- Onglet Transformer : filtre les données ou les requêtes, et organise ou combine des données avant la visualisation des données.
- Onglet Alerte : définissez des règles d’alerte et des notifications.
- Onglet Requête :
En haut de la page :
- Activez la vue Table pour afficher les données sous forme de table.
- Passez de Remplir à Réel pour modifier la taille du panneau.
- Sélectionnez l’icône d’heure pour mettre à jour l’intervalle de temps.
- Sélectionnez le menu déroulant de visualisation pour choisir un type de visualisation qui prend en charge au mieux votre cas d’usage. Pour plus d’informations, consultez Visualisation.

Sur le côté droit, sélectionnez l’icône Options du panneau pour passer en revue et mettre à jour différentes options du panneau.
Étapes suivantes
Dans ce guide pratique, vous avez appris à créer un tableau de bord Grafana. Pour en savoir plus sur le partage de ce tableau de bord avec les parties prenantes internes et externes, accédez à :