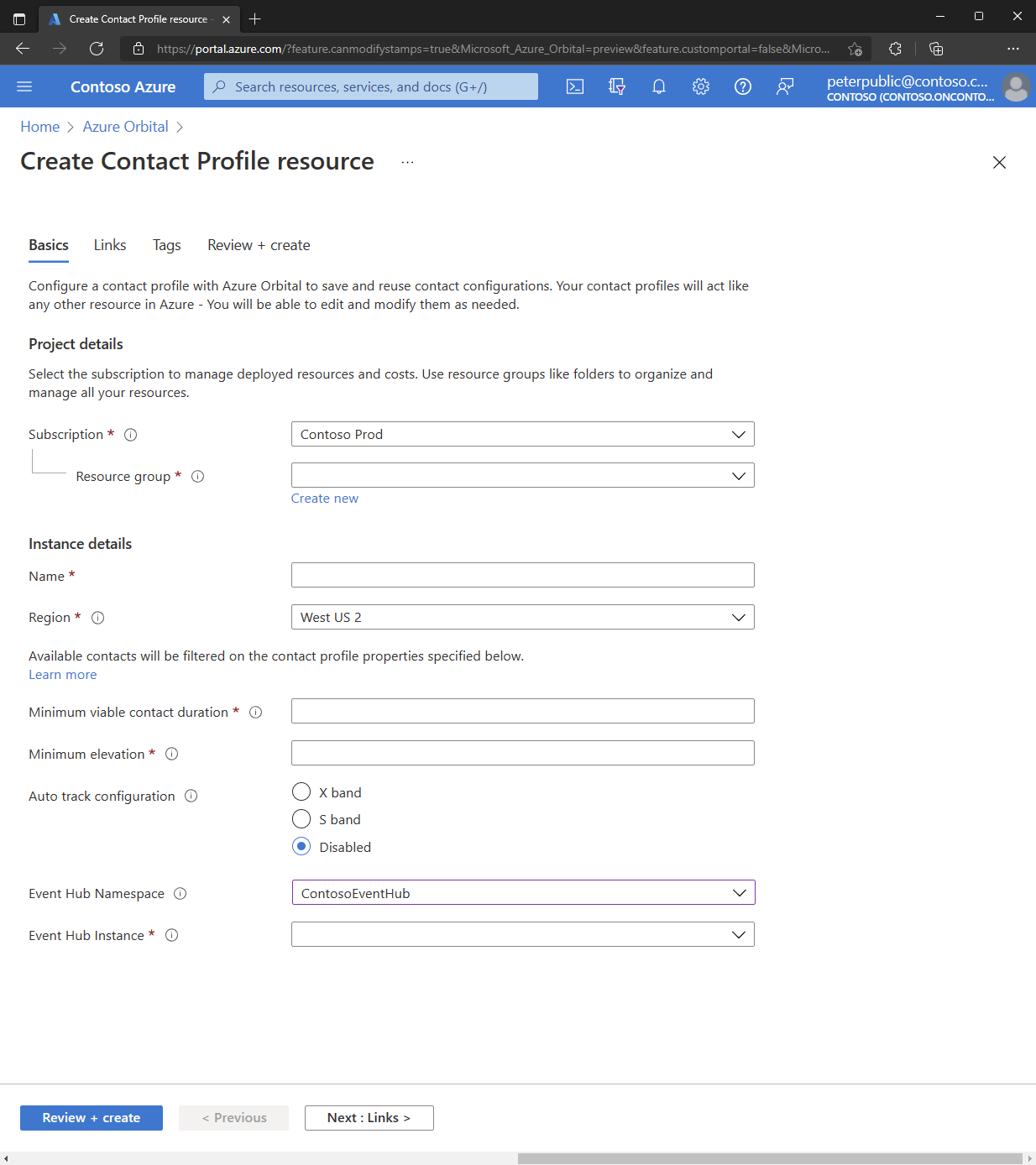Configurer un profil de contact
Découvrez comment créer un profil de contact avec Station terrienne Azure Orbital pour enregistrer et réutiliser des configurations de contact. Pour planifier un contact, vous devez disposer d’une ressource de profil de contact et d’une ressource de satellite.
Prérequis
- Compte Azure avec un abonnement actif. Créez un compte gratuitement.
- Autorisations de contributeur au niveau de l’abonnement.
- Un sous-réseau délégué créé dans le réseau virtuel et le groupe de ressources pertinents. Consultez Préparer le réseau pour l’intégration de Station terrienne Azure Orbital.
- Une adresse IP (privée ou publique) pour l’extraction/la remise des données. Découvrez comment créer une machine virtuelle et utiliser son adresse IP privée.
- Pour collecter la télémétrie pendant le contact, créez un hub d’événements. Apprenez-en davantage sur Azure Event Hubs.
Méthode du portail Azure
Connectez-vous au portail Azure - Orbital.
Dans la zone de recherche du portail Azure, entrez Profils de contact. Dans les résultats de la recherche, sélectionnez Profils de contact. Vous pouvez également accéder au service Azure Orbital et cliquer surProfils de contact dans la colonne de gauche.
Dans la page Profils de contact, cliquez sur Créer.
Dans Créer une ressource de profil de contact, entrez ou sélectionnez les informations suivantes sous l’onglet Informations de base :
Champ Valeur Abonnement sélectionnez un abonnement. Groupe de ressources Sélectionnez un groupe de ressources. Nom Entrez un nom pour le profil de contact. Spécifiez ici le fournisseur d’antenne et les informations de mission, par exemple Microsoft_Aqua_Uplink_Downlink_1. Région Sélectionnez une région. Durée de contact viable minimale Définissez la durée minimale du contact. Il s’agit d’un prérequis afin de voir les créneaux horaires disponibles pour communiquer avec votre vaisseau spatial. Les fenêtres de temps disponibles inférieures à cette durée ne figureront pas dans la liste des options disponibles. Spécifiez une durée de contact minimale au format ISO 8601, par exemple PT1M. Altitude minimale Définissez l’altitude minimale du contact après acquisition du signal. Il s’agit d’un prérequis pour voir les créneaux horaires disponibles pour communiquer avec votre vaisseau spatial. L’utilisation d’une valeur plus élevée risque de réduire la durée du contact. Spécifiez l’altitude viable minimale en degrés décimaux. Configuration du suivi automatique Sélectionnez la bande de fréquences à utiliser pour le suivi automatique pendant le contact : Bande X, Bande S ou Désactivé. Espace de noms Event Hubs Sélectionnez un espace de noms Event Hubs auquel vous enverrez les données de télémétrie de vos contacts. Découvrez comment configurer Event Hubs. Vous devez sélectionner un abonnement avant de sélectionner un espace de noms Event Hubs. Instance Event Hubs Sélectionnez une instance Event Hubs appartenant à l’espace de noms précédemment sélectionné. Ce champ apparaît uniquement si un espace de noms Event Hubs est préalablement sélectionné. Réseau virtuel Sélectionnez un réseau virtuel. Ce réseau virtuel doit se trouver dans la même région que le profil de contact. Sous-réseau Sélectionnez un sous-réseau. Le sous-réseau doit se trouver dans le réseau virtuel précédemment choisi, être délégué au service Microsoft.Orbital et avoir un préfixe d’adresse minimal de taille /24. Sélectionnez Suivant. Dans le volet Liaisons, cliquez sur Ajouter une nouvelle liaison.
Dans la page Ajouter une liaison, entrez ou sélectionnez les informations suivantes par direction de liaison :
Champ Valeur Nom Spécifiez un nom pour la liaison. Direction Sélectionnez la direction de la liaison. Gain/température (liaison descendante uniquement) Entrez le rapport gain/température de bruit en db/K. PIRE en dBW (liaison montante uniquement) Entrez la puissance isotrope rayonnée équivalente en dBW. Polarisation Sélectionnez Circulaire droite, Circulaire gauche, Double ou Verticale linéaire. Cliquez sur Ajouter un canal. Dans la page Ajouter un canal, entrez ou sélectionnez les informations suivantes par canal :
Champ Valeur Nom Entrez un nom pour le canal. Fréquence centrale (MHz) Entrez la fréquence centrale en MHz. Bande passante (MHz) Entrez la bande passante en MHz. Nom du point de terminaison Entrez le nom du point de terminaison de remise de données, par exemple le nom d’une machine virtuelle dans votre groupe de ressources. Adresse IP Spécifiez l’adresse IP pour l’extraction/remise de données en mode serveur TCP/UDP. Laissez le champ Adresse IP vide pour le mode client TCP/UDP. Si vous référencez une IP publique, une passerelle NAT doit être configurée sur le sous-réseau délégué. Port Spécifiez le port pour l’extraction/remise de données. Le port doit être compris entre 49 152 et 65 535, et il doit être unique parmi toutes les liaisons du profil de contact. Protocole Sélectionnez le protocole TCP ou UDP pour l’extraction/remise de données. Type de configuration de la démodulation (liaison descendante uniquement) Sélectionnez Configuration de modem nommée prédéfinie ou XML brut. Configuration de la démodulation (liaison descendante uniquement) Reportez-vous à Configurer la chaîne RF pour connaître les options. Configuration du décodage (liaison descendante uniquement) Si applicable, collez votre configuration de décodage. Configuration de la modulation (liaison montante uniquement) Reportez-vous à Configurer la chaîne RF pour connaître les options. Configuration de l’encodage (liaison montante uniquement) Si applicable, collez votre configuration d’encodage. Cliquez sur Envoyer pour ajouter le canal. Après avoir ajouté tous les canaux, cliquez sur Envoyer pour ajouter la liaison.
Si une mission nécessite des fournisseurs tiers, cliquez sur l’onglet Configuration tierce.
Remarque
Les configurations de mission sont convenues avec des fournisseurs réseau partenaires. Les contacts ne peuvent être planifiés avec les partenaires que si le profil de contact contient la configuration de la mission appropriée.
Sous l’onglet Configurations tierces, cliquez sur Ajouter une nouvelle configuration.
Dans la page Configuration de la mission, entrez les informations suivantes :
Champ Valeur Nom du fournisseur Entrez le nom du fournisseur. Configuration manquante Entrez la configuration de la mission à partir du fournisseur. Cliquez sur Envoyer pour ajouter la configuration de la mission.
Cliquez sur Vérifier + créer. Une fois la validation terminée, cliquez sur Créer.
Une fois le déploiement réussi, le profil de contact est ajouté à votre groupe de ressources.
Méthode d’API
Utilisez le groupe d’opérations REST de Profils de contact pour créer un profil de contact dans l’API Station terrienne Azure Orbital.