Tutoriel : Accorder un accès utilisateur aux ressources Azure à l’aide du portail Azure
Le contrôle d’accès en fonction du rôle Azure (RBAC Azure) vous permet de gérer l’accès aux ressources Azure. Dans ce tutoriel, vous allez autoriser un utilisateur à créer et à gérer des machines virtuelles dans un groupe de ressources.
Dans ce tutoriel, vous allez apprendre à :
- Accorder l’accès à un utilisateur au niveau du groupe de ressources
- Suppression d'accès
Si vous n’avez pas d’abonnement Azure, créez un compte gratuit avant de commencer.
Connexion à Azure
Connectez-vous au portail Azure.
Créer un groupe de ressources
Dans la liste de navigation, cliquez sur Groupes de ressources.
Cliquez sur Nouveau pour ouvrir la page Créer un groupe de ressources.

Sélectionnez un abonnement.
Pour le nom du groupe de ressources, entrez example-group ou un autre nom.
Cliquez sur Vérifier + créer, puis sur Créer pour créer le groupe de ressources.
Cliquez sur Actualiser pour actualiser la liste des groupes de ressources.
Le nouveau groupe de ressources apparaît dans la liste de vos groupes de ressources.
Accorder l'accès
Dans le RBAC Azure, vous attribuez un rôle Azure pour accorder l’accès.
Dans la liste des groupes de ressources, ouvrez le nouveau groupe de ressources example-group.
Dans le menu de navigation, cliquez sur Contrôle d’accès (IAM) .
Cliquez sur l’onglet Attributions de rôles pour voir la liste actuelle des attributions de rôles.

Cliquez sur Ajouter>Ajouter une attribution de rôle.
Si vous n’avez pas les autorisations pour attribuer des rôles, l’option Ajouter une attribution de rôle sera désactivée.
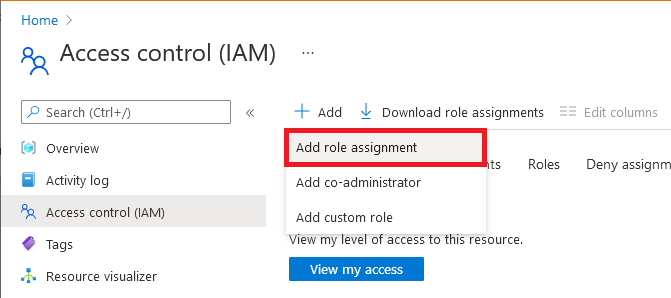
Sous l’onglet Rôle, sélectionnez le rôle Contributeur de machines virtuelles.

Sous l’onglet Membres, sélectionnez-vous, ou sélectionnez un autre utilisateur.
Sous l’onglet Vérifier + attribuer, vérifiez les paramètres d’attribution de rôle.
Cliquez sur Vérifier + attribuer pour attribuer le rôle.
Après quelques instants, l’utilisateur se voit attribuer le rôle Contributeur de machines virtuelles dans l’étendue du groupe de ressources example-group.

Suppression d'accès
Dans le RBAC Azure, pour supprimer un accès, vous supprimez une attribution de rôle.
Dans la liste des attributions de rôles, ajoutez une coche en regard de l’utilisateur titulaire du rôle Contributeur de machines virtuelles.
Cliquez sur Supprimer.

Dans le message d’attribution de rôle qui s’affiche, cliquez sur Oui.
Nettoyer
Dans la liste de navigation, cliquez sur Groupes de ressources.
Cliquez sur example-group pour ouvrir le groupe de ressources.
Cliquez sur Supprimer le groupe de ressources pour supprimer le groupe de ressources.
Dans le volet Voulez-vous vraiment supprimer, tapez le nom du groupe de ressources, puis cliquez sur Supprimer.