Prendre en main les notebooks Jupyter et MSTICPy dans Microsoft Sentinel
Cet article explique comment exécuter le notebook Guide de prise en main pour notebooks ML Microsoft Sentinel qui définit les configurations de base pour l’exécution de notebooks Jupyter dans Microsoft Sentinel et l’exécution de requêtes de données simples.
Le notebook Guide de prise en main pour notebooks ML Microsoft Sentinel utilise MSTICPy, une bibliothèque Python d’outils de cybersécurité conçue par Microsoft, qui fournit des fonctionnalités de chasse et d’investigation des menaces.
MSTICPy réduit la quantité de code que les clients doivent écrire pour Microsoft Sentinel et fournit les éléments suivants :
- Capacités d’interrogation des données sur les tables Microsoft Sentinel, Microsoft Defender pour point de terminaison, Splunk et d’autres sources de données.
- Recherches de renseignement sur les menaces avec des fournisseurs TI, tels que VirusTotal et AlienVault OTX.
- Fonctions d’enrichissement telles que la géolocalisation des adresses IP, l’extraction de l’indicateur de compromission (IoC) et les recherches WhoIs.
- Outils de visualisation utilisant les chronologies d’événements, les arborescences de processus et le mappage géographique.
- Analyses avancées, telles que la décomposition de série chronologique, la détection des anomalies et le clustering.
Les étapes de cet article décrivent comment exécuter le notebook Guide de prise en main pour notebooks ML Microsoft Sentinel dans votre espace de travail Azure Machine Learning via Microsoft Sentinel. Vous pouvez également utiliser cet article comme une aide pour effectuer des étapes similaires afin d’exécuter des notebooks dans d’autres environnements, y compris localement.
Pour plus d’informations, consultez Utiliser des notebooks pour dynamiser l’investigation et Utiliser des notebooks Jupyter pour rechercher des menaces de sécurité.
Plusieurs notebooks Microsoft Sentinel n’utilisent pas MSTICPy, tels que les notebooks d’analyse des informations d’identification, ni les exemples PowerShell et C#. Les notebooks qui n’utilisent pas MSTICpy n’ont pas besoin de la configuration MSTICPy décrite dans cet article.
Important
Microsoft Sentinel est en disponibilité générale dans la plateforme d’opérations de sécurité unifiée de Microsoft dans le portail Microsoft Defender. Pour la préversion, Microsoft Sentinel est disponible dans le portail Defender sans licence Microsoft Defender XDR ou E5. Pour en savoir plus, consultez Microsoft Sentinel dans le portail Microsoft Defender.
Prérequis
Avant de commencer, vérifiez que vous disposez des autorisations et des ressources requises.
Pour utiliser des notebooks dans Microsoft Sentinel, assurez-vous de disposer des autorisations requises. Pour plus d’informations, consultez Gérer l’accès aux notebooks Microsoft Sentinel.
Pour effectuer les étapes de cet article, vous avez besoin de Python 3.6 ou d’une version ultérieure. Dans Azure Machine Learning, vous pouvez utiliser un noyau Python 3.8 (recommandé) ou un noyau Python 3.6.
Ce notebook utilise le service de recherche de géolocalisation MaxMind GeoLite2 pour les adresses IP. Pour utiliser le service MaxMind GeoLite2, vous avez besoin d’une clé de compte. Vous pouvez vous inscrire pour obtenir un compte gratuit et une clé sur la page d’inscription à MaxMind.
Ce notebook utilise VirusTotal (VT) comme source de renseignement sur les menaces. Pour utiliser la recherche de renseignements sur les menaces VirusTotal, vous avez besoin d’un compte VirusTotal et d’une clé API.
Vous pouvez vous inscrire pour obtenir un compte VT gratuit sur la page de prise en main de VirusTotal. Si vous utilisez déjà VirusTotal, vous pouvez utiliser votre clé existante.
Avertissement
Si vous utilisez une clé d’entreprise VT, stockez-la dans Azure Key Vault au lieu du fichier msticpyconfig.yaml. Pour plus d’informations, consultez Spécifier des secrets en tant que secrets Key Vault dans la documentation MSTICPY.
Si vous ne souhaitez pas configurer un Azure Key Vault pour le moment, inscrivez-vous et utilisez un compte gratuit jusqu’à ce que vous puissiez configurer le stockage Key Vault.
Exécuter et initialiser le notebook du guide de prise en main
Cette procédure décrit comment lancer votre notebook et initialiser MSTICpy.
Dans Microsoft Sentinel, dans le Portail Microsoft Azure, sous Gestion du menaces, sélectionnez Notebooks.
Pour Microsoft Sentinel dans le portail Defender, sélectionnez Microsoft Sentinel>Gestion des menaces>Notebooks.Sous l’onglet Modèles, sélectionnez Un guide de prise en main pour les notebooks Microsoft Sentinel ML.
Sélectionnez Créer à partir d’un modèle.
Modifiez le nom et sélectionnez l’espace de travail Azure Machine Learning le cas échéant.
Sélectionnez Enregistrer pour l’enregistrer dans votre espace de travail Azure Machine Learning.
Sélectionnez Lancer le notebook pour exécuter le notebook. Le notebook contient une série de cellules :
- Les cellules Markdown contiennent du texte et des graphiques avec des instructions sur l’utilisation du notebook
- Les cellules Code contiennent du code exécutable qui exécute les fonctions de notebook
Lisez et exécutez les cellules de code dans l’ordre. Les cellules ignorées ou exécutées dans le désordre peuvent provoquer des erreurs plus tard dans le notebook.
Exécutez chaque cellule en sélectionnant le bouton de lecture situé à gauche de chaque cellule. En fonction de la fonction exécutée, le code dans la cellule peut s’exécuter rapidement ou peut prendre quelques secondes.
Lors de l’exécution de la cellule, le bouton de lecture devient un compteur de chargement et l’état
Executings’affiche en bas de la cellule, ainsi que le temps écoulé.Si votre notebook ne semble pas fonctionner comme décrit, redémarrez le noyau et exécutez le notebook à partir du début. Par exemple, si l’exécution d’une cellule du notebook Guide de prise en main prend plus d’une minute, essayez de redémarrer le noyau et de réexécuter le notebook.
Le notebook Guide de prise en main inclut des instructions pour l’utilisation de base des notebooks Jupyter, y compris le redémarrage du noyau Jupyter.
Une fois que vous avez terminé la lecture et l’exécution des cellules dans la section Qu’est-ce qu’un Jupyter Notebook, vous êtes prêt à démarrer les tâches de configuration, à partir de la section configuration de l’environnement du notebook.
Exécutez la première cellule de code dans la section Configuration de l’environnement du notebook de votre notebook, qui comprend le code suivant :
# import some modules needed in this cell from pathlib import Path from IPython.display import display, HTML REQ_PYTHON_VER="3.6" REQ_MSTICPY_VER="1.2.3" display(HTML("Checking upgrade to latest msticpy version")) %pip install --upgrade --quiet msticpy[azuresentinel]>=$REQ_MSTICPY_VER # initialize msticpy from msticpy.nbtools import nbinit nbinit.init_notebook( namespace=globals(), extra_imports=["urllib.request, urlretrieve"] ) pd.set_option("display.html.table_schema", False)L’état d’initialisation est indiqué dans la sortie. Des avertissements de configuration concernant des paramètres manquants dans le fichier
Missing msticpyconfig.yamlsont attendus, car vous n’avez pas encore configuré ce paramètre.
Créer votre fichier de configuration
Après l’initialisation de base, vous êtes prêt à créer votre fichier de configuration avec les paramètres de base pour l’utilisation de MSTICPy.
De nombreux notebooks Microsoft Sentinel se connectent à des services externes tels que VirusTotal (VT) pour collecter et enrichir les données. Pour vous connecter à ces services, vous devez définir et stocker les détails de configuration, tels que les jetons d’authentification. Le fait de disposer de ces données dans votre fichier de configuration vous évite d’avoir à taper des jetons d’authentification et des détails de l’espace de travail chaque fois que vous utilisez un notebook.
MSTICPy utilise un fichier msticpyconfig.yaml pour stocker un large éventail de détails de configuration. Par défaut, un fichier msticpyconfig.yaml est généré par la fonction d’initialisation du notebook. Si vous avez cloné ce notebook à partir du portail Microsoft Sentinel, le fichier config est renseigné avec les données de l’espace de travail Microsoft Sentinel. Ces données sont lues à partir d’un fichier config.json créé dans l’espace de travail Azure Machine Learning lorsque vous lancez votre notebook. Pour plus d’informations, consultez la documentation sur la configuration du package MSTICPy.
Les sections suivantes décrivent comment ajouter des détails de configuration supplémentaires au fichier msticpyconfig.yaml.
Si vous réexécutez le notebook Guide de prise en main et que vous disposez déjà d’un fichier msticpyconfig.yaml avec une configuration minimale, la fonction init_notebook ne remplace pas ou ne modifie pas votre fichier existant.
À tout moment, sélectionnez le menu déroulant -Help dans l’outil de configuration de MSTICPy pour obtenir des instructions supplémentaires et des liens vers une documentation détaillée.
Afficher l’éditeur de paramètres MSTICPy
Dans une cellule de code, exécutez le code suivant pour importer l'outil
MpConfigEditet afficher un éditeur de paramètres pour votre fichier msticpyconfig.yaml :from msticpy.config import MpConfigEdit mpedit = MpConfigEdit( "msticpyconfig.yaml") mpedit.set_tab("AzureSentinel") display(mpedit)Par exemple :

Le fichier msticpyconfig.yaml créé automatiquement, affiché dans l’éditeur de paramètres, contient deux entrées dans la section Microsoft Sentinel. Elles sont toutes deux renseignées avec les détails de l’espace de travail Microsoft Sentinel à partir duquel le notebook a été cloné. Une entrée porte le nom de votre espace de travail et l’autre est nommée Default.
MSTICPy vous permet de stocker des configurations pour plusieurs espaces de travail Microsoft Sentinel et de passer de l’un à l’autre. L’entrée Default vous permet de vous authentifier à votre espace de travail d’« accueil » par défaut, sans avoir à le nommer explicitement. Si vous ajoutez des espaces de travail supplémentaires, vous pouvez configurer l’un d’entre eux comme entrée Par défaut.
Dans l’environnement Azure Machine Learning, l’affichage de l’éditeur de paramètres peut prendre 10 à 20 secondes.
Vérifiez vos paramètres actuels et sélectionnez Enregistrer les paramètres.
Ajouter des paramètres de fournisseur de renseignement sur les menaces
Cette procédure décrit comment stocker votre clé API VirusTotal dans le fichier msticpyconfig.yaml. Vous pouvez choisir de charger la clé API dans Azure Key Vault, mais vous devez d’abord configurer les paramètres Key Vault. Pour plus d’informations, consultez Configuration des paramètres Key Vault.
Pour ajouter des détails VirusTotal dans l’éditeur de paramètres MSTICPy, procédez comme suit.
Entrez le code suivant dans une cellule de code et exécutez :
mpedit.set_tab("TI Providers") mpeditDans l’onglet Fournisseurs TI, sélectionnez Ajouter fourn>VirusTotal>Ajouter.
Sous Clé d’authentification, sélectionnez Texte en regard de l’option Stockage.
Dans le champ Valeur, collez votre clé API.
Sélectionnez Mettre à jour, puis sélectionnez Enregistrer les paramètres en bas de l’éditeur de paramètres.
Pour plus d’informations sur les autres fournisseurs de renseignement sur les menaces pris en charge, consultez Threat intelligence providers (Fournisseurs de renseignement sur les menaces) dans la documentation de MSTICPy et Intégration du renseignement sur les menaces dans Microsoft Sentinel.
Ajouter des paramètres de fournisseur GeoIP
Cette procédure décrit comment stocker une clé de compte MaxMind GeoLite2 dans le fichier msticpyconfig.yaml, ce qui permet à votre notebook d’utiliser des services de recherche de géolocalisation pour les adresses IP.
Pour ajouter des paramètres de fournisseur GeoIP dans l’éditeur de paramètres MSTICPy, procédez comme suit.
Entrez le code suivant dans une cellule de code vide et exécutez :
mpedit.set_tab("GeoIP Providers") mpeditDans l’onglet Fournisseurs GeoIP, sélectionnez Ajouter fourn>GeoIPLite>Ajouter.
Dans le champ Valeur, entrez votre clé de compte MaxMind.
Si nécessaire, mettez à jour le dossier ~/.msticpy par défaut pour le stockage de la base de données GeoIP téléchargée.
- Sur Windows, ce dossier est mappé à %USERPROFILE%/.msticpy.
- Sur Linux ou macOS, ce chemin d’accès est mappé au dossier .msticpy dans votre dossier d’accueil.
Pour plus d’informations sur les autres services de recherche de géolocalisation pris en charge, consultez la documentation sur les fournisseurs MSTICPy GeoIP.
Configurer les paramètres du cloud Azure
Si votre organisation n’utilise pas le cloud public Azure, vous devez le spécifier dans vos paramètres pour réussir l’authentification et utiliser correctement les données de Microsoft Sentinel et d’Azure. Pour plus d’informations, consultez Spécifier le cloud Azure et les méthodes d'authentification Azure par défaut.
Valider les paramètres
Sélectionnez Valider les paramètres dans l’éditeur de paramètres.
Des messages d’avertissement relatifs à des configurations manquantes sont attendus, mais vous ne devriez pas avoir de paramètres pour le fournisseur de renseignement sur les menaces ou le fournisseur GeoIP.
En fonction de votre environnement, vous devrez peut-être également Configurer des paramètres Key Vault ou Spécifier le cloud Azure.
Si vous devez apporter des modifications en raison de la validation, apportez ces modifications, puis sélectionnez Enregistrer les paramètres.
Lorsque vous avez terminé, sélectionnez le bouton Fermer pour masquer la sortie de validation.
Pour plus d’informations, consultez Configurations avancées pour les notebooks Jupyter et MSTICPy dans Microsoft Sentinel.
Charger les paramètres MSTICPy enregistrés
Dans la procédure Créer votre fichier de configuration, vous avez enregistré vos paramètres dans votre fichier msticpyconfig.yaml local.
Toutefois, MSTICPy ne recharge pas automatiquement ces paramètres tant que vous ne redémarrez pas le noyau ou n’exécutez pas un autre notebook. Pour forcer MSTICPy à recharger à partir du nouveau fichier de configuration, passez à la cellule de code suivante, avec le code suivant, et exécutez-la :
import msticpy
msticpy.settings.refresh_config()
Tester votre notebook
Maintenant que vous avez initialisé votre environnement et configuré les paramètres de base de votre espace de travail, utilisez la classe QueryProvider MSTICPy pour tester le notebook. QueryProvider interroge une source de données, dans le cas présent votre espace de travail Microsoft Sentinel, et rend les données interrogées disponibles pour les afficher et les analyser dans votre notebook.
Utilisez les procédures suivantes pour créer une instance de la classe QueryProvider, vous authentifier auprès de Microsoft Sentinel à partir de votre notebook et afficher et exécuter des requêtes avec différentes options de paramètre.
Vous pouvez avoir plusieurs instances de QueryProvider chargées pour une utilisation avec plusieurs espaces de travail Microsoft Sentinel ou d’autres fournisseurs de données tels que Microsoft Defender pour point de terminaison.
Charger le QueryProvider
Pour charger le QueryProvider pour AzureSentinel, passez à la cellule suivante avec le code suivant et exécutez-la :
# Initialize a QueryProvider for Microsoft Sentinel
qry_prov = QueryProvider("AzureSentinel")
Si vous voyez un avertissement Runtime dependency of PyGObject is missing lors du chargement du pilote Microsoft Sentinel, consultez l’erreur : La dépendance au runtime de PyGObject est manquante.
Cet avertissement n’affecte pas la fonctionnalité du notebook.
Vous authentifier auprès de votre espace de travail Microsoft Sentinel à partir de votre notebook
Dans les notebooks Azure Machine Learning, l’authentification utilise par défaut les informations d’identification que vous avez utilisées pour vous authentifier dans l’espace de travail Azure Machine Learning.
Authentifiez-vous à l’aide de l’identité managée en effectuant les étapes suivantes.
Exécutez le code suivant pour vous authentifier dans votre espace de travail Sentinel.
# Get the default Microsoft Sentinel workspace details from msticpyconfig.yaml ws_config = WorkspaceConfig() # Connect to Microsoft Sentinel with our QueryProvider and config details qry_prov.connect(ws_config)Passez en revue la sortie. La sortie affichée est similaire à l’image suivante.
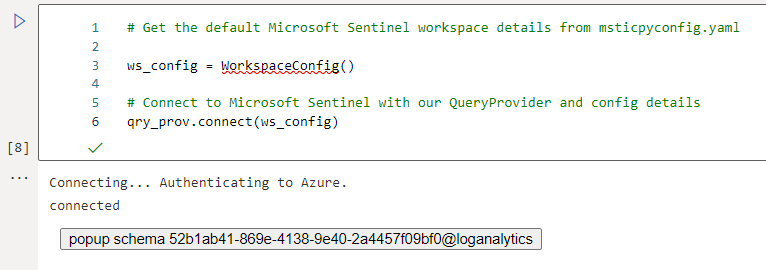
Mettre en cache votre jeton de connexion à l’aide d’Azure CLI
Pour éviter d’avoir à vous authentifier à nouveau si vous redémarrez le noyau ou si vous exécutez un autre notebook, vous pouvez mettre en cache votre jeton de connexion à l’aide d’Azure CLI.
Le composant Azure CLI sur l’instance de calcul met en cache un jeton d’actualisation qu’il peut réutiliser jusqu’à ce que le jeton expire. MSTICPy utilise automatiquement les informations d’identification Azure CLI, si elles sont disponibles.
Pour vous authentifier à l’aide d’Azure CLI, entrez la commande suivante dans une cellule vide et exécutez-la :
!az login
Vous devez vous authentifier à nouveau si vous redémarrez votre instance de calcul ou basculez vers une autre instance. Pour plus d’informations, consultez la section Mettre en cache les informations d’identification avec Azure CLI dans le wiki du référentiel GitHub des notebooks Microsoft Sentinel.
Afficher le schéma de données de l’espace de travail Microsoft Sentinel et les requêtes MSTICPy intégrées
Une fois que vous êtes connecté à un QueryProvider Microsoft Sentinel, vous pouvez comprendre les types de données disponibles pour les requêtes en interrogeant le schéma de données de l’espace de travail Microsoft Sentinel.
Le QueryProvider Microsoft Sentinel a une propriété schema_tables, qui vous fournit une liste des tables du schéma et une propriété schema, qui inclut également les noms de colonnes et les types de données pour chaque table.
Pour afficher les dix premières tables dans le schéma Microsoft Sentinel :
Passez à la cellule suivante, avec le code suivant, et exécutez-la. Vous pouvez omettre [:10] pour répertorier toutes les tables dans votre espace de travail.
# Get list of tables in the Workspace with the 'schema_tables' property
qry_prov.schema_tables[:10] # Output only a sample of tables for brevity
# Remove the "[:10]" to see the whole list
Vous obtenez la sortie suivante :
Sample of first 10 tables in the schema
['AACAudit',
'AACHttpRequest',
'AADDomainServicesAccountLogon',
'AADDomainServicesAccountManagement',
'AADDomainServicesDirectoryServiceAccess',
'AADDomainServicesLogonLogoff',
'AADDomainServicesPolicyChange',
'AADDomainServicesPrivilegeUse',
'AADDomainServicesSystemSecurity',
'AADManagedIdentitySignInLogs']
MSTICPy inclut également de nombreuses requêtes intégrées que vous pouvez exécuter. Répertoriez les requêtes disponibles avec .list_queries() et obtenez des détails spécifiques sur une requête en l’appelant avec un point d’interrogation (?) inclus en tant que paramètre. Vous pouvez également afficher la liste des requêtes et l’aide associée dans le navigateur de requêtes.
Pour afficher un exemple de requêtes disponibles :
Passez à la cellule suivante, avec le code suivant, et exécutez-la. Vous pouvez omettre
[::5]pour répertorier toutes les requêtes.# Get a sample of available queries print(qry_prov.list_queries()[::5]) # showing a sample - remove "[::5]" for whole listPassez en revue la sortie.
Sample of queries ================= ['Azure.get_vmcomputer_for_host', 'Azure.list_azure_activity_for_account', 'AzureNetwork.az_net_analytics', 'AzureNetwork.get_heartbeat_for_ip', 'AzureSentinel.get_bookmark_by_id', 'Heartbeatget_heartbeat_for_host', 'LinuxSyslog.all_syslog', 'LinuxSyslog.list_logon_failures', 'LinuxSyslog.sudo_activity', 'MultiDataSource.get_timeseries_decompose', 'Network.get_host_for_ip','Office365.list_activity_for_ip', 'SecurityAlert.list_alerts_for_ip', 'ThreatIntelligence.list_indicators_by_filepath', 'WindowsSecurity.get_parent_process', 'WindowsSecurity.list_host_events','WindowsSecurity.list_hosts_matching_commandline', 'WindowsSecurity.list_other_events']Pour obtenir de l’aide sur une requête en passant
?en tant que paramètre :# Get help about a query by passing "?" as a parameter qry_prov.Azure.list_all_signins_geo("?")Passez en revue la sortie.
Help for 'list_all_signins_geo' query ===================================== Query: list_all_signins_geo Data source: AzureSentinel Gets Signin data used by morph charts Parameters ---------- add_query_items: str (optional) Additional query clauses end: datetime (optional) Query end time start: datetime (optional) Query start time (default value is: -5) table: str (optional) Table name (default value is: SigninLogs) Query: {table} | where TimeGenerated >= datetime({start}) | where TimeGenerated <= datetime({end}) | extend Result = iif(ResultType==0, "Success", "Failed") | extend Latitude = tostring(parse_json(tostring(LocationDetails.geoCoordinates)).latitude) | extend Longitude = tostring(parse_json(tostring(LocationDetails.geoCoordinates)).longitude)Pour afficher les tables et les requêtes dans une liste à défilement, filtrable, passez à la cellule suivante, avec le code suivant, puis exécutez-la.
qry_prov.browse_queries()Pour la requête sélectionnée, tous les paramètres obligatoires et facultatifs sont affichés, ainsi que le texte complet de la requête. Par exemple :

Bien que vous ne puissiez pas exécuter de requêtes à partir du navigateur, vous pouvez copier et coller l’exemple à la fin de chaque requête pour l’exécuter ailleurs dans le notebook.
Pour plus d’informations, consultez Exécution d’une requête prédéfinie dans la documentation MSTICPy.
Exécuter des requêtes avec des paramètres de temps
La plupart des requêtes nécessitent des paramètres de temps. Les chaînes de date/heure sont fastidieuses à taper, et leur modification à plusieurs endroits peut être sujette à des erreurs.
Chaque fournisseur de requêtes a des paramètres d’heure de début et de fin par défaut pour les requêtes. Ces paramètres de temps sont utilisés par défaut chaque fois que des paramètres d’heure sont appelés. Vous pouvez modifier l’intervalle de temps par défaut en ouvrant le contrôle query_time. Les modifications restent effectives jusqu’à ce que vous les modifiiez à nouveau.
Passez à la cellule suivante, avec le code suivant, et exécutez-la :
# Open the query time control for your query provider qry_prov.query_timeDéfinissez les heures
startetenden fonction des besoins. Par exemple :
Exécuter une requête à l’aide de l’intervalle de temps intégré
Les résultats de la requête sont retournés en tant que DataFrame Pandas, à savoir une structure de données tabulaires, comme une feuille de calcul ou une table de base de données. Utilisez des fonctions pandas pour effectuer des opérations de filtrage et d’analyse supplémentaires sur les résultats de la requête.
Exécutez la cellule de code suivante. Elle exécute une requête à l’aide des paramètres de temps par défaut du fournisseur de requêtes. Vous pouvez modifier cet intervalle et réexécuter la cellule de code pour interroger le nouvel intervalle de temps.
# The time parameters are taken from the qry_prov time settings # but you can override this by supplying explicit "start" and "end" datetimes signins_df = qry_prov.Azure.list_all_signins_geo() # display first 5 rows of any results # If there is no data, just the column headings display signins_df.head()Passez en revue la sortie. Elle affiche les cinq premières lignes de résultats. Par exemple :

S’il n’y a pas de données, seuls les en-têtes de colonnes s’affichent.
Exécuter une requête à l’aide d’un intervalle de temps personnalisé
Vous pouvez également créer un objet de temps de requête et le transmettre à une requête en tant que paramètre. Cela vous permet d’exécuter une requête ponctuelle pour un intervalle de temps différent, sans affecter les valeurs par défaut du fournisseur de requêtes.
# Create and display a QueryTime control.
time_range = nbwidgets.QueryTime()
time_range
Une fois que vous avez défini l’intervalle de temps souhaité, vous pouvez transmettre l’intervalle de temps à la fonction de requête, en exécutant le code suivant dans une cellule distincte du code précédent :
signins_df = qry_prov.Azure.list_all_signins_geo(time_range)
signins_df.head()
Vous pouvez également transmettre des chaînes DateHeure ou date-heure Python à l’aide des paramètres start et end :
from datetime import datetime, timedelta
q_end = datetime.utc.now()
q_start = end – timedelta(5)
signins_df = qry_prov.Azure.list_all_signins_geo(start=q_start, end=q_end)
Personnaliser vos requêtes
Vous pouvez personnaliser les requêtes intégrées en ajoutant une logique de requête supplémentaire ou exécuter des requêtes complètes à l’aide de la fonction exec_query.
Par exemple, la plupart des requêtes intégrées prennent en charge le paramètre add_query_items, que vous pouvez utiliser pour ajouter des filtres ou d’autres opérations aux requêtes.
Exécutez la cellule de code suivante pour ajouter une trame de données qui résume le nombre d’alertes par nom d’alerte :
from datetime import datetime, timedelta qry_prov.SecurityAlert.list_alerts( start=datetime.utcnow() - timedelta(28), end=datetime.utcnow(), add_query_items="| summarize NumAlerts=count() by AlertName" )Transmettez une chaîne de requête KQL (Kusto Query Language) complète au fournisseur de requêtes. La requête s’exécute sur l’espace de travail connecté, et les données sont retournées en tant que DataFrame Panda. Exécutez :
# Define your query test_query = """ OfficeActivity | where TimeGenerated > ago(1d) | take 10 """ # Pass the query to your QueryProvider office_events_df = qry_prov.exec_query(test_query) display(office_events_df.head())
Pour plus d'informations, consultez les pages suivantes :
Tester VirusTotal
Pour utiliser le renseignement sur les menaces pour déterminer si une adresse IP apparaît dans les données VirusTotal, exécutez la cellule avec le code suivant :
# Create your TI provider – note you can re-use the TILookup provider (‘ti’) for # subsequent queries - you don’t have to create it for each query ti = TILookup() # Look up an IP address ti_resp = ti.lookup_ioc("85.214.149.236") ti_df = ti.result_to_df(ti_resp) ti.browse_results(ti_df, severities="all")Passez en revue la sortie. Par exemple :

Faites défiler vers le bas pour afficher les résultats complets.
Pour plus d’informations, consultez Recherches de renseignements sur les menaces dans MSTICPy.
Tester la recherche IP de géolocalisation
Pour obtenir les détails de géolocalisation d’une adresse IP à l’aide du service MaxMind, exécutez la cellule avec le code suivant :
# create an instance of the GeoLiteLookup provider – this # can be re-used for subsequent queries. geo_ip = GeoLiteLookup() raw_res, ip_entity = geo_ip.lookup_ip("85.214.149.236") display(ip_entity[0])Passez en revue la sortie. Par exemple :
ipaddress { 'AdditionalData': {}, 'Address': '85.214.149.236', 'Location': { 'AdditionalData': {}, 'CountryCode': 'DE', 'CountryName': 'Germany', 'Latitude': 51.2993, 'Longitude': 9.491, 'Type': 'geolocation', 'edges': set()}, 'ThreatIntelligence': [], 'Type': 'ipaddress', 'edges': set()}
La première fois que vous exécutez ce code, le pilote GeoLite doit télécharger sa base de données.
Pour plus d’informations, consultez la Fournisseurs GeoIP MSTICPy.
Configurer les paramètres Key Vault
Cette section s’applique uniquement au stockage de secrets dans Azure Key Vault.
Lorsque vous stockez des secrets dans Azure Key Vault, vous devez d’abord créer le Key Vault dans le portail de gestion Azure Key Vault global.
Les paramètres obligatoires sont toutes les valeurs que vous récupérez à partir des propriétés du coffre, bien que certains puissent avoir des noms différents. Par exemple :
- VaultName s’affiche en haut à gauche de l’écran Propriétés d’Azure Key Vault
- TenantId s’affiche en tant qu'ID de répertoire
- AzureRegion s’affiche en tant qu’emplacement
- Authority est le cloud de votre service Azure.
Seules les valeurs VaultName, TenantId et Authority sont requises pour récupérer des secrets à partir du coffre. Les autres valeurs sont nécessaires si vous choisissez de créer un coffre à partir de MSTICPy. Pour plus d’informations, consultez Spécification de secrets en tant que secrets Key Vault.
L’option Utiliser KeyRing est sélectionnée par défaut et vous permet de mettre en cache les informations d’identification Key Vault dans un KeyRing local. Pour plus d’informations, consultez la documentation de KeyRing.
Attention
N’utilisez pas l’option Utiliser KeyRing si vous ne faites pas entièrement confiance au calcul de l’hôte sur lequel le notebook s’exécute.
Dans notre cas, le calcul est le serveur hub Jupyter, où le noyau du notebook s’exécute, et pas nécessairement l’ordinateur sur lequel votre navigateur s’exécute. Si vous utilisez Azure ML, le calcul sera l’instance Capacité de calcul Machine Learning que vous avez sélectionnée. KeyRing effectue sa mise en cache sur l’hôte sur lequel le noyau du notebook s’exécute.
Pour ajouter des paramètres Key Vault dans l’éditeur de paramètres MSTICPy, procédez comme suit.
Passez à la cellule suivante, avec le code suivant, et exécutez-la :
mpedit.set_tab("Key Vault") mpeditEntrez les détails de coffre de votre Key Vault. Par exemple :

Sélectionnez Enregistrer, puis Enregistrer les paramètres.
Tester Key Vault
Pour tester votre coffre de clés, vérifiez si vous pouvez vous connecter et afficher vos secrets. Si vous n’avez pas ajouté de secret, vous ne voyez aucun détail. Le cas échéant, ajoutez un secret de test dans le coffre à partir du portail Azure Key Vault, puis vérifiez qu’il s’affiche dans Microsoft Sentinel.
Par exemple :
mpconfig = MpConfigFile()
mpconfig.refresh_mp_config()
mpconfig.show_kv_secrets()
Attention
Ne laissez pas la sortie affichée dans le notebook que vous avez enregistré. Si la sortie contient des secrets réels, utilisez la commande Effacer la sortie du notebook avant d’enregistrer le notebook.
Supprimez également les copies mises en cache du notebook. Par exemple, recherchez dans le sous-dossier .ipynb_checkpoints du répertoire de votre notebook, puis supprimez toutes les copies trouvées de ce notebook. L’enregistrement du notebook avec une sortie effacée doit remplacer la copie du point de contrôle.
Une fois que vous avez configuré Key Vault, vous pouvez utiliser le bouton Télécharger dans KV dans les sections des fournisseurs de données et des fournisseurs TI pour déplacer le paramètre sélectionné vers le coffre. MSTICPy génère un nom par défaut pour le secret en fonction du chemin d’accès du paramètre, tel que TIProviders-VirusTotal-Args-AuthKey.
Si la valeur est correctement téléchargée, le contenu du champ Valeur de l’éditeur de paramètres est supprimé et le paramètre sous-jacent est remplacé par une valeur d’espace réservé. MSTICPy l’utilise pour indiquer qu’il doit générer automatiquement le chemin d’accès Key Vault lors de la tentative de récupération de la clé.
Si vous avez déjà les secrets requis stockés dans un Key Vault, vous pouvez entrer le nom du secret dans le champ Valeur. Si le secret n’est pas stocké dans votre coffre par défaut (les valeurs spécifiées dans la section Key Vault), vous pouvez spécifier le chemin d’accès VaultName/SecretName.
La récupération des paramètres d’un coffre dans un autre locataire n’est pas prise en charge actuellement. Pour plus d’informations, consultez Spécification de secrets en tant que secrets Key Vault.
Spécifier le cloud Azure et les méthodes d’authentification Azure
Si vous utilisez un cloud Azure souverain ou gouvernemental, plutôt que le cloud Azure public ou global, vous devez sélectionner le cloud approprié dans vos paramètres. Pour la plupart des organisations, le cloud global est la valeur par défaut.
Vous pouvez également utiliser ces paramètres Azure pour définir les préférences par défaut pour le type d’authentification Azure.
Pour spécifier le cloud Azure et les méthodes d’authentification Azure, procédez comme suit.
Passez à la cellule suivante, avec le code suivant, et exécutez-la :
mpedit.set_tab("Azure") mpeditSélectionnez le cloud utilisé par votre organisation ou laissez l’option global sélectionnée par défaut.
Sélectionnez une ou plusieurs des méthodes suivantes :
- env pour stocker vos informations d’identification Azure dans des variables d’environnement.
- msi pour utiliser Managed Service Identity, une identité affectée à l’hôte ou à la machine virtuelle sur lequel le hub Jupyter s’exécute. MSI n’est actuellement pas pris en charge dans les instances de calcul Azure Machine Learning.
- cli pour utiliser les informations d’identification d’une session Azure CLI authentifiée.
- interactive pour utiliser le flux d’autorisation d’appareil interactif à l’aide d’un code d’appareil à usage unique.
Dans la plupart des cas, nous vous recommandons de sélectionner plusieurs méthodes, telles que cli et interactive. L’authentification Azure essaie chacune des méthodes configurées dans l’ordre indiqué jusqu’à ce que l’une d’elles aboutisse.
Sélectionnez Enregistrer, puis Enregistrer les paramètres.
Par exemple :

Étapes suivantes
Cet article a décrit les principes de base de l’utilisation de MSTICPy avec des notebooks Jupyter dans Microsoft Sentinel. Pour plus d’informations, consultez Configurations avancées pour les notebooks Jupyter et MSTICPy dans Microsoft Sentinel.
Vous pouvez également essayer d’autres notebooks stockés dans le référentiel GitHub de notebooks Microsoft Sentinel, par exemple :
- Présentation des fonctionnalités de cybersécurité
- Exemples de Machine Learning
- Série de notebooks de l'Explorateur d’entités, qui permettent une exploration approfondie des détails sur un hôte, un compte, une adresse IP et d’autres entités.
Si vous utilisez le notebook décrit dans cet article dans un autre environnement Jupyter, vous pouvez utiliser n’importe quel noyau prenant en charge Python 3.6 ou d’une version ultérieure.
Pour utiliser des notebooks MSTICPy en dehors de Microsoft Sentinel et d’Azure Machine Learning (ML), vous devez également configurer votre environnement Python. Installez Python 3.6 ou version ultérieure avec la distribution Anaconda, qui comprend un grand nombre des packages requis.
Lectures complémentaires sur MSTICPy et les notebooks
Le tableau suivant présente d’autres références pour en savoir plus sur MSTICPy, Microsoft Sentinel et les notebooks Jupyter.
| Objet | Plus de références |
|---|---|
| MSTICPy | - Configuration de package MSTICPy - Éditeur de Paramètres MSTICPy - Configuration de votre environnement de bloc-notes. - Bloc-notes MPSettingsEditor. Remarque : Le référentiel GitHub Azure-Sentinel-Notebooks contient également un fichier msticpyconfig.yaml modèle avec des sections commentées, ce qui peut vous aider à comprendre les paramètres. |
| Microsoft Sentinel et notebooks Jupyter | - Création de votre premier notebook Microsoft Azure Sentinel (série de blog) - Jupyter Notebook : présentation - Documentation MSTICPy - Documentation sur les notebooks Microsoft Sentinel - Le livre Jupyter Infosec - Procédure pas-à-pas du bloc-notes Linux Host Explorer - Pourquoi utiliser Jupyter pour les investigations de sécurité - Investigations de sécurité avec Microsoft Sentinel et les notebooks - Documentation Pandas - Documentation Bokeh |