Configurer les journaux Azure Monitor pour un cluster
Nous vous recommandons d’utiliser les journaux Azure Monitor pour superviser les événements au niveau du cluster. Vous pouvez configurer un espace de travail Log Analytics à partir d’Azure Resource Manager, de PowerShell ou de la Place de marché Azure. Si vous gérez un modèle Resource Manager mis à jour de votre déploiement, utilisez le même modèle pour configurer votre environnement de journaux Azure Monitor. Le déploiement via la Place de marché est plus facile si vous avez déjà déployé un cluster et activé les diagnostics. Si vous ne disposez pas d’un accès de niveau abonnement pour le compte sur lequel vous effectuez le déploiement, déployez avec PowerShell ou le modèle Resource Manager.
Remarque
Pour configurer les journaux Azure Monitor afin de superviser votre cluster, vous devez activer les diagnostics pour voir les événements au niveau du cluster ou au niveau de la plateforme. Pour plus d’informations, reportez-vous à Comment configurer des diagnostics dans des clusters Windows et Comment configurer des diagnostics dans des clusters Linux.
Remarque
Nous vous recommandons d’utiliser le module Azure Az PowerShell pour interagir avec Azure. Pour bien démarrer, consultez Installer Azure PowerShell. Pour savoir comment migrer vers le module Az PowerShell, consultez Migrer Azure PowerShell depuis AzureRM vers Az.
Déployer un espace de travail Log Analytics à l’aide de la Place de marché Microsoft Azure
Si vous voulez ajouter un espace de travail Log Analytics après avoir déployé un cluster, accédez à la Place de marché Azure dans le portail, puis recherchez Service Fabric Analytics. Il s’agit d’une solution personnalisée pour les déploiements Service Fabric possédant des données spécifiques à Service Fabric. Dans ce processus, vous créez la solution (le tableau de bord pour afficher les informations) et l’espace de travail (l’agrégation des données de cluster sous-jacentes).
Sélectionnez Nouveau dans le menu de navigation gauche.
Recherchez Service Fabric Analytics. Sélectionnez la ressource qui s’affiche.
Sélectionnez Create (Créer).
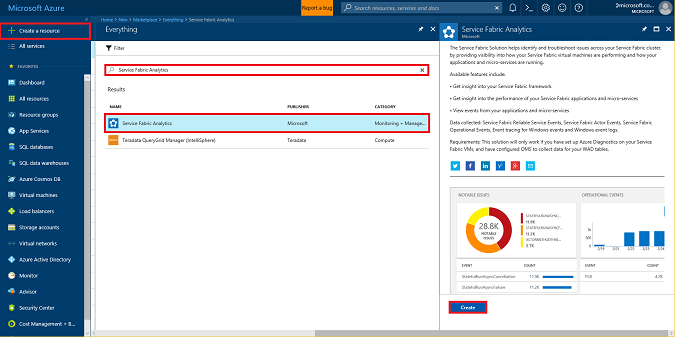
Dans la fenêtre de création Service Fabric Analytics, sélectionnez Sélectionner un espace de travail pour le champ Espace de travail OMS, puis Créer un espace de travail. Renseignez les entrées nécessaires. La seule exigence est que l’abonnement pour le cluster Service Fabric et celui pour l’espace de travail doivent être identiques. Quand vos entrées ont été validées, le déploiement de votre espace de travail commence. Ce déploiement ne prend que quelques minutes.
Une fois le déploiement terminé, sélectionnez une nouvelle fois Créer au bas de la fenêtre de création Service Fabric Analytics. Vérifiez que le nouvel espace de travail s’affiche sous Espace de travail OMS. Cette action ajoute la solution à l’espace de travail que vous avez créé.
Si vous utilisez Windows, passez aux étapes suivantes pour connecter les journaux Azure Monitor au compte de stockage dans lequel se trouvent vos événements de cluster.
Remarque
La solution Service Fabric Analytics est uniquement prise en charge pour les clusters Windows. Pour les clusters Linux, consultez notre article sur la configuration des journaux Azure Monitor pour les clusters Linux.
Connecter l’espace de travail Log Analytics à votre cluster
L’espace de travail a besoin d’être connecté aux données de diagnostic provenant de votre cluster. Accédez au groupe de ressources dans lequel vous avez créé la solution Service Fabric Analytics. Sélectionnez ServiceFabric<nomEspaceTravail> et accédez à sa page de présentation. C’est là que vous pourrez modifier les paramètres de la solution et de l’espace de travail, et accéder à l’espace de travail Log Analytics.
Dans le menu de navigation de gauche, sélectionnez l’onglet Vue d’ensemble sous l’onglet Connecter une source de données, puis sélectionnez Journaux des comptes de stockage.
Dans la page Journaux d’activité de comptes de stockage, sélectionnez Ajouter en haut pour ajouter les journaux d’activité de votre cluster à l’espace de travail.
Sélectionnez Compte de stockage pour ajouter le compte approprié créé dans votre cluster. Si vous avez utilisé le nom par défaut, le compte de stockage est nommé sfdg<nomGroupeRessources> . Vous pouvez également le confirmer avec le modèle Azure Resource Manager utilisé pour déployer votre cluster, en vérifiant la valeur utilisée pour applicationDiagnosticsStorageAccountName. Si le nom n’apparaît pas, faites défiler vers le bas et sélectionnez Charger plus. Sélectionnez le nom du compte de stockage.
Spécifiez le type de données. Affectez-y la valeur Événements de Service Fabric.
Vérifiez que la source a automatiquement la valeur WADServiceFabric*EventTable.
Sélectionnez OK pour connecter votre espace de travail aux journaux d’activité de votre cluster.

Le compte apparaît maintenant dans le cadre des journaux d’activité de votre compte de stockage dans les sources de données de votre espace de travail.
Vous avez ajouté la solution Service Fabric Analytics à un espace de travail Log Analytics qui est désormais correctement connecté à la table du journal des applications et à la plateforme de votre cluster. Vous pouvez ajouter des sources supplémentaires à l’espace de travail de la même façon.
Déployer des journaux Azure Monitor avec Azure Resource Manager
Lors du déploiement d’un cluster avec un modèle Resource Manager, celui-ci crée un espace de travail Log Analytics, y ajoute la solution Service Fabric et la configure pour lire des données provenant des tables de stockage appropriées.
Vous pouvez utiliser et modifier cet exemple de modèle pour répondre à vos besoins. Ce modèle effectue les actions suivantes :
- Crée un cluster Service Fabric à cinq nœuds
- Crée un espace de travail Log Analytics et une solution Service Fabric
- Configure l’agent Log Analytics pour collecter et envoyer deux exemples de compteurs de performances à l’espace de travail
- Configure WAD pour collecter Service Fabric et les envoie vers les tables de stockage Azure (WADServiceFabric*EventTable)
- Configure l’espace de travail Log Analytics pour lire les événements à partir de ces tables
Vous pouvez déployer le modèle en tant que mise à niveau Resource Manager sur votre cluster à l’aide de l’API New-AzResourceGroupDeployment dans le module Azure PowerShell. Voici un exemple de commande :
New-AzResourceGroupDeployment -ResourceGroupName "<resourceGroupName>" -TemplateFile "<templatefile>.json"
Azure Resource Manager détecte que cette commande est une mise à jour d’une ressource existante. Il traite uniquement les modifications qui existent entre le modèle du déploiement existant et le nouveau modèle fourni.
Déployer des journaux Azure Monitor avec Azure PowerShell
Vous pouvez également déployer votre ressource Log Analytics avec PowerShell à l’aide de la commande New-AzOperationalInsightsWorkspace. Pour utiliser cette méthode, vérifiez que vous avez installé Azure Powershell. Utilisez ce script pour créer un espace de travail Log Analytics et lui ajouter la solution Service Fabric :
$SubID = "<subscription ID>"
$ResourceGroup = "<Resource group name>"
$Location = "<Resource group location>"
$WorkspaceName = "<Log Analytics workspace name>"
$solution = "ServiceFabric"
# Sign in to Azure and access the correct subscription
Connect-AzAccount
Select-AzSubscription -SubscriptionId $SubID
# Create the resource group if needed
try {
Get-AzResourceGroup -Name $ResourceGroup -ErrorAction Stop
} catch {
New-AzResourceGroup -Name $ResourceGroup -Location $Location
}
New-AzOperationalInsightsWorkspace -Location $Location -Name $WorkspaceName -Sku Standard -ResourceGroupName $ResourceGroup
Set-AzOperationalInsightsIntelligencePack -ResourceGroupName $ResourceGroup -WorkspaceName $WorkspaceName -IntelligencePackName $solution -Enabled $true
Lorsque vous avez terminé, suivez les étapes décrites dans la section précédente pour connecter les journaux Azure Monitor au compte de stockage approprié.
Vous pouvez également ajouter d’autres solutions ou apporter d’autres modifications à votre espace de travail Log Analytics avec PowerShell. Pour en savoir plus, consultez Gérer les journaux Azure Monitor à l’aide de PowerShell.
Étapes suivantes
- Déployez l’agent Log Analytics sur vos nœuds pour collecter les compteurs de performances, ainsi que les statistiques et les journaux d’activité Docker de vos conteneurs
- Familiarisez-vous avec les fonctionnalités de requête et de recherche dans les journaux proposées par Journaux Azure Monitor
- Utilisez le Concepteur de vues pour créer des vues personnalisées dans Journaux Azure Monitor