Tutoriel : Déployer une application Service Fabric sur un cluster dans Azure
Ce didacticiel est la deuxième partie de la série. Découvrez comment déployer une application Azure Service Fabric sur un nouveau cluster dans Azure.
Dans ce tutoriel, vous allez apprendre à :
- Créer un cluster
- Déplacer une application sur un cluster distant à l’aide de Visual Studio
La série de didacticiels vous montre comment :
- Créer une application .NET Service Fabric
- Déployer l’application sur un cluster distant (ce didacticiel)
- Ajouter un point de terminaison HTTPS à un service frontal ASP.NET Core
- Configurer CI/CD à l’aide d’Azure Pipelines
- Configurer la surveillance et les diagnostics pour l’application
Prérequis
Avant de commencer ce tutoriel :
- Si vous n’avez pas d’abonnement Azure, créez un compte gratuit.
- Installez Visual Studio 2019, incluant la charge de travail de développement Azure et la charge de travail de développement ASP.NET et web.
- Installez le Kit de développement logiciel (SDK) Service Fabric.
Remarque
Un compte gratuit peut ne pas répondre aux besoins nécessaires pour créer une machine virtuelle. Pour terminer le didacticiel, vous devez créer une machine virtuelle. En outre, un compte qui n’est pas un compte professionnel ou scolaire peut rencontrer des problèmes d’autorisations lorsque vous créez le certificat sur le coffre de clés associé au cluster. Si vous rencontrez une erreur lorsque vous créez le certificat, utilisez le portail Azure pour créer le cluster à la place.
Télécharger l’exemple d’application de vote
Si vous n’avez pas créé l’exemple d’application de vote lors de la première partie de cette série de didacticiels, vous pouvez le télécharger. Dans une fenêtre de commande, exécutez le code suivant pour cloner le référentiel de l’exemple d’application sur votre ordinateur local :
git clone https://github.com/Azure-Samples/service-fabric-dotnet-quickstart
Ouvrez Visual Studio en utilisant l’option Exécuter en tant qu’administrateur. Ouvrez l’application, puis générez l’application.
Créer un cluster
Maintenant que l’application est prête, créez un cluster Service Fabric et déployez l’application sur celui-ci. Un cluster Service Fabric est un groupe de machines virtuelles ou physiques connectées au réseau, dans lequel vous déployez et gérez vos microservices.
Dans ce didacticiel, vous créez un cluster de test de trois nœuds dans l’IDE (environnement de développement intégré) Visual Studio, puis vous publiez l’application sur ce cluster. Pour plus d’informations sur la création d’un cluster de production, consultez Créer et gérer un cluster. Vous pouvez également déployer l’application sur un cluster existant que vous avez précédemment créé à l’aide du portail Azure, de scripts PowerShell, d’Azure CLI, ou d’un modèle Azure Resource Manager.
Remarque
L’application Voting, comme bon nombre d’autres applications, utilise le proxy inverse Service Fabric pour communiquer entre les services. Les clusters que vous créez à l’aide de Visual Studio présentent un proxy inverse activé par défaut. Si vous procédez au déploiement sur un cluster existant, vous devez activer le proxy inverse dans le cluster pour que l’application Voting fonctionne.
Rechercher le point de terminaison de service VotingWeb
Le service web front-end de l’application Voting écoute sur un port spécifique (8080 si vous avez suivi les étapes décrites dans la première partie de cette série de didacticiels). Lorsque l’application est déployée sur un cluster dans Azure, le cluster et l’application s’exécutent derrière un équilibreur de charge Azure. Le port de l’application doit être ouvert dans l’équilibreur de charge Azure à l’aide d’une règle. La règle envoie le trafic entrant au service web par le biais de l’équilibreur de charge. Le port est défini dans le fichier /VotingWeb/PackageRoot/ServiceManifest.xml de l’élément Endpoint.
<Endpoint Protocol="http" Name="ServiceEndpoint" Type="Input" Port="8080" />
Notez le point de terminaison de service que vous utilisez dans une étape ultérieure. Si vous procédez au déploiement sur un cluster existant, ouvrez ce port en créant une sonde et une règle d’équilibrage de charge dans l’équilibreur de charge Azure avec un script Azure PowerShell ou par le biais de l’équilibreur de charge pour ce cluster dans le portail Azure.
Créer un cluster de test dans Azure
Dans l’explorateur de solutions, cliquez avec le bouton droit sur Voting, puis sélectionnez Publier.
Dans Point de terminaison de connexion, sélectionnez Créer un cluster. Si vous procédez au déploiement sur un cluster existant, sélectionnez le point de terminaison du cluster dans la liste. La boîte de dialogue Créer un cluster Service Fabric s’ouvre.
Sous l’onglet Cluster, entrez le nom du cluster (par exemple, mytestcluster), sélectionnez votre abonnement, choisissez une région pour le cluster (par exemple, USA Centre Sud), entrez le nombre de nœuds de cluster (nous recommandons trois nœuds pour un cluster de test), puis entrez un groupe de ressources (par exemple, mytestclustergroup). Cliquez sur Suivant.
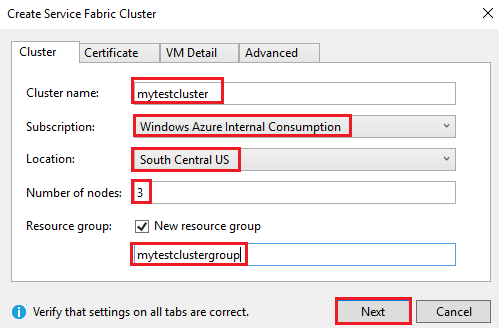
Sous l’onglet Certificat, entrez le mot de passe et le chemin de sortie du certificat de cluster. Un certificat auto-signé est créé en tant que fichier PFX (Personal Information Exchange) et enregistré dans le chemin de sortie spécifié. Le certificat est utilisé pour la sécurité nœud à nœud et client à nœud. N’utilisez pas un certificat auto-signé pour les clusters de production. Visual Studio utilise ce certificat pour s’authentifier auprès du cluster et déployer des applications.
Cochez la case Importer un certificat pour installer le fichier PFX dans le magasin de certificats CurrentUser\My de votre ordinateur. Sélectionnez ensuite Suivant.
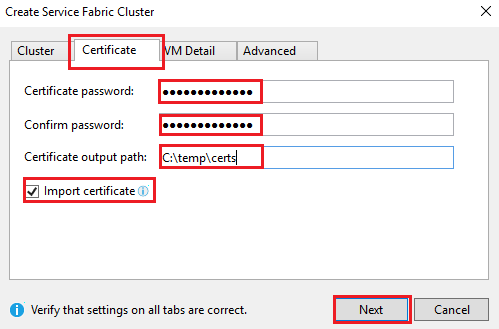
Sous l’onglet Détails de la machine virtuelle, entrez le nom d’utilisateur et le mot de passe du compte administrateur du cluster. Sélectionnez la valeur d’Image de machine virtuelle pour les nœuds de cluster et celle de Taille de machine virtuelle pour chaque nœud du cluster.
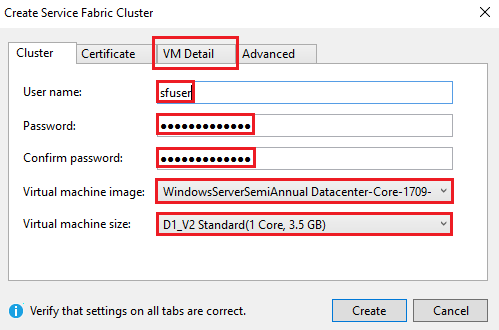
Sélectionnez l'onglet Avancé . Pour Ports, entrez le point de terminaison de service VotingWeb de l’étape précédente (par exemple, 8080). Une fois le cluster créé, ces ports d’application sont ouverts dans l’équilibreur de charge Azure pour transférer le trafic vers le cluster.
Sélectionnez Créer pour créer le cluster. L’opération peut prendre plusieurs minutes.
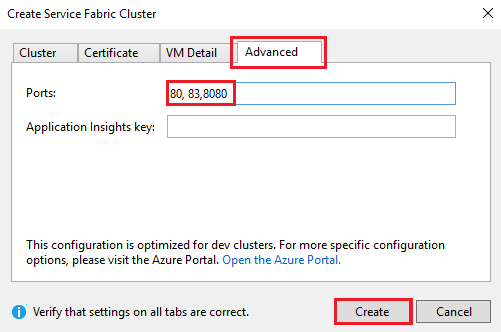
Publier l’application sur le cluster
Quand le nouveau cluster est prêt, vous pouvez déployer l’application Voting directement depuis Visual Studio.
Dans l’explorateur de solutions, cliquez avec le bouton droit sur Voting, puis sélectionnez Publier. La boîte de dialogue Publier s’affiche.
Pour Point de terminaison de connexion, sélectionnez le point de terminaison du cluster que vous avez créé à l’étape précédente. Par exemple : mytestcluster.southcentralus.cloudapp.azure.com:19000. Si vous sélectionnez Paramètres de connexion avancés, les informations de certificat sont renseignées automatiquement.
Sélectionnez Publier.
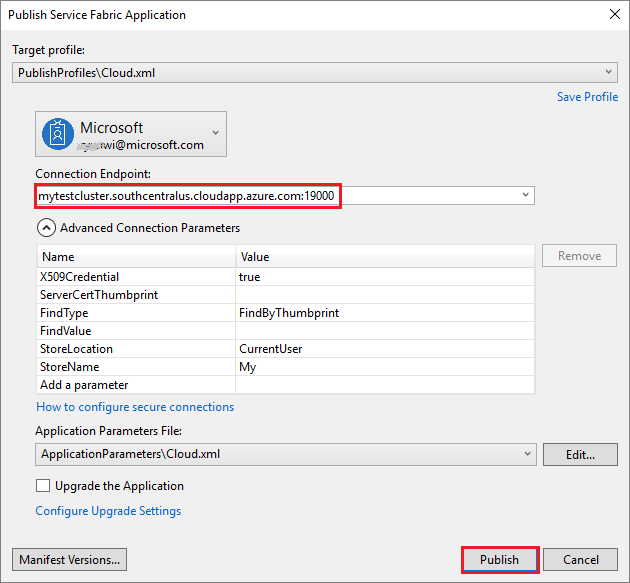
Lorsque l’application est déployée, ouvrez un navigateur et entrez l’adresse du cluster suivie de :8080. Vous pouvez également entrer un autre port, s’il est configuré. par exemple http://mytestcluster.southcentralus.cloudapp.azure.com:8080. L’application s'exécute dans le cluster dans Azure. Sur la page web de vote, essayez d’ajouter et de supprimer des options de vote.
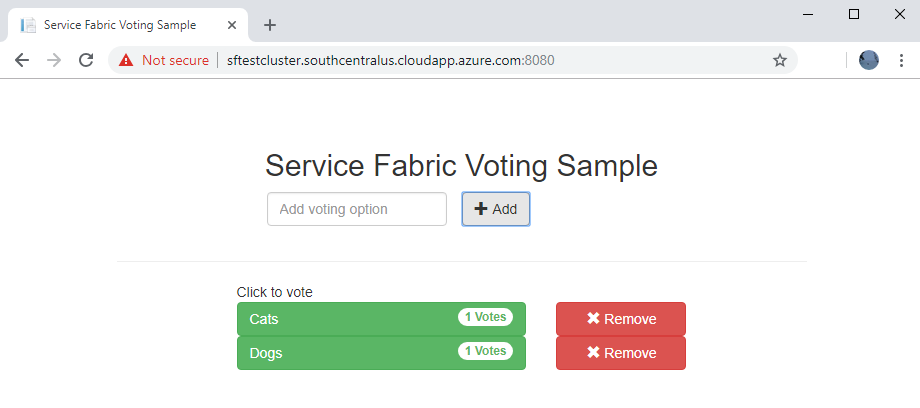
Étape suivante
Passez au tutoriel suivant :
Commentaires
Bientôt disponible : Tout au long de 2024, nous allons supprimer progressivement GitHub Issues comme mécanisme de commentaires pour le contenu et le remplacer par un nouveau système de commentaires. Pour plus d’informations, consultez https://aka.ms/ContentUserFeedback.
Envoyer et afficher des commentaires pour