Notes
L’accès à cette page nécessite une autorisation. Vous pouvez essayer de vous connecter ou de modifier des répertoires.
L’accès à cette page nécessite une autorisation. Vous pouvez essayer de modifier des répertoires.
Le service Azure Site Recovery contribue à votre stratégie de récupération d’urgence en gérant et en coordonnant la réplication, le basculement et la restauration automatique des machines locales et des machines virtuelles Azure.
Ce tutoriel montre comment configurer la récupération d’urgence de serveurs physiques Windows et Linux locaux vers Azure. Dans ce tutoriel, vous allez apprendre à :
- Créer un coffre Recovery Services pour Site Recovery
- Créer une stratégie de réplication
- Activer la réplication pour un serveur
Conditions préalables requises
Pour suivre ce tutoriel :
- Veillez à bien comprendre l’architecture et les composants de ce scénario.
- Vérifiez les exigences de prise en charge pour tous les composants.
- Assurez-vous que les serveurs que vous souhaitez répliquer sont conformes aux conditions requises pour les machines virtuelles Azure.
- Préparez Azure. Vous avez besoin d’un abonnement Azure, d’un réseau virtuel Azure et d’un compte de stockage.
- Préparez un compte pour l’installation automatique du service Mobilité sur chacun des serveurs que vous souhaitez répliquer.
Avant de commencer, notez les choses suivantes :
- Après le basculement vers Azure, les serveurs physiques ne pourront plus être restaurés vers des machines physiques locales. Vous ne pourrez effectuer une restauration que vers des machines virtuelles VMware.
- Ce tutoriel définit la récupération d’urgence d’un serveur physique vers Azure avec les paramètres les plus simples. Si vous souhaitez en savoir plus sur les autres options, lisez nos guides pratiques :
- Configurez la source de réplication, notamment le serveur de configuration Site Recovery.
- Configurez la cible de réplication.
- Configurez une stratégie de réplication et activez la réplication.
Configurer un compte Azure
Procurez-vous un compte Microsoft Azure.
- Vous pouvez commencer par une version d’ essai gratuit.
- Lisez les informations relatives aux prix de Site Recovery et prenez connaissance des prix appliqués.
- Identifiez les régions prises en charge pour Site Recovery.
Vérifier les autorisations de compte Azure
Assurez-vous que votre compte Azure dispose des autorisations nécessaires pour la réplication de machines virtuelles vers Azure.
- Vérifiez les autorisations nécessaires pour répliquer des machines vers Azure.
- Vérifiez et modifiez les autorisation de contrôle d’accès en fonction du rôle (Azure RBAC) .
Configurer un réseau Azure
Configurez un réseau Azure.
- Les machines virtuelles Azure sont placées dans ce réseau une fois créées après le basculement.
- Ce réseau doit se trouver dans la même région que le coffre Recovery Services.
Configurer un compte de stockage Azure
Configurez un compte de stockage Azure.
- Site Recovery réplique les machines virtuelles locales sur le stockage Azure. Des machines virtuelles Azure sont créées à partir du stockage après le basculement.
- Le compte de stockage doit se trouver dans la même région que le coffre Recovery Services.
Préparer un compte pour l’installation du service Mobilité
Le service Mobilité doit être installé sur chaque serveur que vous souhaitez répliquer. Site Recovery installe ce service automatiquement quand vous activez la réplication pour le serveur. Pour une installation automatique, vous devez préparer le compte racine/administrateur qui sera utilisé par Site Recovery pour accéder au serveur.
- Vous pouvez utiliser un domaine ou un compte local pour les machines virtuelles Windows
- Pour les machines virtuelles Windows, si vous n’utilisez pas un compte de domaine, désactivez le contrôle d’accès des utilisateurs distants sur la machine locale. Pour cela, dans le registre situé sous HKEY_LOCAL_MACHINE\SOFTWARE\Microsoft\Windows\CurrentVersion\Policies\System, ajoutez l’entrée DWORD LocalAccountTokenFilterPolicy avec une valeur de 1.
- Pour ajouter l’entrée de registre afin de désactiver le paramètre à partir d’une interface CLI, saisissez :
REG ADD HKEY_LOCAL_MACHINE\SOFTWARE\Microsoft\Windows\CurrentVersion\Policies\System /v LocalAccountTokenFilterPolicy /t REG_DWORD /d 1. - Pour Linux, le compte doit être un utilisateur racine sur le serveur Linux source.
Création d'un coffre
Connectez-vous au portail Azure.
Dans la Place de marché, recherchez Sauvegarde et Site Recovery.
Dans la page Créer un coffre Recovery Services, procédez comme suit :
- Sous Abonnement, sélectionnez le nom de l’abonnement approprié.
- Créez un groupe de ressourcesou sélectionnez-en un.
- Sous Nom du coffre, spécifiez un nom convivial permettant d’identifier le coffre.
- Sous Région, spécifiez une région Azure.
- Sélectionnez Vérifier + créer pour terminer.
Pour accéder rapidement au coffre à partir du tableau de bord, cliquez sur Épingler au tableau de bord>Créer.

Le nouveau coffre apparaît sur le Tableau de bord>Toutes les ressources et dans la page principale Coffres Recovery Services.
Préparer l’infrastructure
Il est important de préparer l’infrastructure avant de configurer la reprise d’activité des machines VMware physiques sur Azure.
Planification de déploiement
- Dans le portail Azure, accédez aux coffres Recovery Services, puis sélectionnez le coffre.
- Dans la page d’accueil du coffre, sélectionnez Activer Site Recovery.
- Accédez au bas de la page, puis sélectionnez Préparer l’infrastructure sous la section Machines VMware vers Azure. Le volet Préparer l’infrastructure s’ouvre.
Dans le volet Préparer l’infrastructure, sous l’onglet Planification du déploiement, procédez comme suit :
Conseil
Si vous planifiez un déploiement de grande envergure, téléchargez l’outil Planificateur de déploiement pour Hyper-V à partir du lien figurant dans la page.
- Pour ce tutoriel, nous n’avons pas besoin de l’outil Planificateur de déploiement. Dans Avez-vous effectué la planification du déploiement ?, sélectionnez Je le ferai plus tard.
- Sélectionnez Suivant.
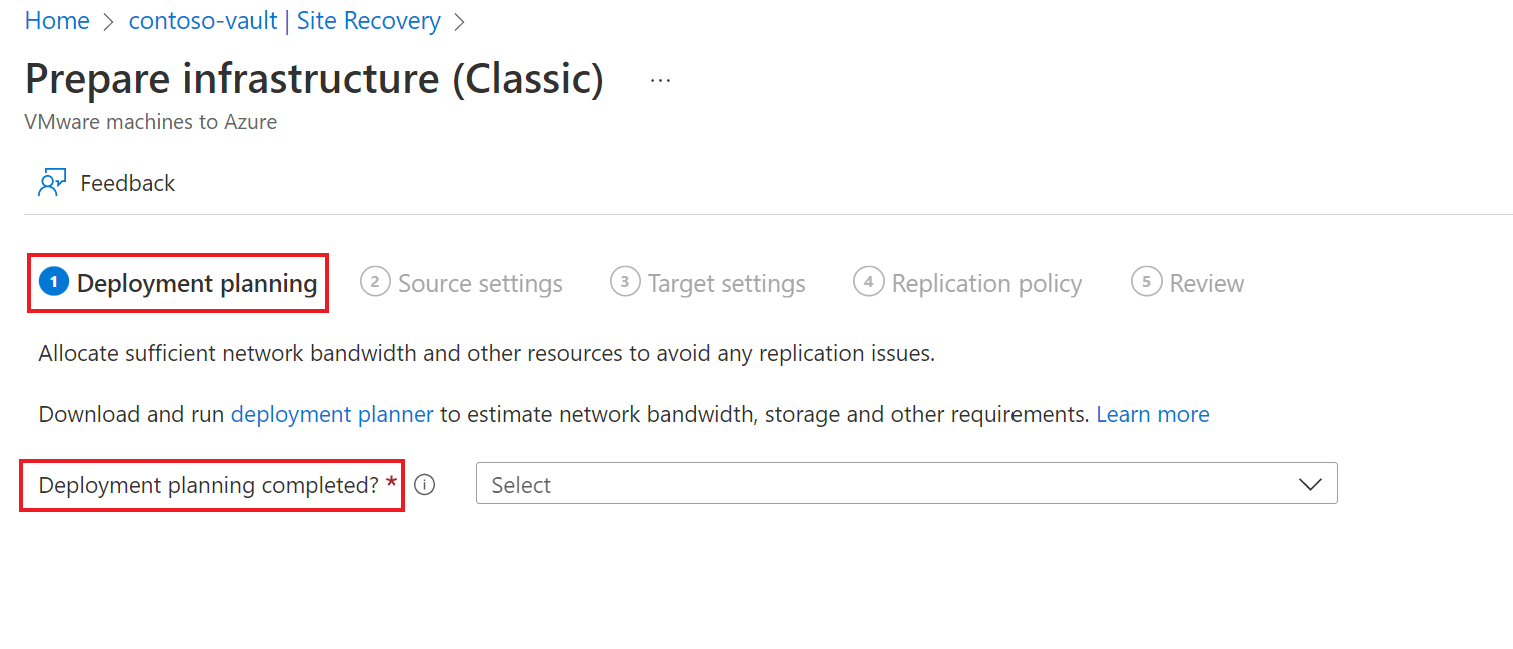
Paramètres de la source
Sous l’onglet Paramètres de la source, procédez comme suit :
- Sélectionnez si vos machines sont virtuelles ou physiques dans l’option Vos machines sont-elles virtualisées ? . Pour les besoins de ce tutoriel, sélectionnez No (Non).
- Sous Serveur de configuration, spécifiez le serveur que vous voulez utiliser. Si vous n’avez pas de serveur de configuration prêt, vous pouvez utiliser l’option Ajouter un serveur de configuration.
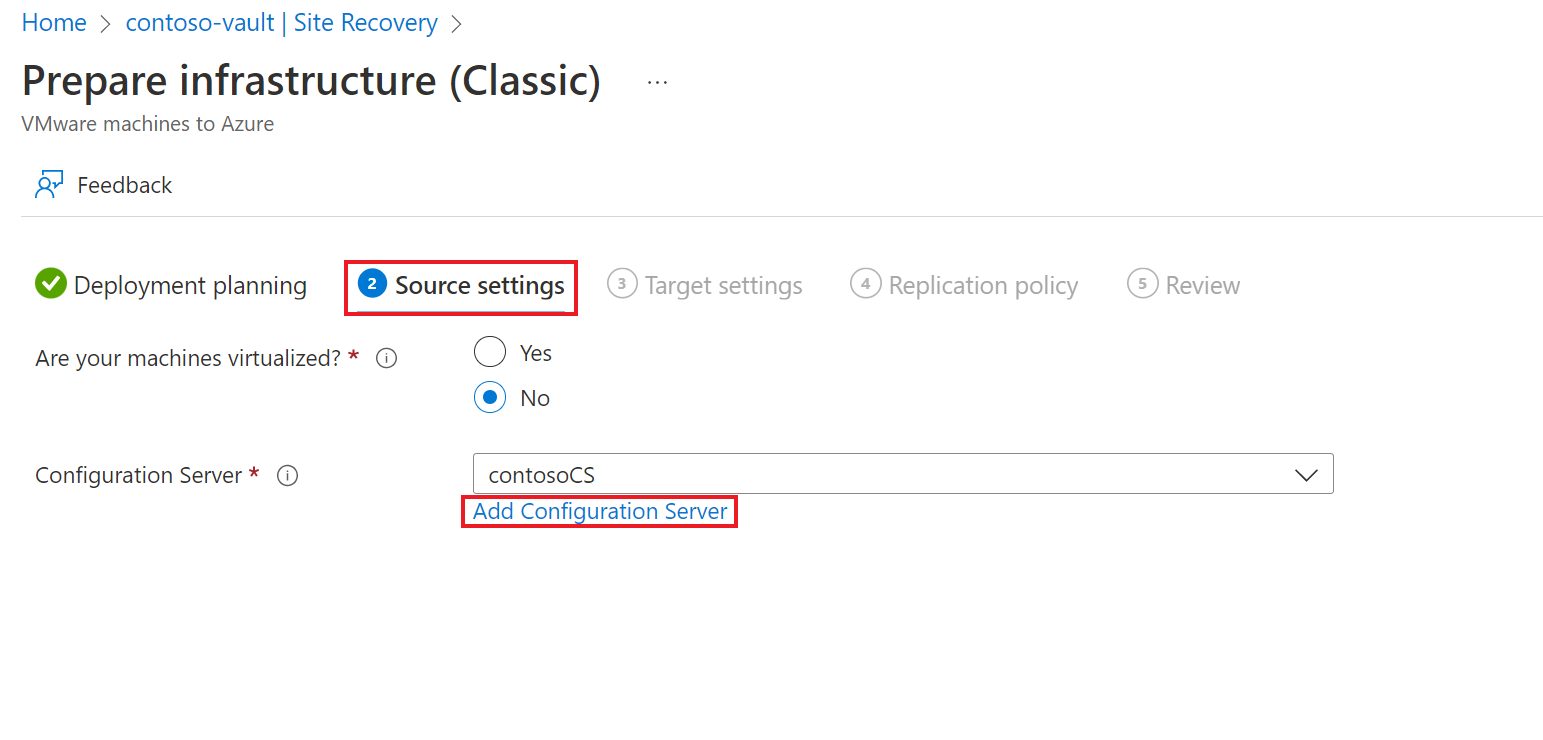
- Dans le nouveau volet Ajouter un serveur, procédez comme suit :
- Si vous activez la protection de machines virtuelles, téléchargez le modèle d’ordinateur virtuel du serveur de configuration. Plus d’informations
- Si vous activez la protection de machines physiques, téléchargez le fichier d’installation unifiée Site Recovery. Vous devrez également télécharger la clé d’inscription du coffre. Vous en aurez besoin lors de l’exécution du programme d’installation unifiée. Une fois générée, la clé reste valide pendant 5 jours.
Plus d’informations

- Sélectionnez Suivant.
inscrire le serveur de configuration dans le coffre
Avant de commencer, procédez comme suit :
Vérifier la précision de l’heure
Sur la machine du serveur de configuration, assurez-vous que l’horloge système est synchronisée avec un Serveur de temps. Elles doivent correspondre. S’il y a 15 minutes d’avance ou de retard, le programme d’installation peut échouer.
Vérifier la connectivité
Vérifiez que la machine peut accéder à ces URL en fonction de votre environnement :
| Nom | URL commerciale | URL du gouvernement | Description |
|---|---|---|---|
| Microsoft Entra ID | login.microsoftonline.com |
login.microsoftonline.us |
Élément utilisé pour la gestion des identités et le contrôle d’accès. |
| Sauvegarde | *.backup.windowsazure.com |
*.backup.windowsazure.us |
Élément utilisé pour la coordination et le transfert des données de réplication. |
| Réplication | *.hypervrecoverymanager.windowsazure.com |
*.hypervrecoverymanager.windowsazure.us |
Élément utilisé pour la coordination et l’administration des opérations de gestion de la réplication. |
| Stockage | *.blob.core.windows.net |
*.blob.core.usgovcloudapi.net |
Élément utilisé pour l’accès au compte de stockage qui stocke les données répliquées. |
| Données de télémétrie (facultatif) | dc.services.visualstudio.com |
dc.services.visualstudio.com |
Adresses utilisées pour la télémétrie. |
| Synchronisation de l’heure | time.windows.com |
time.nist.gov |
Adresses utilisées pour vérifier la synchronisation horaire entre l’horloge système et l’heure globale lors de tous les déploiements. |
Les règles de pare-feu basées sur l’adresse IP doivent autoriser les communications vers toutes les URL Azure qui sont répertoriées ci-dessus sur le port HTTPS (443). Pour simplifier et limiter les plages d’adresses IP, il est recommandé de filtrer préalablement les URL.
- Adresses IP d’entreprise : autorisez les plages d’adresses IP de centres de données Azure et le port HTTPS (443). Autorisez les plages d’adresses IP pour la région Azure de votre abonnement à prendre en charge les URL de Microsoft Entra ID, Sauvegarde, Réplication et Stockage.
- Adresses IP gouvernementales : Autorisez les plages d’IP du centre de données Azure Government et le port HTTPS (443) pour toutes les régions USGov (Virginie, Texas, Arizona et Iowa) afin de prendre en charge les URL Microsoft Entra ID, Sauvegarde, Réplication et Stockage.
Exécuter le programme d’installation
Exécutez le programme d’installation unifiée en tant qu’administrateur local pour installer le serveur de configuration. Le serveur de processus et le serveur cible maître sont également installés par défaut sur le serveur de configuration.
Exécutez le fichier d’installation unifiée.
Dans Avant de commencer, sélectionnez Installer le serveur de configuration et le serveur de traitement.
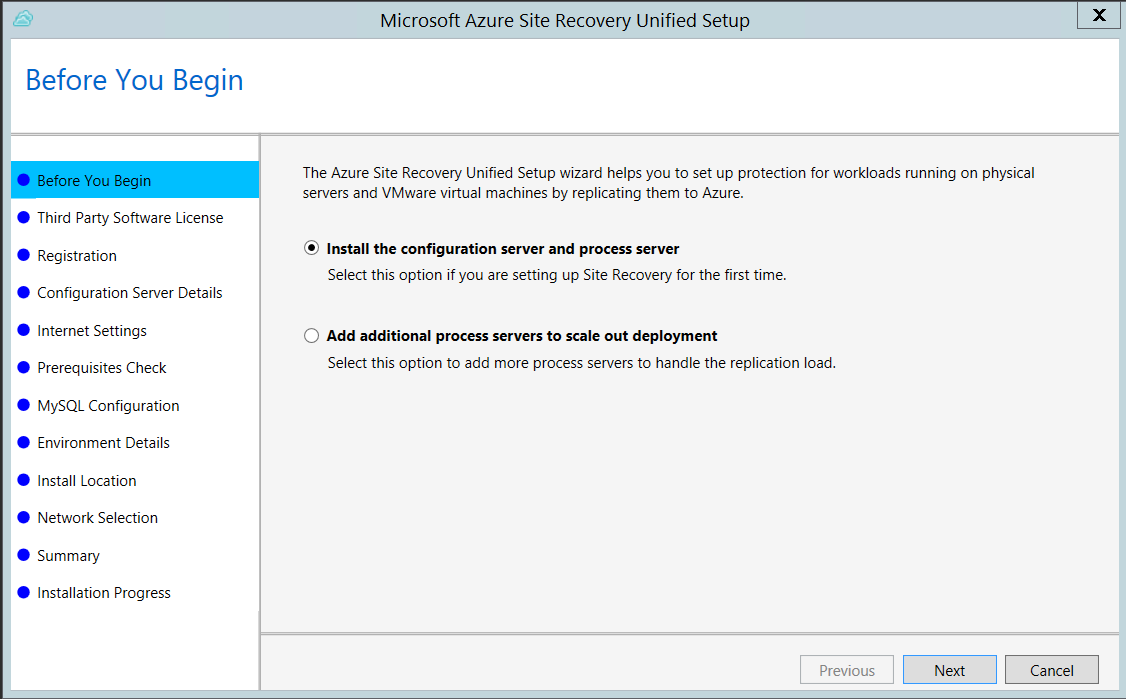
Dans Licence de logiciel tiers, cliquez sur J’accepte pour télécharger et installer MySQL.
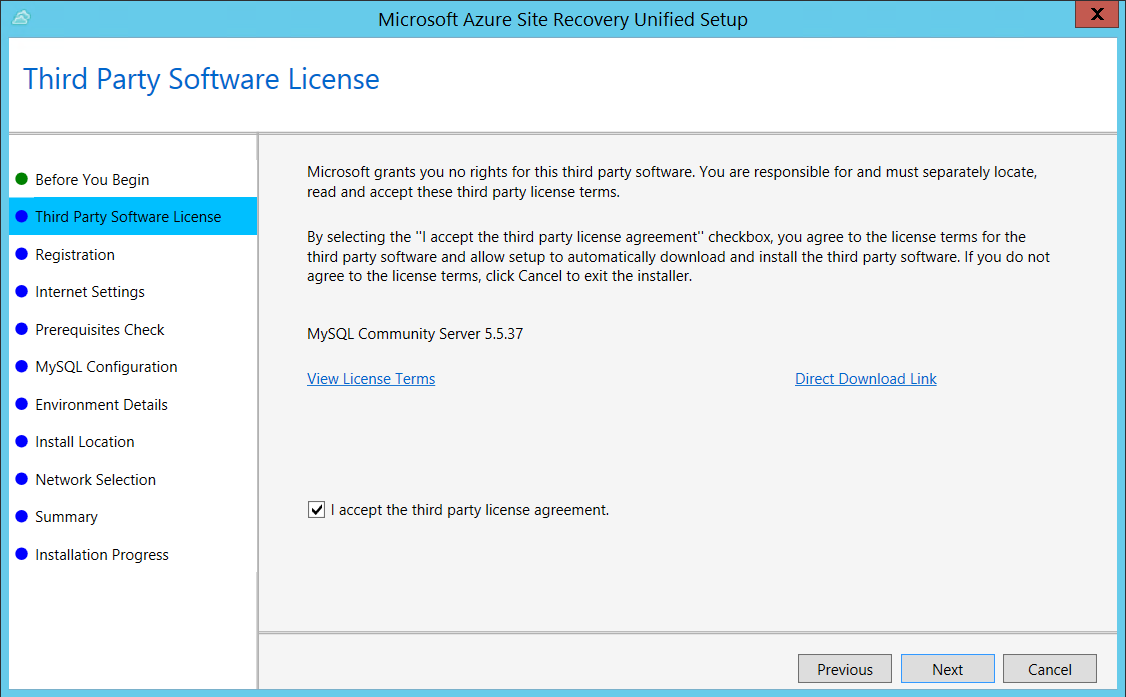
Dans Inscription, sélectionnez la clé d’inscription que vous avez téléchargée à partir du coffre.

Dans Paramètres Internet, indiquez de quelle manière le fournisseur qui s’exécute sur le serveur de configuration doit se connecter à Azure Site Recovery par le biais d’Internet. Vérifiez que vous avez autorisé les URL requises.
- Si vous voulez vous connecter avec le proxy actuellement configuré sur la machine, sélectionnez Se connecter à Azure Site Recovery avec un serveur proxy.
- Si vous voulez que le fournisseur se connecte directement, sélectionnez Se connecter directement à Azure Site Recovery sans serveur proxy.
- Si le proxy existant nécessite une authentification, ou si vous voulez utiliser un proxy personnalisé pour la connexion au fournisseur, sélectionnez Se connecter avec des paramètres de proxy personnalisés, et spécifiez l’adresse, le port et les informations d’authentification.

Dans Vérification de la configuration requise, le programme d’installation procède à une vérification afin de garantir le bon déroulement de l’installation. Si un avertissement s’affiche à propos de la vérification de la synchronisation globale, vérifiez que l’heure de l’horloge système (paramètres Date et heure) est identique à celle du fuseau horaire.

Dans Configuration MySQL, créez des informations d’identification pour vous connecter à l’instance de serveur MySQL installée.

Dans Détails de l'environnement, sélectionnez Non si vous répliquez des machines virtuelles ou des serveurs physiques Azure Stack.
Dans Emplacement d’installation, sélectionnez l’emplacement où vous voulez installer les fichiers binaires et stocker le cache. Le lecteur sélectionné doit présenter au moins 5 Go d’espace disque disponible. Toutefois, nous vous recommandons d’utiliser un lecteur de cache présentant au moins 600 Go d’espace disponible.

Dans Sélection du réseau, commencez par sélectionner la carte réseau que le serveur de processus intégré utilise pour l’installation push du service Mobilité sur les machines sources, puis sélectionnez la carte réseau que le serveur de configuration utilise pour la connectivité avec Azure. Le port 9443 est le port utilisé par défaut pour envoyer et recevoir le trafic de réplication, mais vous pouvez le modifier en fonction des exigences de votre environnement. Outre le port 9443, nous ouvrons également le port 443, qui est utilisé par un serveur web pour orchestrer les opérations de réplication. N’utilisez pas le port 443 pour envoyer ou recevoir le trafic de réplication.
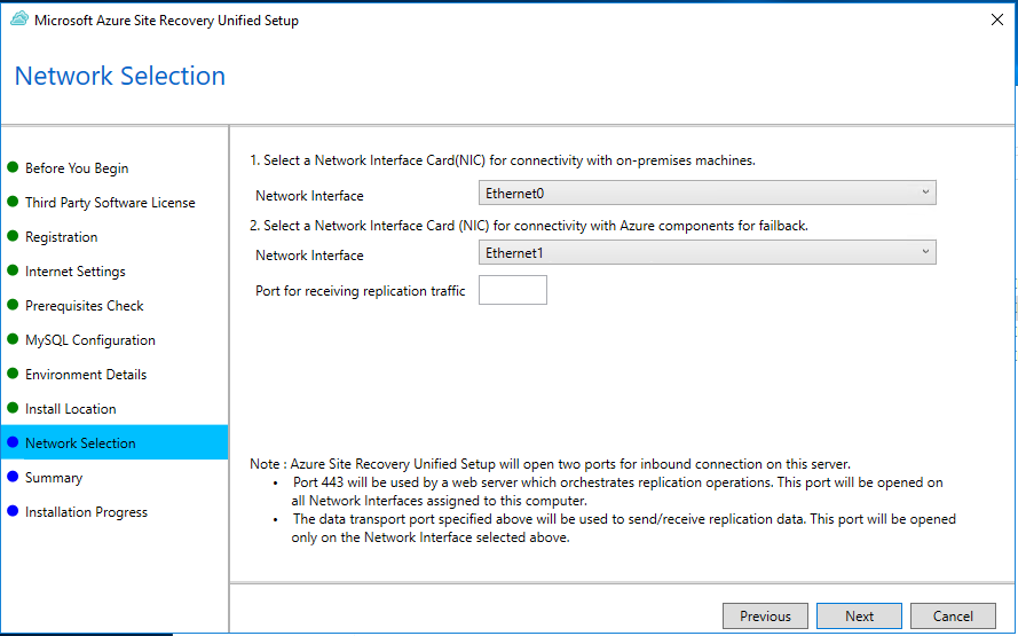
Dans Résumé, passez en revue les informations, puis cliquez sur Installer. Une fois l’installation terminée, une phrase secrète est générée. Vous en aurez besoin lorsque vous activerez la réplication. Par conséquent, copiez-la et conservez-la en lieu sûr.

Une fois l’inscription terminée, le serveur s’affiche sur le panneau Paramètres>Serveurs du coffre.
Paramètres de la cible
Sélectionnez et vérifiez les ressources cibles.
Sous l’onglet Paramètres de la cible, procédez comme suit :
Sous Abonnement, sélectionnez l’abonnement Azure que vous souhaitez utiliser.
Sous Modèle de déploiement post-basculement, spécifiez le modèle de déploiement de la cible. Site Recovery vérifie que vous disposez d’un ou de plusieurs réseaux et comptes Azure Storage compatibles.
![!REMARQUE] Seul le modèle de déploiement Resource Manager doit être sélectionné, car le modèle de déploiement classique sera déprécié le 1er mars 2023.
Sélectionnez Suivant.

Stratégie de réplication
Activez la réplication pour chaque serveur. Site Recovery installe automatiquement le service Mobilité quand la réplication est activée. Quand vous activez la réplication pour un serveur, il peut être nécessaire d’attendre 15 minutes ou plus avant que les modifications prennent effet et qu’elles apparaissent dans le portail.
Sous Stratégie de réplication, procédez comme suit :
- Sous Stratégie de réplication, spécifiez la stratégie de réplication.
- Si vous n’avez pas de stratégie de réplication, utilisez l’option Créer une stratégie et associer pour créer une stratégie.

- Dans la page Créer et associer une stratégie, procédez comme suit :
- Nom : spécifiez un nom de stratégie.
- Type de source : sélectionnez Machines VMware / physiques.
- Type de cible : sélectionnez l’abonnement et le groupe de ressources où vous voulez créer les machines virtuelles Azure après le basculement.
- Dans Seuil d’objectif de point de récupération (en minutes), spécifiez la limite de l’objectif de point de récupération. Cette valeur spécifie la fréquence à laquelle les points de récupération des données sont créés. Une alerte est générée si la réplication continue dépasse cette limite.
- Période de conservation (en jours) : spécifiez la durée de la fenêtre de conservation (en jours) pour chaque point de récupération. Les machines virtuelles répliquées peuvent être récupérées à n’importe quel point dans une fenêtre. Jusqu’à 15 jours de rétention sont pris en charge.
- Dans Fréquence des instantanés de cohérence d’application, spécifiez la fréquence de création des points de récupération contenant des instantanés cohérents avec les applications (en heures).
- Après avoir créé la stratégie, sélectionnez OK.

Par défaut, une stratégie de correspondance est automatiquement créée pour la restauration automatique. Par exemple, si la stratégie de réplication est rep-policy, la stratégie de restauration automatique rep-policy-failback est créée. Cette stratégie n’est utilisée qu’à partir du moment où vous initiez une restauration automatique à partir d’Azure.
Activer la réplication
Dans le portail Azure, accédez aux coffres Recovery Services, puis sélectionnez le coffre.
Dans la page d’accueil du coffre, sélectionnez Activer Site Recovery.
Accédez au bas de la page, puis sélectionnez Activer la réplication (classique) sous la section Machines VMware sur Azure.
Sous l’onglet Environnement cible, procédez comme suit :
- Dans Serveur de configuration, spécifiez le nom du serveur de configuration.
- Dans Type de machine, sélectionnez Machines physiques.
- Dans Serveur de processus, conservez la sélection par défaut. Si vous le souhaitez, vous pouvez utiliser Ajouter un serveur de processus pour ajouter un nouveau serveur pour cette étape.
- Sélectionnez Suivant.

Sous l’onglet Environnement cible, procédez comme suit :
- Dans Abonnement cible, spécifiez le nom de l’abonnement.
- Dans Groupe de ressources, spécifiez le nom du groupe de ressources.
- Pour Modèle de déploiement post-basculement, spécifiez Resource Manager.
- Sous Réseau Azure cible, choisissez le compte de stockage Azure que vous voulez utiliser pour la réplication des données.
- Dans Sous-réseau, sélectionnez le réseau et le sous-réseau Azure auxquels les machines virtuelles Azure vont se connecter une fois qu’elles sont créées après le basculement.
- Sélectionnez Suivant.

Sous Sélection de la machine physique, procédez comme suit :
- Sélectionnez Ajouter une machine physique.

- Spécifiez le nom et l’adresse IP.
- Sélectionnez le système d’exploitation de la machine que vous souhaitez répliquer.
La détection et l’affichage de la liste des serveurs peuvent prendre quelques minutes.

- Sélectionnez Ajouter une machine physique.
Sous l’onglet Paramètres de réplication, sélectionnez et vérifiez les détails du compte d’utilisateur.

Sous l’onglet Stratégie de réplication, vérifiez que la bonne stratégie de réplication est sélectionnée.

Sous l’onglet Vérifier, passez en revue vos choix et sélectionnez Activer la réplication. Vous pouvez suivre la progression du travail Activer la protection dans Paramètres>Travaux>Travaux Site Recovery. Une fois le travail Finaliser la protection exécuté, la machine est prête pour le basculement.
Pour effectuer le monitoring des serveurs, vous pouvez consulter l’heure de leur dernière détection dans Serveurs de configuration>Dernier contact à. Pour ajouter des machines sans attendre l’heure de la détection planifiée, mettez en surbrillance le serveur de configuration (sans cliquer dessus) et cliquez sur Actualiser.
Étapes suivantes
En savoir plus sur l’exécution d’un exercice de reprise d’activité.