Notes
L’accès à cette page nécessite une autorisation. Vous pouvez essayer de vous connecter ou de modifier des répertoires.
L’accès à cette page nécessite une autorisation. Vous pouvez essayer de modifier des répertoires.
Cet article décrit la barre latérale dans Microsoft Edge et fournit des informations sur les procédures que les administrateurs peuvent utiliser pour gérer cette fonctionnalité dans leur organization.
Remarque
Le service de gestion Microsoft Edge, un outil de gestion dédié et simplifié dans le Centre d’administration Microsoft 365, est en cours de déploiement. Si vous souhaitez en savoir plus.
Présentation de la barre latérale
Pour un nombre croissant de personnes, le navigateur est devenu l’endroit où le travail se produit. À mesure que la transition entre le jonglage des applications et le basculement d’onglets inscrit les outils web dans nos flux de travail, les risques liés à la productivité augmentent. Avec la barre latérale dans Microsoft Edge, les utilisateurs d’entreprise peuvent accéder aux outils de productivité dont ils ont besoin tout en restant dans leur workflow.
Utiliser des stratégies de groupe pour gérer la barre latérale
Les administrateurs disposent de plusieurs options de stratégie pour déployer et gérer la barre latérale dans leur organization. Les stratégies suivantes peuvent être appliquées à la barre latérale et aux applications individuelles référencées par la barre latérale.
| Nom de la stratégie | Sous-titre |
|---|---|
| HubsSidebarEnabled | Afficher la barre latérale des hubs |
| EdgeOpenInSidebarEnabled | Activer l’ouverture dans la barre latérale |
| EdgeSidebarCustomizeEnabled | Activer la personnalisation de la barre latérale |
| EdgeSidebarAppUrlHostBlockList | Contrôler les applications qui ne peuvent pas être ouvertes dans la barre latérale Microsoft Edge |
| ExtensionInstallBlockList | Contrôler les extensions qui ne peuvent pas être installées |
| ExtensionInstallAllowList | Autoriser l’installation d’extensions spécifiques |
| ExtensionInstallForceList | Contrôler l’installation silencieuse de certaines extensions |
Remarque
La réutilisation des stratégies spécifiques aux extensions pour la gestion de la barre latérale est intentionnelle et vise à promouvoir la flexibilité. Accédez à edge://sidebar-internals dans votre navigateur pour rechercher les ID d’extension associés à des applications de barre latérale individuelles.
Autoriser ou bloquer la barre latérale dans la stratégie de groupe
Vous pouvez utiliser la stratégie HubsSidebarEnabled pour contrôler si la barre latérale est autorisée ou bloquée dans votre organization. Le blocage de la barre latérale empêche automatiquement toutes les applications de barre latérale d’être activées. Sur Microsoft Edge 116 ou version ultérieure, cette stratégie autorise ou bloque la barre latérale dans les Web Apps progressives (PWA).
- Ouvrez l’éditeur de stratégie de groupe et accédez à Modèles d’administration>Microsoft Edge , puis sélectionnez Afficher la barre latérale hubs.
- Pour bloquer la barre latérale et toutes les applications de barre latérale, sélectionnez Désactivé.
- Pour autoriser la barre latérale, sélectionnez Activé. Le nouveau paramètre prend effet après avoir redémarré le navigateur.
Notez que le blocage de la barre latérale supprime l’accès à la nouvelle application Découvrir qui apparaît dans la barre d’outils (Microsoft Edge 111 ou version ultérieure).
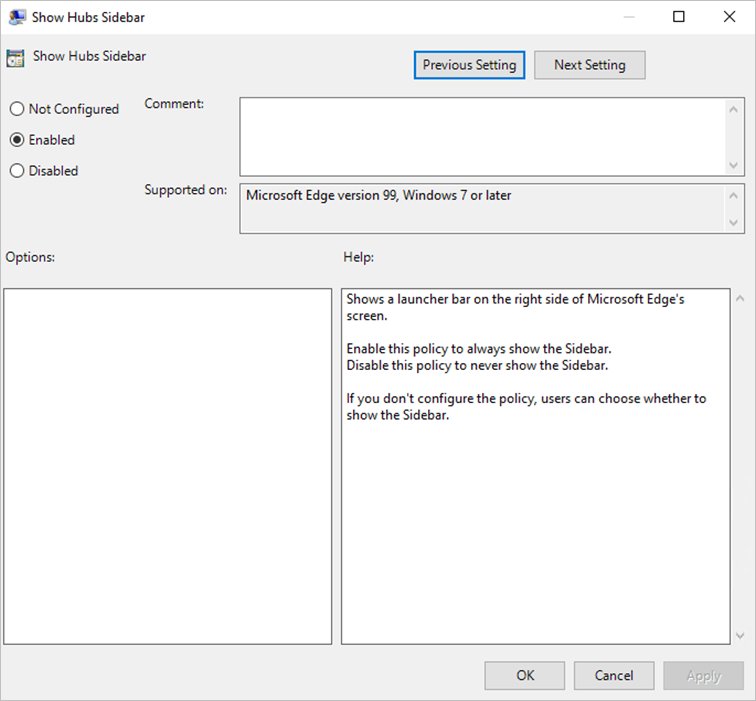
Ouvrir le site web ou l’application dans la barre latérale
Vous pouvez utiliser la stratégie EdgeOpenInSidebarEnabled pour ouvrir un site web ou une application dans la barre latérale. Si cette stratégie est activée, un utilisateur peut sélectionner Ouvrir dans la barre latérale dans Paramètres et bien plus encore.
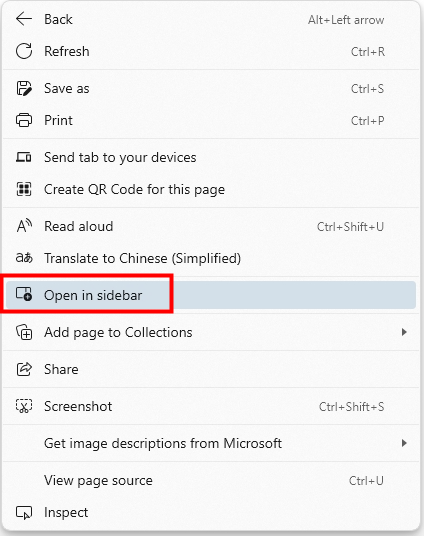
Utilisez les étapes suivantes comme guide pour configurer cette stratégie.
- Ouvrez l’éditeur de stratégie de groupe et accédez à Modèles d’administration>Microsoft Edge , puis sélectionnez Activer ouvrir dans la barre latérale.
- Cette stratégie est activée par défaut. Pour permettre aux utilisateurs de personnaliser la barre latérale, aucune action supplémentaire n’est nécessaire. Toutes les modifications prendront effet après le redémarrage du navigateur.
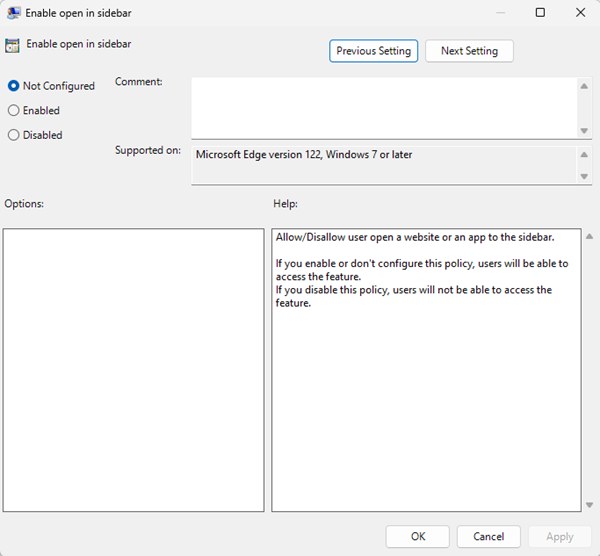
Personnaliser la barre latérale
Vous pouvez utiliser la stratégie EdgeSidebarCustomizeEnabled pour permettre aux utilisateurs de personnaliser la barre latérale en ajoutant ou en supprimant une application. Si cette stratégie est activée, un utilisateur peut pointer le signe plus (+), puis cliquer sur Personnaliser.
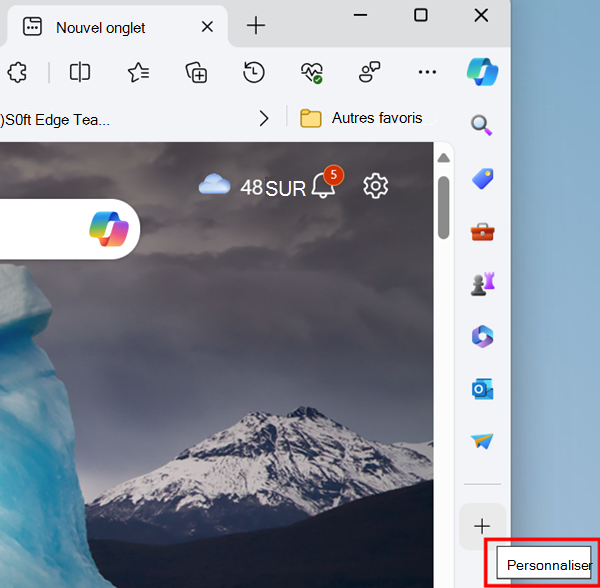
Utilisez les étapes suivantes comme guide pour configurer cette stratégie.
- Ouvrez l’éditeur de stratégie de groupe et accédez à Modèles d’administration>Microsoft Edge , puis sélectionnez Activer la personnalisation de la barre latérale.
- Cette stratégie est activée par défaut. Pour permettre aux utilisateurs de personnaliser la barre latérale, aucune action supplémentaire n’est nécessaire. Toutes les modifications prendront effet après le redémarrage du navigateur.
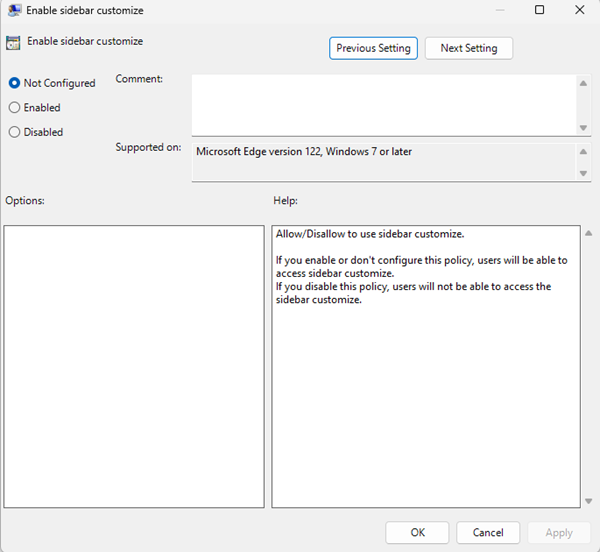
Bloquer des applications de barre latérale spécifiques (déconseillé)
Remarque
Cela s’applique à Microsoft Edge 107 et versions ultérieures. À partir de Microsoft Edge 127, il est recommandé d’utiliser des applications de barre latérale de bloc à l’aide d’URL à la place.
Vous pouvez utiliser la stratégie ExtensionInstallBlockList pour contrôler les applications de barre latérale qui sont bloquées.
Utilisez les étapes suivantes comme guide pour bloquer une application de barre latérale.
- Ouvrez l’éditeur de gestion des stratégies de groupe et accédez à Modèles >d’administrationExtensionsMicrosoft Edge>, puis sélectionnez Contrôler les extensions qui ne peuvent pas être installées.
- Sélectionnez Activé.
- Cliquez sur Afficher.
- Entrez l’ID d’extension de l’application de barre latérale que vous souhaitez bloquer.
- Vous pouvez trouver des ID d’extension pour les applications de barre latérale en accédant à
edge://sidebar-internals. - Le fichier JSON Internals de la barre latérale inclut un manifeste pour toutes les applications de barre latérale, y compris un
extension_idparamètre pour chaque application. Vous pouvez utiliser ces valeurs pour configurer la stratégie. - Lorsque vous ajoutez plusieurs ID, utilisez une ligne distincte pour chaque ID.
- Vous pouvez trouver des ID d’extension pour les applications de barre latérale en accédant à
- Pour bloquer toutes les applications de barre latérale, reportez-vous à Autoriser ou bloquer la barre latérale dans le groupe - stratégie. La désactivation de la stratégie HubsSidebarEnabled bloque toutes les applications de barre latérale par défaut.
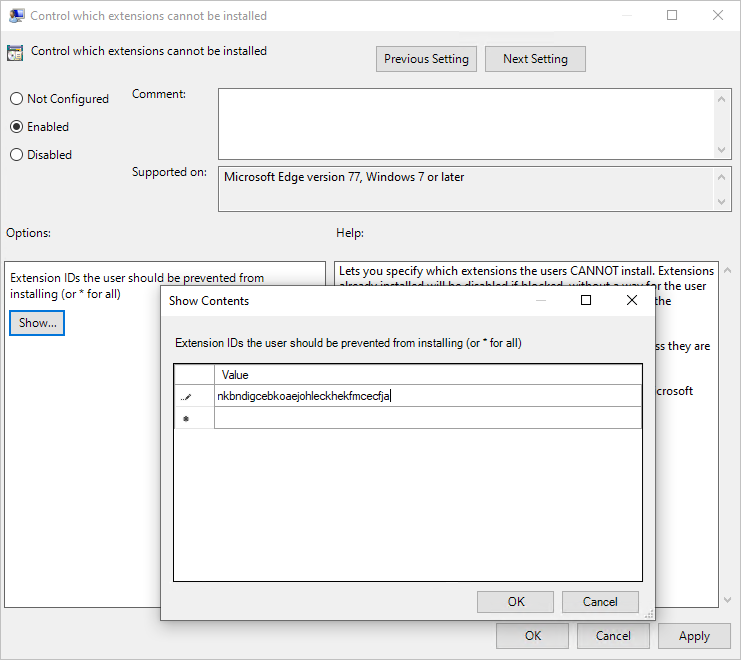
Bloquer les applications de barre latérale à l’exception de la recherche à l’aide d’URL
Remarque
Cela s’applique à Microsoft Edge 127 et versions ultérieures.
Vous pouvez utiliser la stratégie EdgeSidebarAppUrlHostBlockList pour contrôler les applications de barre latérale qui sont bloquées, à l’exception de l’application Recherche. Pour bloquer l’application De recherche, consultez Bloquer l’application De recherche.
URL pour les applications
Les applications Edge intégrées incluent Copilot, Shopping, Outils, Jeux, Microsoft Office, Outlook, Drop, Eco tree, Créateur d’image, OneNote, Designer, etc.
Vous trouverez ces URL à l’adresse edge://sidebar-internals. Le fichier JSON interne de la barre latérale inclut un manifeste pour les applications de barre latérale intégrées, y compris un paramètre « target » : {"url » : « xyz"} pour chaque application. Vous pouvez utiliser ces valeurs pour configurer la stratégie.
Remarque
Pour les sites web externes (par exemple, google.com, youtube.com et tiktok.com), entrez l’URL du site.
Suivez les étapes suivantes pour configurer les applications qui ne peuvent pas être ouvertes dans la barre latérale.
- Ouvrez l’éditeur de gestion des stratégies de groupe et accédez à Modèles >d’administrationMicrosoft Edge, puis sélectionnez Contrôler les applications qui ne peuvent pas être ouvertes dans la barre latérale Microsoft Edge.
- Sélectionnez Activé.
- Cliquez sur Afficher.
- Entrez les URL ou les modèles d’URL de l’application de barre latérale que vous souhaitez bloquer. Pour plus d’informations sur les modèles d’URL valides, consultez Format de filtre pour les stratégies basées sur une liste d’URL.
- Cliquez sur OK lorsque vous avez terminé d’entrer les URL.

Bloquer l’application de recherche
Remarque
Cela s’applique à Microsoft Edge 127 et versions ultérieures.
L’application De recherche n’a pas d’URL. Vous pouvez uniquement utiliser la stratégie ExtensionInstallBlockList pour contrôler l’application De recherche.
Utilisez les étapes suivantes comme guide pour bloquer l’application de recherche.
- Ouvrez l’éditeur de gestion des stratégies de groupe et accédez à Modèles >d’administrationExtensionsMicrosoft Edge>.
- Sélectionnez Contrôler les extensions qui ne peuvent pas être installées.
- Sélectionnez Activé.
- Cliquez sur Afficher.
- Entrez l’ID d’extension de l’application De recherche à bloquer, puis cliquez sur OK.
- L’application De recherche extension_id, illustrée dans la capture d’écran suivante est jbleckejnaboogigodiafflhkajdmpcl.
- Vous pouvez également trouver l’ID d’extension pour l’application de recherche en accédant à
edge://sidebar-internals. - Le fichier JSON interne de la barre latérale inclut un manifeste pour toutes les applications de barre latérale, y compris un paramètre extension_id pour chaque application. Vous pouvez utiliser ces valeurs pour configurer la stratégie.

Bloquer toutes les applications de barre latérale
Remarque
Cela s’applique à Microsoft Edge 127 et versions ultérieures.
Il existe deux options pour bloquer toutes les applications de barre latérale.
La première option consiste à désactiver la stratégie HubsSidebarEnabled pour bloquer toutes les applications de barre latérale par défaut. Pour plus d’informations, consultez Autoriser ou bloquer la barre latérale dans la stratégie de groupe.
La deuxième option consiste à définir la stratégie EdgeSidebarAppUrlHostBlockList comme * pour bloquer toutes les applications de barre latérale à l’exception de La recherche. Utilisez les étapes suivantes comme guide pour configurer cette stratégie.
- Ouvrez l’éditeur de gestion des stratégies de groupe et accédez à Modèles >d’administrationMicrosoft Edge, puis sélectionnez Contrôler les applications qui ne peuvent pas être ouvertes dans la barre latérale Microsoft Edge.
- Sélectionnez Activé.
- Cliquez sur Afficher.
- Entrez * pour bloquer toutes les applications de barre latérale à l’exception de La recherche, puis cliquez sur OK. Pour plus d’informations sur le blocage de la recherche, consultez Bloquer l’application De recherche.

Autoriser des applications de barre latérale spécifiques (déconseillées)
Remarque
Cela s’applique à Microsoft Edge 107 et versions ultérieures. À compter de Microsoft Edge 131, nous vous recommandons d’utiliser Autoriser des applications de barre latérale spécifiques, à l’exception de La recherche à l’aide d’URL.
Vous pouvez utiliser les stratégies ExtensionInstallBlocklist et ExtensionInstallAllowlist pour autoriser des applications de barre latérale spécifiques tout en bloquant le reste des applications de barre latérale. Utilisez les étapes suivantes comme guide pour exempter une application de barre latérale spécifique de la liste de blocage.
Ouvrez l’éditeur de gestion des stratégies de groupe et accédez à Modèles >d’administrationExtensionsMicrosoft Edge>, puis sélectionnez « Contrôler les extensions qui ne peuvent pas être activées ».
Sélectionnez Activé.
Cliquez sur Afficher.
Entrez *.
Utilisez la stratégie de groupe pour voir quelles extensions ne peuvent pas être activées :

Dans l’éditeur de gestion des stratégies de groupe, accédez à Modèles >d’administrationExtensionsMicrosoft Edge>, puis sélectionnez « Autoriser l’installation d’extensions spécifiques ».
Entrez l’ID d’extension de l’application de barre latérale que vous souhaitez autoriser.
- Vous pouvez trouver des ID d’extension pour les applications de barre latérale en accédant à
edge://sidebar-internalsà partir de l’omnibox dans Microsoft Edge. - Le manifeste résultant (qui peut être exporté vers un fichier JSON) répertorie toutes les applications de barre latérale, y compris un
extension_idparamètre pour chaque application. Vous pouvez utiliser ces valeurs pour configurer la stratégie. - Lorsque vous ajoutez plusieurs ID, utilisez une ligne distincte pour chaque ID.
- Vous pouvez trouver des ID d’extension pour les applications de barre latérale en accédant à
L’utilisateur peut ensuite choisir d’activer/désactiver l’application de barre latérale autorisée. Pour forcer l’activation d’une application de barre latérale, reportez-vous à la section suivante, qui contient des informations sur la stratégie ExtensionInstallForcelist .
Utilisez la stratégie de groupe pour autoriser l’installation d’extensions spécifiques :
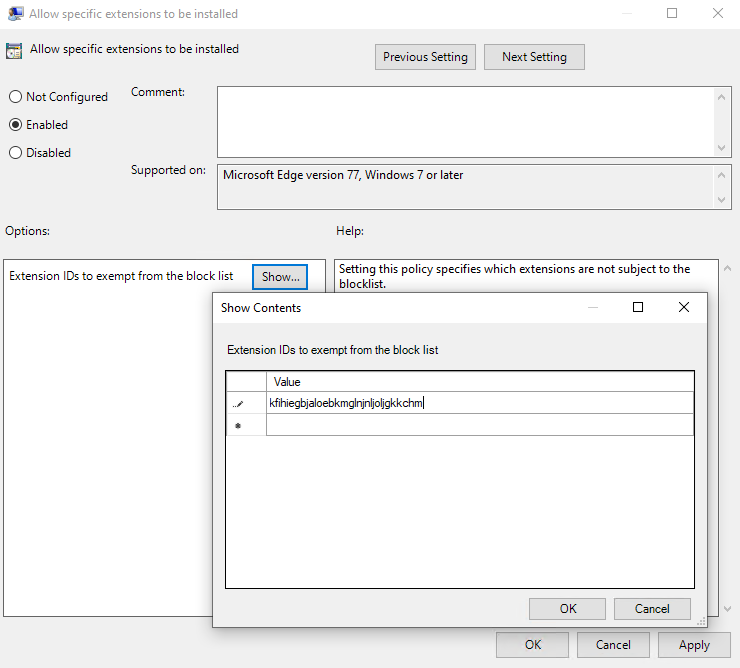
Autoriser des applications de barre latérale spécifiques, à l’exception de la recherche à l’aide d’URL
Remarque
Cela s’applique à Microsoft Edge 131 et versions ultérieures.
Vous pouvez utiliser les stratégies EdgeSidebarAppUrlHostBlockList, ExtensionInstallBlocklist et EdgeSidebarAppUrlHostAllowlist pour autoriser des applications de barre latérale spécifiques (à l’exception de l’application Search) tout en bloquant le reste des applications de barre latérale. Pour autoriser l’application De recherche, consultez Autoriser l’application De recherche.
Utilisez les étapes suivantes comme guide pour exempter une application de barre latérale spécifique de la liste de blocage.
Suivez la deuxième option dans Bloquer toutes les applications de barre latérale pour bloquer toutes les applications de barre latérale.
Dans l’éditeur de gestion des stratégies de groupe, accédez à Modèles >d’administrationExtensionsMicrosoft Edge>, puis sélectionnez « Autoriser l’ouverture d’applications spécifiques dans la barre latérale Microsoft Edge ».
Sélectionnez Activé.
Cliquez sur Afficher.
Entrez les URL ou les modèles d’URL de l’application de barre latérale que vous souhaitez autoriser. Pour plus d’informations sur les modèles d’URL valides, consultez Format de filtre pour les stratégies basées sur une liste d’URL.
Cliquez sur OK lorsque vous avez terminé d’entrer les URL. Par exemple, [*.]youtube.com dans la capture d’écran suivante.

Autoriser l’application De recherche
Remarque
Cela s’applique à Microsoft Edge 131 et versions ultérieures.
L’application De recherche n’a pas d’URL. Vous pouvez uniquement utiliser la stratégie ExtensionInstallAllowlist pour autoriser l’application Search tout en bloquant le reste des applications de barre latérale avec les stratégies EdgeSidebarAppUrlHostBlockList et ExtensionInstallBlocklist .
Utilisez les étapes suivantes comme guide pour autoriser l’application De recherche.
Suivez la deuxième option dans Bloquer toutes les applications de barre latérale pour bloquer toutes les applications de barre latérale.
Ouvrez l’éditeur de gestion des stratégies de groupe et accédez à Modèles >d’administrationExtensionsMicrosoft Edge>.
Sélectionnez « Autoriser l’installation d’extensions spécifiques ».
Sélectionnez Activé.
Cliquez sur Afficher.
Entrez l’ID d’extension de l’application de recherche à bloquer, puis cliquez sur OK. Notez que :
- L’ID d’extension de l’application de recherche (
extension_idparamètre), illustré dans la capture d’écran suivante est « jbleckejnaboogigodiafflhkajdmpcl ». - Vous pouvez également trouver l’ID d’extension pour l’application de recherche en accédant à edge://sidebar-internals.
- Le fichier JSON interne de la barre latérale inclut un manifeste pour toutes les applications de barre latérale, y compris un
extension_idparamètre pour chaque application. Vous pouvez utiliser ces valeurs pour configurer la stratégie.

- L’ID d’extension de l’application de recherche (
Forcer l’activation d’applications de barre latérale spécifiques
Utilisez la stratégie ExtensionInstallForceList pour activer des applications de barre latérale spécifiques que les utilisateurs de votre organization ne peuvent pas désactiver. Utilisez les étapes suivantes comme guide pour forcer l’activation d’une application de barre latérale.
- Dans la stratégie de groupe Rédacteur, accédez à Modèles d’administration Extensions>Microsoft Edge>, puis sélectionnez Contrôler les extensions installées en mode silencieux.
- Sélectionnez Activé.
- Cliquez sur Afficher.
- Entrez le ou les ID d’extension pour les applications de barre latérale que vous souhaitez forcer l’activation.
L’application de barre latérale est activée en mode silencieux sans aucune interaction de l’utilisateur. L’utilisateur ne pourra pas supprimer cette application de la barre latérale. Ce paramètre remplace toute stratégie de liste de blocage activée.