Migrer le courrier électronique vers Exchange Online à l’aide de la méthode de basculement Exchange
Dans le cadre d’un déploiement Microsoft 365 ou Office 365, vous pouvez migrer le contenu des boîtes aux lettres utilisateur d’un système de messagerie source vers Microsoft 365 ou Office 365. Lorsque le déplacement est effectué en une seule fois, il s’agit d’une migration à basculement. Il est recommandé de choisir cette méthode quand :
Votre organisation Exchange locale actuelle est Microsoft Exchange Server 2003 ou version ultérieure.
Votre organisation Exchange locale contient moins de 2 000 boîtes aux lettres.
Remarque
Même si la migration à basculement prend en charge le déplacement de jusqu’à 2 000 boîtes aux lettres, en raison de la durée nécessaire à la création et à la migration de 2 000 utilisateurs, il est plus raisonnable de migrer 150 utilisateurs ou moins.
Planifier la migration
La configuration d’une migration de messagerie à basculement vers Microsoft 365 ou Office 365 nécessite une planification minutieuse. Avant de commencer, voici quelques éléments à prendre en compte :
Vous pouvez déplacer l’ensemble de votre organisation de messagerie vers Microsoft 365 ou Office 365 pendant quelques jours et gérer les comptes d’utilisateur dans Microsoft 365 ou Office 365.
Un maximum de 2 000 boîtes aux lettres peuvent être migrées vers Microsoft 365 ou Office 365 à l’aide d’une migration Exchange à basculement. Toutefois, nous vous recommandons de migrer uniquement 150 boîtes aux lettres.
Le nom de domaine principal utilisé pour votre organisation Exchange locale doit être accepté comme domaine dont vous êtes propriétaire dans votre organisation Microsoft 365 ou Office 365.
Une fois la migration terminée, chaque utilisateur disposant d’une boîte aux lettres Exchange locale sera également un nouvel utilisateur dans Microsoft 365 ou Office 365, mais vous devez toujours attribuer des licences aux utilisateurs dont les boîtes aux lettres sont migrées.
Remarque
Lors de la migration à partir d’Exchange 2003, les ports TCP 6001, 6002 et 6004 doivent être ouverts côté Exchange 2003.
Conséquences sur les utilisateurs
Une fois que vos organisations locales et Microsoft 365 ou Office 365 sont configurées pour une migration à basculement, les tâches de post-installation peuvent avoir un impact sur vos utilisateurs.
Les administrateurs ou les utilisateurs doivent configurer les ordinateurs de bureau : assurez-vous que les ordinateurs de bureau sont mis à jour et configurés pour être utilisés avec Microsoft 365 ou Office 365. Ces actions permettent aux utilisateurs d’utiliser les informations d’identification de l’utilisateur local pour se connecter à Microsoft 365 ou Office 365 à partir d’applications de bureau. Les utilisateurs autorisés à installer les applications peuvent mettre à jour et configurer leurs propres bureaux. Les mises à jour peuvent également être installées pour eux. Une fois les mises à jour appliquées, les utilisateurs peuvent envoyer des courriers électroniques à partir d'Outlook 2013, Outlook 2010 ou Outlook 2007.
Retard potentiel dans le routage des e-mails : les e-mails envoyés aux utilisateurs locaux dont les boîtes aux lettres ont été migrées vers Microsoft 365 ou Office 365 sont routés vers leurs boîtes aux lettres Exchange locales jusqu’à ce que l’enregistrement MX soit modifié.
Comment fonctionne la migration à basculement ?
Les principales étapes d'une migration à basculement sont représentées dans l'illustration suivante.
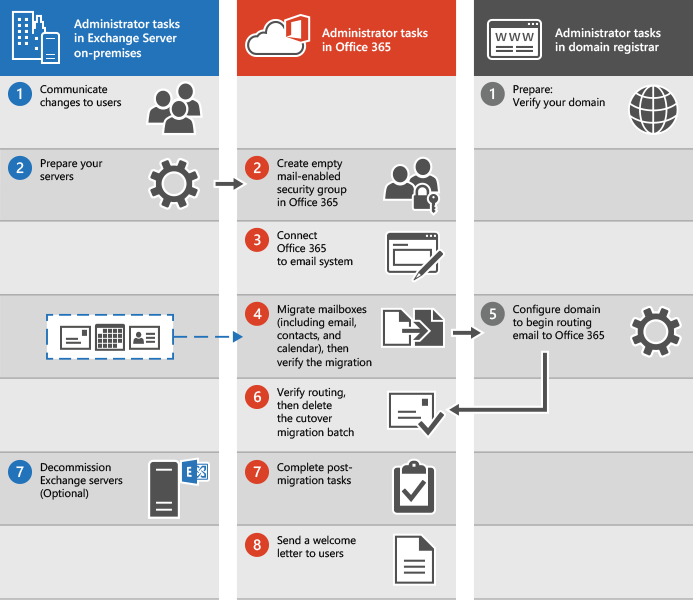
L'administrateur communique les changements à venir aux utilisateurs et vérifie la propriété du domaine auprès du bureau d'enregistrement de domaines.
L’administrateur prépare les serveurs à une migration à basculement et crée des groupes de sécurité à extension messagerie vides dans Microsoft 365 ou Office 365.
L’administrateur connecte Microsoft 365 ou Office 365 au système de messagerie local (il s’agit de la création d’un point de terminaison de migration).
L'administrateur déplace toutes les boîtes aux lettres, puis vérifie la migration.
Accordez des licences Microsoft 365 ou Office 365 à vos utilisateurs.
L’administrateur configure le domaine pour commencer le routage du courrier électronique directement vers Microsoft 365 ou Office 365.
L'administrateur vérifie que l'acheminement a été modifié, puis supprime le lot de migration à basculement.
L’administrateur effectue des tâches post-migration dans Microsoft 365 ou Office 365 (attribue des licences aux utilisateurs et crée un enregistrement DNS (Autodiscover Domain Name System) et désactive éventuellement les serveurs Exchange locaux.
L’administrateur envoie une lettre de bienvenue aux utilisateurs pour leur parler de Microsoft 365 ou Office 365 et leur expliquer comment se connecter à leurs nouvelles boîtes aux lettres. (Voir Vue d’ensemble du profil de messagerie Outlook pour plus d’informations sur la création de profils Outlook).
Vous êtes prêt à exécuter une migration à basculement ?
Développez les sections ci-dessous et suivez les étapes.
Préparer une migration à basculement
Avant de migrer des boîtes aux lettres vers Microsoft 365 ou Office 365 à l’aide d’une migration à basculement, vous devez d’abord effectuer quelques modifications dans votre environnement Exchange Server.
Remarque
Si vous avez activé la synchronisation d'annuaires, vous devez désactiver cette fonctionnalité avant de réaliser une migration à basculement. Vous pouvez le faire à l'aide de PowerShell. Pour obtenir des instructions, consultez Désactiver la synchronisation d’annuaires.
Configurer Outlook Anywhere sur votre serveur Exchange Server local : le service de migration de messagerie utilise Outlook Anywhere (également appelé RPC sur HTTP) pour se connecter à votre serveur Exchange Server local. Outlook Anywhere est automatiquement configuré pour Exchange 2013. Pour plus d'informations sur la configuration d'Outlook Anywhere pour Exchange 2010, Exchange 2007 et Exchange 2003, voir les rubriques suivantes :
Vous devez utiliser un certificat émis par une autorité de certification approuvée avec votre configuration Outlook Anywhere pour que Microsoft 365 ou Office 365 exécute une migration à basculement. Si vous effectuez une migration à basculement, vous devez ajouter les services Outlook Anywhere et découverte automatique à votre certificat. Pour obtenir des instructions sur la configuration de certificats, voir :
Facultatif : vérifiez que vous pouvez vous connecter à votre organisation Exchange à l’aide d’Outlook Anywhere : Essayez l’une des méthodes suivantes pour tester vos paramètres de connexion.
Utilisez Outlook hors de votre réseau d'entreprise pour vous connecter à votre boîte aux lettres Exchange locale.
Utilisez l'analyseur de connectivité à distance Exchange de Microsoft pour tester vos paramètres de connexion. Utilisez Outlook Anywhere (RPC sur HTTP) ou les tests de découverte automatique d'Outlook.
Attendez que la connexion soit automatiquement testée lorsque vous connectez Microsoft 365 ou Office 365 à votre système de messagerie plus loin dans cette procédure.
Activer MRSProxy sur votre serveur Exchange Server local : pour plus d’informations sur la configuration de MRSProxy, consultez Activer le point de terminaison du proxy MRS dans Exchange Server.
Définir des autorisations : le compte d’utilisateur local que vous utilisez pour vous connecter à votre organisation Exchange locale (également appelé administrateur de migration) doit disposer des autorisations nécessaires pour accéder aux boîtes aux lettres locales que vous souhaitez migrer vers Microsoft 365 ou Office 365. Ce compte d’utilisateur est utilisé lorsque vous connectez Microsoft 365 ou Office 365 à votre système de messagerie plus loin dans cette procédure. Pour migrer les boîtes aux lettres, l'administrateur doit avoir une des autorisations suivantes :
- L'autorisation FullAccess doit être affectée à l'administrateur de migration pour chaque boîte aux lettres locale.
ou
- L'autorisation Receive As doit être affectée à l'administrateur de migration sur la base de données de boîtes aux lettres locale qui stocke les boîtes aux lettres des utilisateurs.
Pour obtenir des instructions sur la façon de définir ces autorisations, voir Attribuer des autorisations Exchange pour migrer des boîtes aux lettres vers Microsoft 365 ou Office 365.
Vérifiez que les boîtes aux lettres à migrer ne sont pas masquées dans les listes d’adresses.
Désactiver la messagerie unifiée : si la messagerie unifiée est activée pour les boîtes aux lettres locales que vous migrez, désactivez la messagerie unifiée avant la migration. Activez la messagerie vocale cloud pour vos utilisateurs une fois la migration terminée.
Créer des groupes de sécurité et nettoyer les délégués : étant donné que le service de migration de messagerie ne peut pas détecter si les groupes Active Directory locaux sont des groupes de sécurité, il ne peut pas provisionner des groupes migrés en tant que groupes de sécurité dans Microsoft 365 ou Office 365. Si vous souhaitez avoir des groupes de sécurité dans Microsoft 365 ou Office 365, vous devez d’abord provisionner un groupe de sécurité à extension messagerie vide dans Microsoft 365 ou Office 365 avant de commencer la migration à basculement.
En outre, cette méthode de migration déplace uniquement les boîtes aux lettres, les utilisateurs de messagerie, les contacts de messagerie et les groupes à extension messagerie avec leur appartenance. Si un autre objet Active Directory, tel que la boîte aux lettres utilisateur qui n’est pas migré vers Microsoft 365 ou Office 365, est affecté en tant que gestionnaire ou délégué à un objet en cours de migration, vous devez les supprimer de l’objet avant la migration.
Étape 1 : vérifier que le domaine vous appartient
Pendant la migration, l’adresse SMTP (Simple Mail Transfer Protocol) de chaque boîte aux lettres locale est utilisée pour créer l’adresse e-mail d’une nouvelle boîte aux lettres Microsoft 365 ou Office 365. Pour exécuter une migration à basculement, le domaine local doit être un domaine vérifié dans votre organisation Microsoft 365 ou Office 365.
Connectez-vous à Microsoft 365 ou Office 365 avec votre compte professionnel ou scolaire.
Choisissez Domaines d’installation>.
Dans la page Domaines- , sélectionnez Ajouter un domaine pour démarrer l’Assistant Domaine.
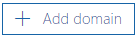
Dans la page Ajouter un domaine, tapez le nom de domaine (par exemple, Contoso.com) que vous utilisez pour votre organisation Exchange locale, puis cliquez sur Suivant.
Dans la page Vérifier le domaine, sélectionnez Se connecter à GoDaddy (si vos enregistrements DNS sont gérés > par GoDaddy) ou Ajouter un enregistrement TXT à la place pour les autres bureaux d’enregistrement Suivant.
Suivez les instructions fournies par votre fournisseur d'hébergement DNS. L'enregistrement TXT est généralement choisi pour vérifier la propriété.
Vous trouverez également les instructions dans Ajouter des enregistrements DNS pour connecter votre domaine.
Après avoir ajouté votre enregistrement TXT ou MX, patientez environ 15 minutes avant de passer à l'étape suivante.
Dans l’Assistant Domaine Office 365, choisissez Terminé, vérifiez maintenant et une page de vérification s’affiche. Cliquez sur Terminer.
En cas d'échec de la vérification, patientez un moment et réessayez plus tard.
Ne passez pas à l’étape suivante dans l’Assistant Domaine. Vous avez à présent confirmé que le domaine de l'organisation Exchange locale vous appartient et vous êtes prêt à poursuivre la migration du courrier.
Étape 2 : Connecter Microsoft 365 ou Office 365 à votre système de messagerie
Un point de terminaison de migration contient les paramètres et les informations d’identification nécessaires pour connecter le serveur local qui héberge les boîtes aux lettres que vous migrez avec Microsoft 365 ou Office 365. Le point de terminaison de la migration définit également le nombre de boîtes aux lettres devant être déplacées simultanément. Pour une migration à basculement, vous créez un point de terminaison de migration Outlook Anywhere.
Dans le Centre d’administration Exchange, accédez à Migration.
Sélectionnez Points de terminaison dans le coin supérieur droit de la page.
Dans la page Points de terminaison, sélectionnez l’icône Ajouter

Dans la page Ajouter un point de terminaison , choisissez Outlook Anywhere comme type de migration, puis sélectionnez Suivant.
Entrez les informations appropriées dans les champs suivants :
Nom du point de terminaison de migration : tapez un nom de point de terminaison unique, par exemple, Test5-endpoint
Compte avec privilèges : tapez le nom d’utilisateur (format domaine\nom d’utilisateur ou adresse e-mail) pour un compte qui dispose des autorisations administratives nécessaires dans l’organisation locale. Microsoft 365 ou Office 365 utilise ce compte pour détecter le point de terminaison de migration et tester les autorisations attribuées à ce compte en tentant d’accéder à la boîte aux lettres avec l’adresse e-mail spécifiée.
Mot de passe du compte avec privilèges : tapez le mot de passe du compte avec des privilèges qui est le compte d’administrateur
Adresse e-mail : tapez l’adresse e-mail de tout utilisateur de l’organisation Exchange locale qui sera migrée. Microsoft 365 ou Office 365 testera la connectivité à la boîte aux lettres de cet utilisateur. Assurez-vous que cette boîte aux lettres n’est t_ masquée dans les listes d’adresses.
Serveur Exchange : tapez le nom de domaine complet (FQDN) pour le serveur Exchange Server local. Il s’agit du nom d’hôte de votre serveur de boîtes aux lettres. Par exemple, EXCH-SRV-01.corp.contoso.com.
Serveur proxy RPC : tapez le nom de domaine complet du serveur proxy RPC pour Outlook Anywhere. En règle générale, le serveur proxy est identique à votre URL Outlook sur le web (anciennement appelée Outlook Web App). Par exemple, mail.contoso.com, qui est également l’URL du serveur proxy utilisé par Outlook pour se connecter à un serveur Exchange Server.
Remarque
Laissez les valeurs par défaut inchangées dans Nombre maximal de migrations simultanées et Nombre maximal de styles incrémentiels simultanés.
Sélectionnez Créer.
Vous avez créé un nouveau point de terminaison !
Pour vérifier si votre instance Exchange Online est connectée au serveur local, vous pouvez exécuter la commande dans l’exemple 4 de Test-MigrationServerAvailability.
Étape 3 : Créez le lot de migration à basculement
Dans une migration à basculement, les boîtes aux lettres locales sont migrées vers Microsoft 365 ou Office 365 dans un seul lot de migration.
Dans le Centre d’administration Exchange, accédez à Migration, puis sélectionnez Ajouter un lot de migration.
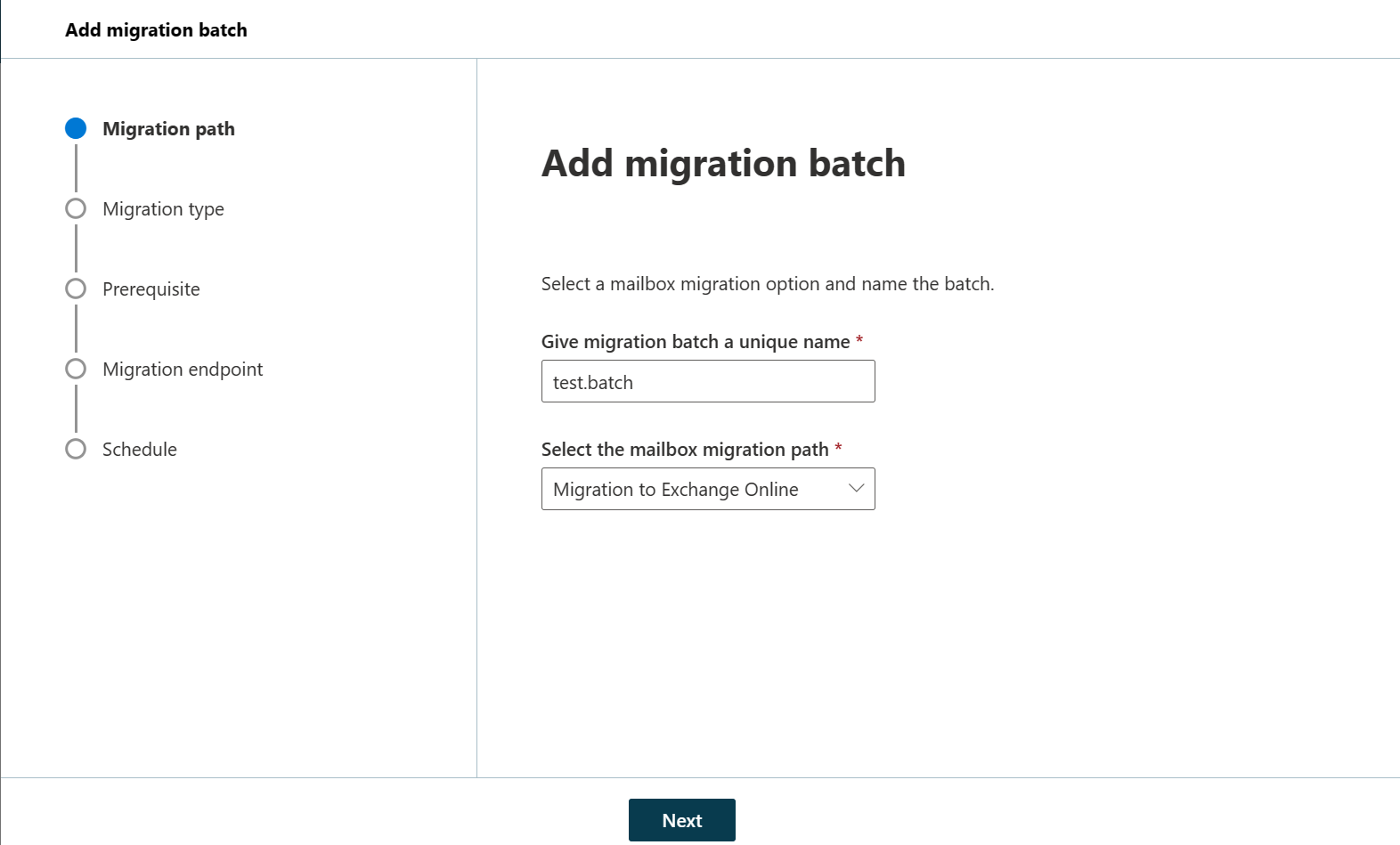
Dans la page Ajouter un lot de migration ,
- Donnez un nom unique au lot de migration : tapez un nom de migration, par exemple, test_batch5.
- Sélectionnez le chemin de migration de la boîte aux lettres : vérifiez que Migration vers Exchange Online est sélectionné.
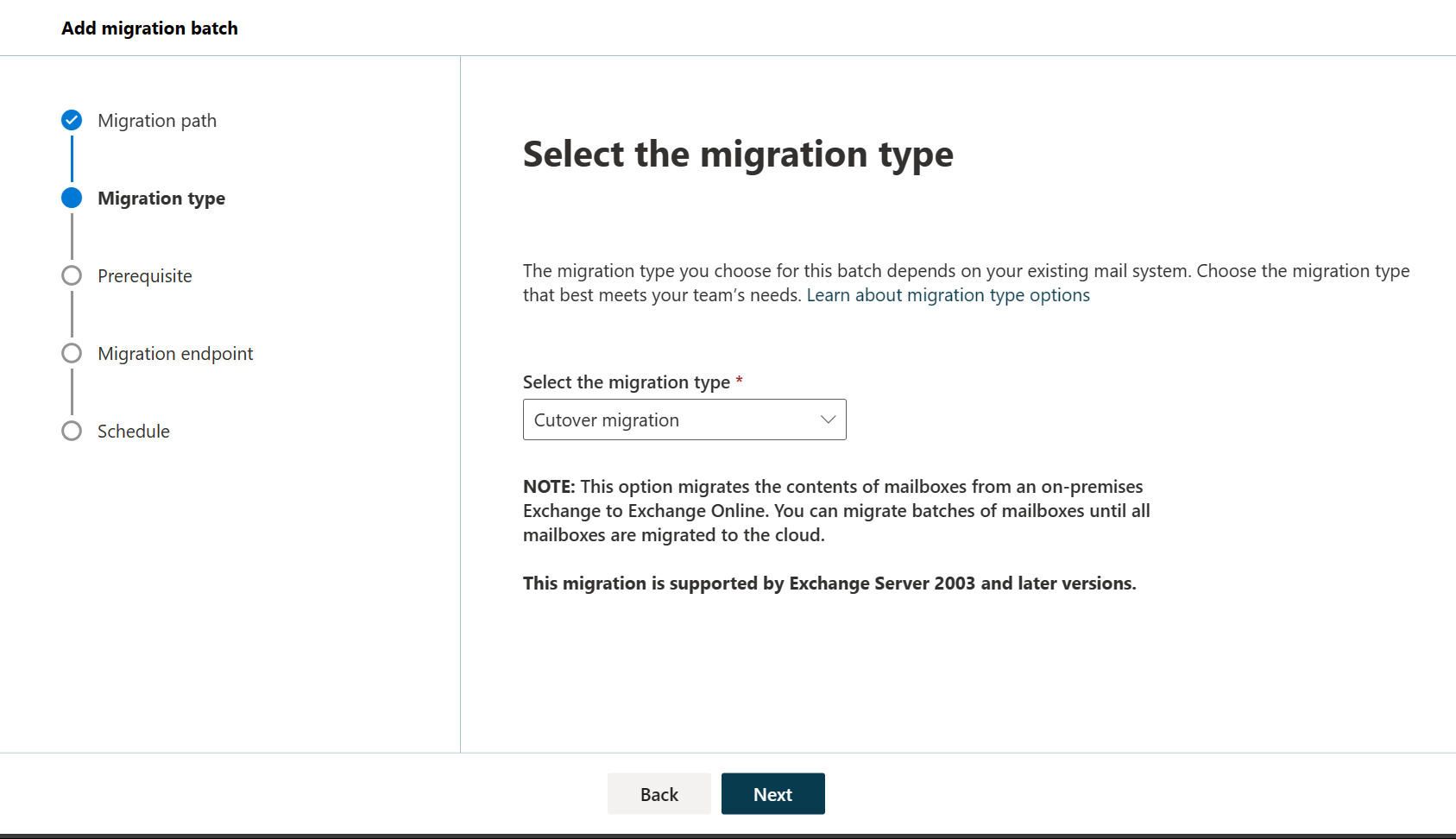
Dans la page Sélectionner le type de migration , choisissez Migration à basculement comme type de migration, puis sélectionnez Suivant.
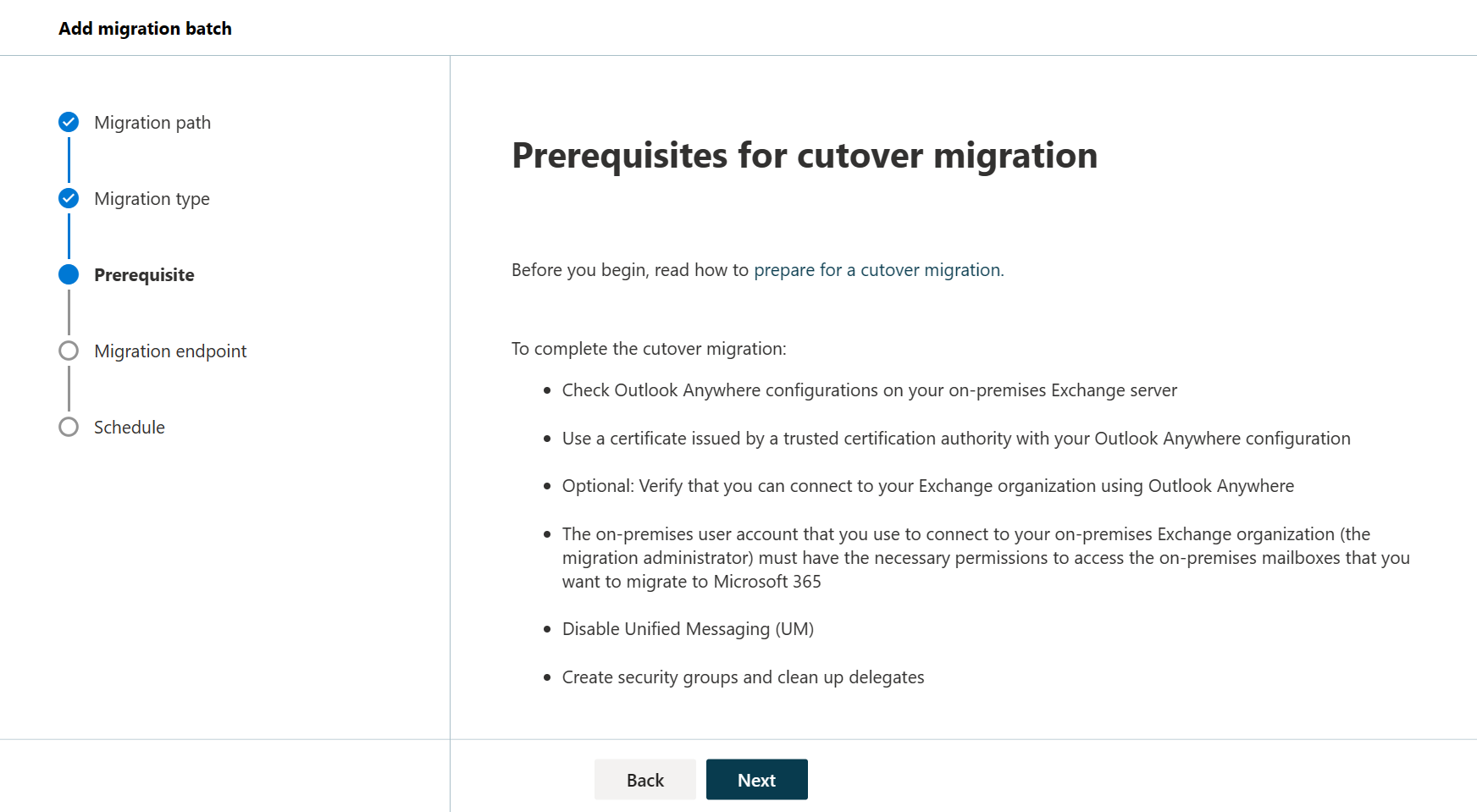
Passez en revue les prérequis pour la migration à basculement, puis sélectionnez à nouveau Suivant .
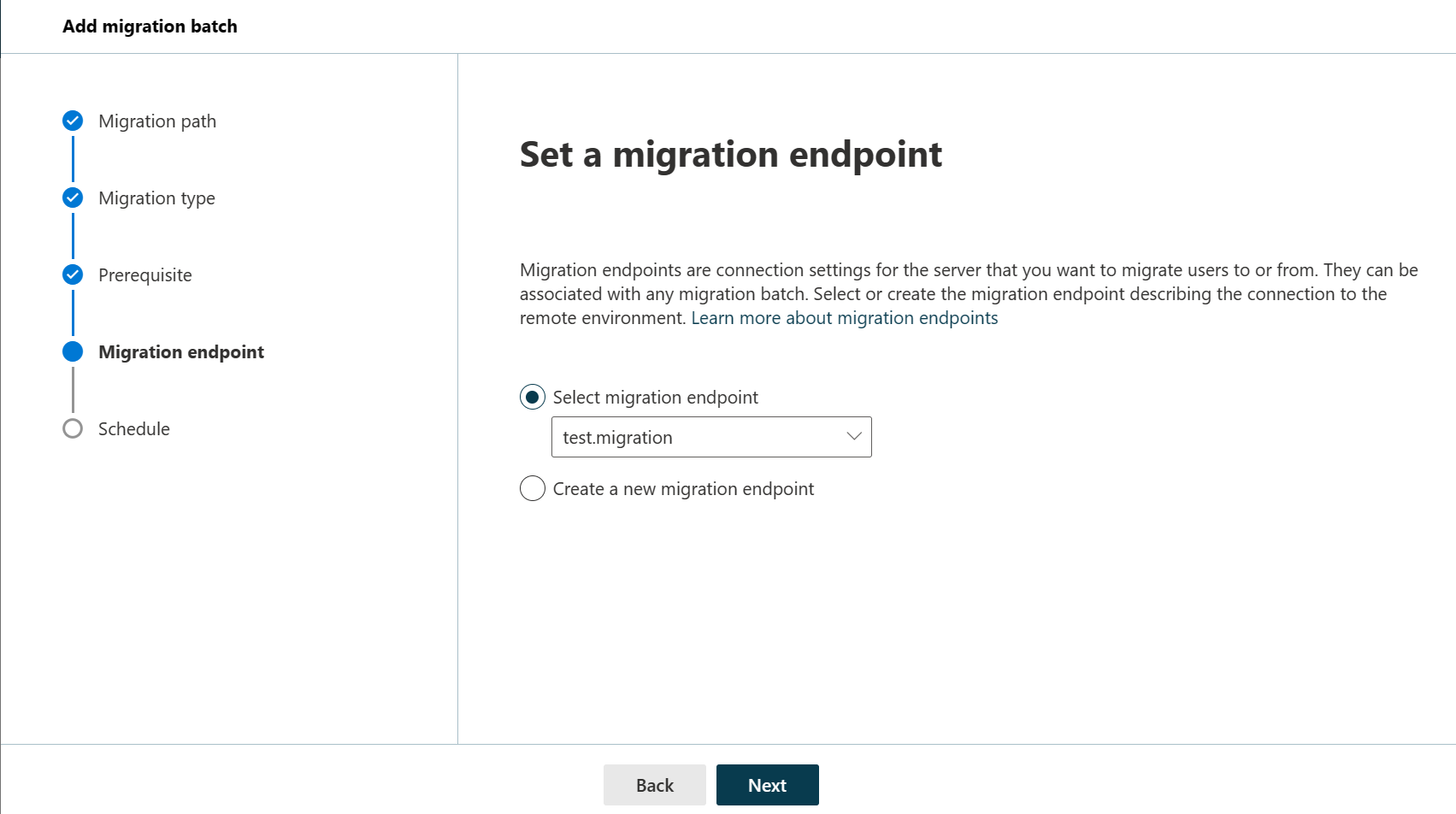
Dans la page Définir un point de terminaison de migration , sélectionnez un point de terminaison de migration dans la liste déroulante.
Dans la page Planifier la migration par lots , sélectionnez l’heure de début et de fin pour le lot de migration. Ici
- Démarrez manuellement le lot ultérieurement : le lot de migration est créé, mais n’est pas démarré. L'état du lot est défini sur Créé. Pour démarrer un lot de migration, sélectionnez-le dans la liste, puis choisissez Démarrer.
- Démarrer automatiquement le lot : le lot de migration est démarré dès que vous enregistrez le nouveau lot de migration avec l’état Synchronisation.
- Démarrer le lot automatiquement après l’heure : le lot de migration démarre à la date et à l’heure ultérieures sélectionnées, qui doivent être dans les 30 jours à l’avenir (relativement).
- Exécution manuelle du lot ultérieurement : le lot de migration est synchronisé mais n’est pas terminé. L’état du lot est défini sur Synchronisé. Pour terminer un lot de migration, sélectionnez le lot dans la liste, puis sélectionnez Terminer le lot de migration.
- Exécution automatique du lot de migration : le lot de migration se termine dès que l’état passe à Synchronisé.
- Terminer le lot automatiquement après l’heure : le lot de migration se termine à la date et à l’heure ultérieures sélectionnées, ce qui doit être dans les 120 jours à l’avenir (relativement).
Sélectionnez Enregistrer pour créer le lot de migration, puis sélectionnez Terminé.
Étape 4 : Démarrez le lot de migration à basculement
Si vous avez créé un lot de migration et configuré celui-ci pour qu'il soit démarré manuellement, vous pouvez le démarrer à l'aide du Centre d'administration Exchange.
Dans le Centre d’administration Exchange, accédez à Migration.
Sélectionnez le lot dans la liste, puis sélectionnez Reprendre la migration.
Sélectionnez Confirmer dans la fenêtre contextuelle pour commencer la migration.
Si un lot de migration démarre correctement, son état sur le tableau de bord de migration devient Démarrage.
Vérifier le fonctionnement de la synchronisation
Vous pouvez suivre l’état de synchronisation dans le tableau de bord de migration. En cas d'erreur, vous pouvez afficher un fichier journal qui vous donne davantage d'informations sur celles-ci.
Vous pouvez également vérifier que les utilisateurs sont créés dans le Centre d’administration Microsoft 365 au fur et à mesure que la migration se poursuit.
Une fois la migration terminée, l’état s’affiche comme Synchronisé.
Facultatif : réduire les délais de remise des courriers
Bien que cette tâche soit facultative, elle permet d’éviter les retards dans la réception des e-mails dans les nouvelles boîtes aux lettres Microsoft 365 ou Office 365.
Lorsque des personnes extérieures à votre organisation vous envoient des courriers, leur système de courrier ne vérifie pas systématiquement l'emplacement auquel ceux-ci doivent être envoyés. Celui-ci enregistre en effet l'emplacement de votre système de courrier sur la base d'un paramètre de votre serveur DNS appelé durée de vie (TTL). Si vous modifiez l'emplacement de votre système de courrier avant l'expiration de la durée de vie (TTL), le système de courrier de l'expéditeur essaye d'envoyer les messages à l'ancien emplacement avant de comprendre que celui-ci a changé. Le changement d'emplacement peut entraîner un retard au niveau de la remise. Vous pouvez notamment éviter ce retard en réduisant la durée de vie (TTL) que votre serveur DNS donne aux serveurs en dehors de votre organisation. Cela permet aux autres organisations d’actualiser l’emplacement de votre système de messagerie plus souvent.
La plupart des systèmes de courrier demandent une mise à jour toutes les heures si un petit intervalle tel que 3 600 secondes (une heure) est défini. Nous vous recommandons de définir l’intervalle au moins aussi bas avant de commencer la migration des e-mails. Ce paramètre donne à tous les systèmes qui vous envoient des courriers le temps de prendre en compte la modification. Ensuite, lorsque vous effectuez le basculement final vers Microsoft 365 ou Office 365, vous pouvez modifier la durée de vie à un intervalle plus long.
Vous pouvez modifier le paramètre de durée de vie (TTL) dans l'enregistrement MX de votre système de courrier. Celui-ci se trouve dans votre système DNS public. Si vous avez plusieurs enregistrements MX, vous devez modifier la valeur de chaque enregistrement sur 3 600 secondes ou moins.
Si vous avez besoin d’aide pour configurer vos paramètres DNS, consultez Ajouter des enregistrements DNS pour connecter votre domaine.
Étape 5 : Acheminer votre courrier électronique directement vers Microsoft 365 ou Office 365
Les systèmes de messagerie utilisent un enregistrement DNS appelé enregistrement MX pour identifier l'emplacement de remise des messages électroniques. Pendant le processus de migration de la messagerie, votre enregistrement MX pointe vers votre système de messagerie source. Maintenant que la migration du courrier électronique vers Microsoft 365 ou Office 365 est terminée, il est temps de pointer votre enregistrement MX vers Microsoft 365 ou Office 365. Cela permet de s’assurer que le courrier électronique est remis à vos boîtes aux lettres Microsoft 365 ou Office 365. Le déplacement de l'enregistrement MX vous permet également de désactiver votre ancien système de courrier lorsque vous êtes prêt à le faire.
Pour plusieurs fournisseurs DNS, il existe des instructions spécifiques pour modifier votre enregistrement MX. Si votre fournisseur DNS n’est pas inclus ou si vous souhaitez avoir une idée des instructions générales, des instructions générales sur les enregistrements MX sont également fournies.
La reconnaissance de l'enregistrement MX modifié par les systèmes de courrier de vos clients et partenaires peut prendre jusqu'à 72 heures. Patientez au moins 72 heures avant de passer à la tâche suivante : Supprimer le lot de migration à basculement.
Étape 6 : Supprimez le lot de migration à basculement
Après avoir modifié l’enregistrement MX et vérifié que tous les messages électroniques sont routés vers les boîtes aux lettres Microsoft 365 ou Office 365, informez les utilisateurs que leur courrier est envoyé vers Microsoft 365 ou Office 365. Après cela, vous pouvez supprimer le lot de migration à basculement. Avant de supprimer le lot de migration, vérifiez les points suivants.
Tous les utilisateurs utilisent des boîtes aux lettres Microsoft 365 ou Office 365. Une fois le lot supprimé, les messages envoyés aux boîtes aux lettres sur le serveur Exchange Server local ne sont pas copiés dans les boîtes aux lettres Microsoft 365 ou Office 365 correspondantes.
Les boîtes aux lettres Microsoft 365 ou Office 365 ont été synchronisées au moins une fois après que le courrier a commencé à leur être envoyé directement. Pour ce faire, assurez-vous que la valeur dans la zone Heure de la dernière synchronisation pour le lot de migration est plus récente que lorsque le courrier a commencé à être acheminé directement vers les boîtes aux lettres Microsoft 365 ou Office 365.
Lorsque vous supprimez un lot de migration à basculement, le service de migration efface les enregistrements liés au lot de migration, puis supprime le lot de migration. Le lot est supprimé de la liste des lots de migration dans le tableau de bord de migration.
Dans le Centre d’administration Exchange, accédez à Migration.
Sélectionnez le lot requis, puis sélectionnez Supprimer.
Remarque
La suppression du lot peut prendre quelques minutes.
Sélectionnez Confirmer dans la fenêtre contextuelle pour supprimer le lot de migration.
Le lot de migration n’est plus répertorié.
Étape 7 : Attribuer des licences aux utilisateurs Microsoft 365 et Office 365
Activer les comptes d’utilisateur pour les comptes migrés en attribuant des licences : si vous n’attribuez pas de licence, la boîte aux lettres est désactivée à la fin de la période de grâce (30 jours). Pour attribuer une licence dans le Centre d’administration Microsoft 365, consultez Ajouter des utilisateurs individuellement ou en bloc.
Effectuer les tâches postérieures à la migration
Après la migration des boîtes aux lettres vers Microsoft 365 ou Office 365, des tâches post-migration doivent être effectuées.
Créer un enregistrement DNS de découverte automatique pour permettre aux utilisateurs d’accéder facilement à leurs boîtes aux lettres : une fois que toutes les boîtes aux lettres locales ont été migrées vers Microsoft 365 ou Office 365, vous pouvez configurer un enregistrement DNS de découverte automatique pour votre organisation Microsoft 365 ou Office 365 afin de permettre aux utilisateurs de se connecter facilement à leurs nouvelles boîtes aux lettres Microsoft 365 ou Office 365 avec Outlook et les clients mobiles. Ce nouvel enregistrement DNS de découverte automatique doit utiliser le même espace de noms que celui que vous utilisez pour votre organisation Microsoft 365 ou Office 365. Par exemple, si votre espace de noms en nuage est nuage.contoso.com, l’enregistrement DNS de découverte automatique que vous devez créer est decouverteautomatique.nuage.contoso.com.
Si vous conservez votre serveur Exchange Server, vous devez également vous assurer que l’enregistrement CNAME DNS de découverte automatique doit pointer vers Microsoft 365 ou Office 365 dans le DNS interne et externe après la migration afin que le client Outlook se connecte à la boîte aux lettres appropriée. Remplacez ServerName> par <le nom du serveur d’accès au client et exécutez la commande suivante dans Exchange Management Shell pour empêcher les connexions client au serveur. Vous devez exécuter la commande sur chaque serveur d’accès au client.
Set-ClientAccessServer -Identity <ServerName> -AutoDiscoverServiceInternalUri $nullMicrosoft 365 ou Office 365 utilise un enregistrement CNAME pour implémenter le service de découverte automatique pour outlook et les clients mobiles. L'enregistrement CNAME de découverte automatique doit contenir les informations suivantes :
Alias : autodiscover
Cible : autodiscover.outlook.com
Pour plus d’informations, consultez Ajouter des enregistrements DNS pour connecter votre domaine.
Désactiver les serveurs Exchange locaux : une fois que vous avez vérifié que tous les e-mails sont acheminés directement vers les boîtes aux lettres Microsoft 365 ou Office 365 et que vous n’avez plus besoin de gérer votre organisation de messagerie locale ou que vous n’avez pas prévu d’implémenter une solution d’authentification unique, vous pouvez désinstaller Exchange de vos serveurs et supprimer votre organisation Exchange locale.
Si vous souhaitez en savoir plus, consultez les articles suivants :
Remarque
La désaffectation d'Exchange peut avoir des conséquences inattendues. Avant de désaffecter votre organisation Exchange locale, il est recommandé de contacter le support technique Microsoft.
Voir aussi
Méthodes de migration du courrier électronique vers Microsoft 365 ou Office 365