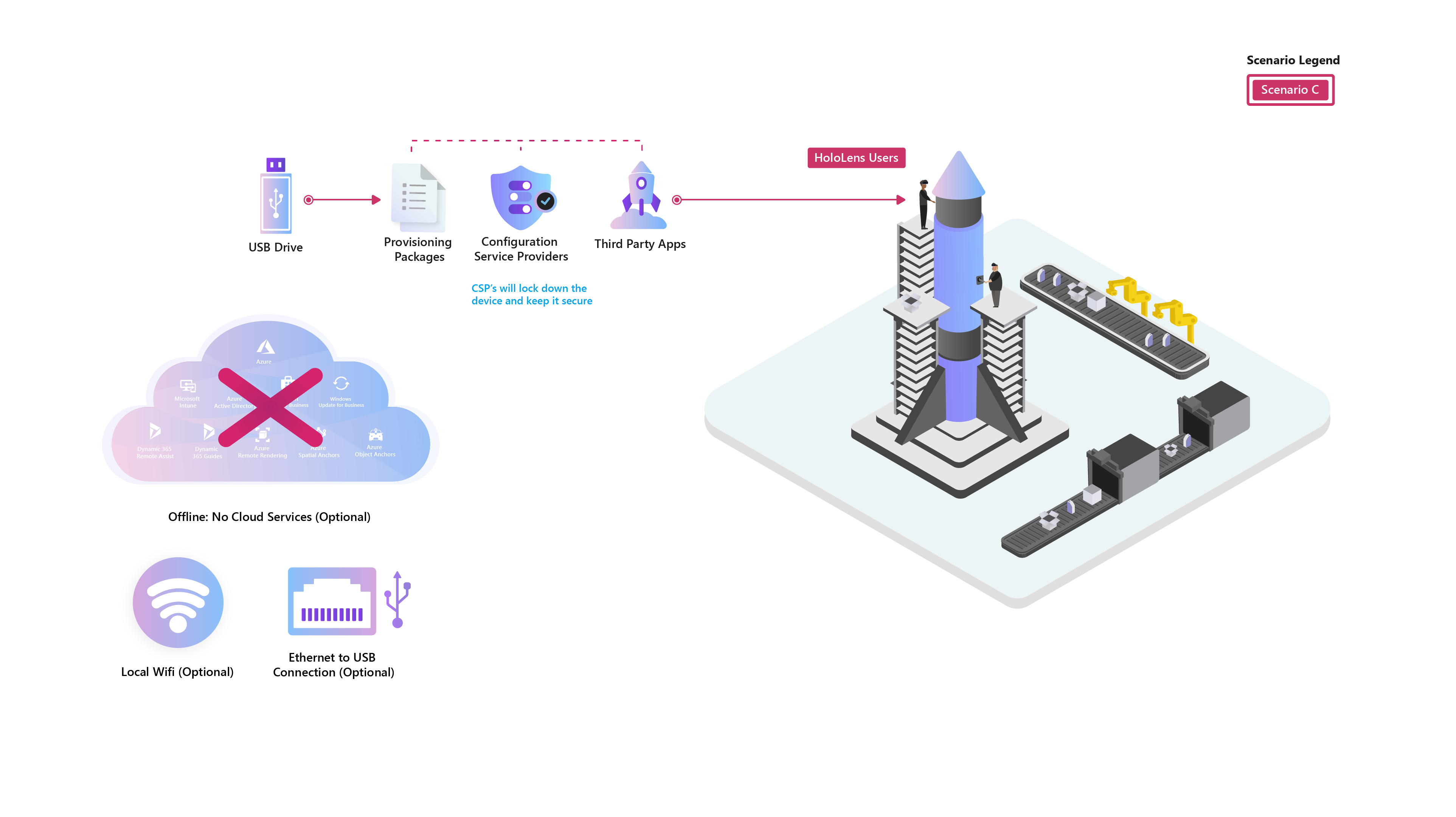Scénarios courants : HoloLens 2 sécurisé hors connexion
Aperçu
Ce guide fournit des conseils sur l’application d’un exemple de package d’approvisionnement qui verrouille un HoloLens 2 à utiliser dans des environnements sécurisés avec les restrictions suivantes :
- Désactivez wi-fi.
- Désactivez BlueTooth.
- Désactivez les microphones.
- Empêche l’ajout ou la suppression de packages d’approvisionnement.
- Aucun utilisateur ne peut activer l’un des composants restreints ci-dessus.
Préparer
Configuration du PC Windows 10
-
Télécharger le dernier fichier de système d’exploitation HoloLens 2 directement sur un PC.
- La prise en charge de cette configuration est incluse dans la build 19041.1117 et versions ultérieures.
- Télécharger/installer l’outil Advanced Recovery Companion(ARC) à partir du Microsoft Store sur votre PC
- Téléchargez/installez l’outil wcD (Windows Configuration Designer)
le plus récent du Microsoft Store vers votre PC. - Générez le PPKG en téléchargeant le dossier OfflineSecureHL2_Sample avec les fichiers projet.
- Préparez votre application métier hors connexion pour le déploiement PPKG.
Configurer
Générez un package d’approvisionnement de configuration sécurisée.
Lancez l’outil WCD sur votre PC.
Sélectionnez Fichier -> Ouvrir le projet.
- Accédez à l’emplacement du dossier OfflineSecureHL2_Sample précédemment enregistré, puis sélectionnez : OfflineSecureHL2_Sample.icdproj.xml
Le projet doit s’ouvrir et vous devez maintenant avoir une liste de personnalisations disponibles :

Configurations définies dans ce package d’approvisionnement :
Article Réglage Description Comptes / Utilisateurs Nom d’utilisateur local & mot de passe Pour ces appareils hors connexion, un seul nom d’utilisateur et mot de passe doit être défini et partagé par tous les utilisateurs de l’appareil. First Experience / HoloLens / SkipCalibration Vrai Ignore l’étalonnage pendant la configuration initiale de l’appareil uniquement Première expérience / HoloLens / SkipTraining Vrai Ignore l’entraînement de l’appareil lors de la configuration initiale de l’appareil Première expérience / HoloLens / Wi-Fi Vrai Ignore Wi-Fi configuration lors de la configuration initiale de l’appareil Stratégies/connectivité/AllowBluetooth Non Désactive Bluetooth Stratégies/Expérience/AllowCortana Non Désactive Cortana (pour éliminer les problèmes potentiels, car les microphones sont désactivés) Stratégies/MixedReality/MicrophoneDisabled Oui Désactive le microphone Policies/Privacy/LetAppsAccessLocation Forcer le refus Empêche les applications d’essayer d’accéder aux données d’emplacement (pour éliminer les problèmes potentiels, car le suivi de l’emplacement est désactivé) Stratégies/Confidentialité/LetAppsAccessMicrophone Forcer le refus Empêche les applications d’essayer d’accéder aux microphones (pour éliminer les problèmes potentiels, car les microphones sont désactivés) Policies/Security/AllowAddProvisioningPackage Non Empêche toute personne d’ajouter des packages d’approvisionnement susceptibles de tenter de remplacer les stratégies verrouillées. Policies/Security/AllowRemoveProvisioningPackage Non Empêche toute personne de supprimer ce package d’approvisionnement verrouillé. Stratégies/Système/AllowLocation Non Empêche l’appareil d’essayer de suivre les données d’emplacement. Stratégies/WiFi/AllowWiFi Non Désactive Wi-Fi Sous Paramètres d’exécution, sélectionnez comptes / Utilisateurs / UserName : Holo.
Notez le mot de passe et la réinitialisation si vous le souhaitez.
Accédez à UniversalAppInstall / UserContextApp et configurez l’application métier vous allez déployer sur ces appareils.

Une fois terminé, sélectionnez le bouton « Exporter » et suivez toutes les invites jusqu’à ce que votre package d’approvisionnement soit créé.

Déployer
Connectez HL2 à votre PC Windows 10 via un câble USB.
Lancez l’outil ARC et sélectionnez HoloLens 2
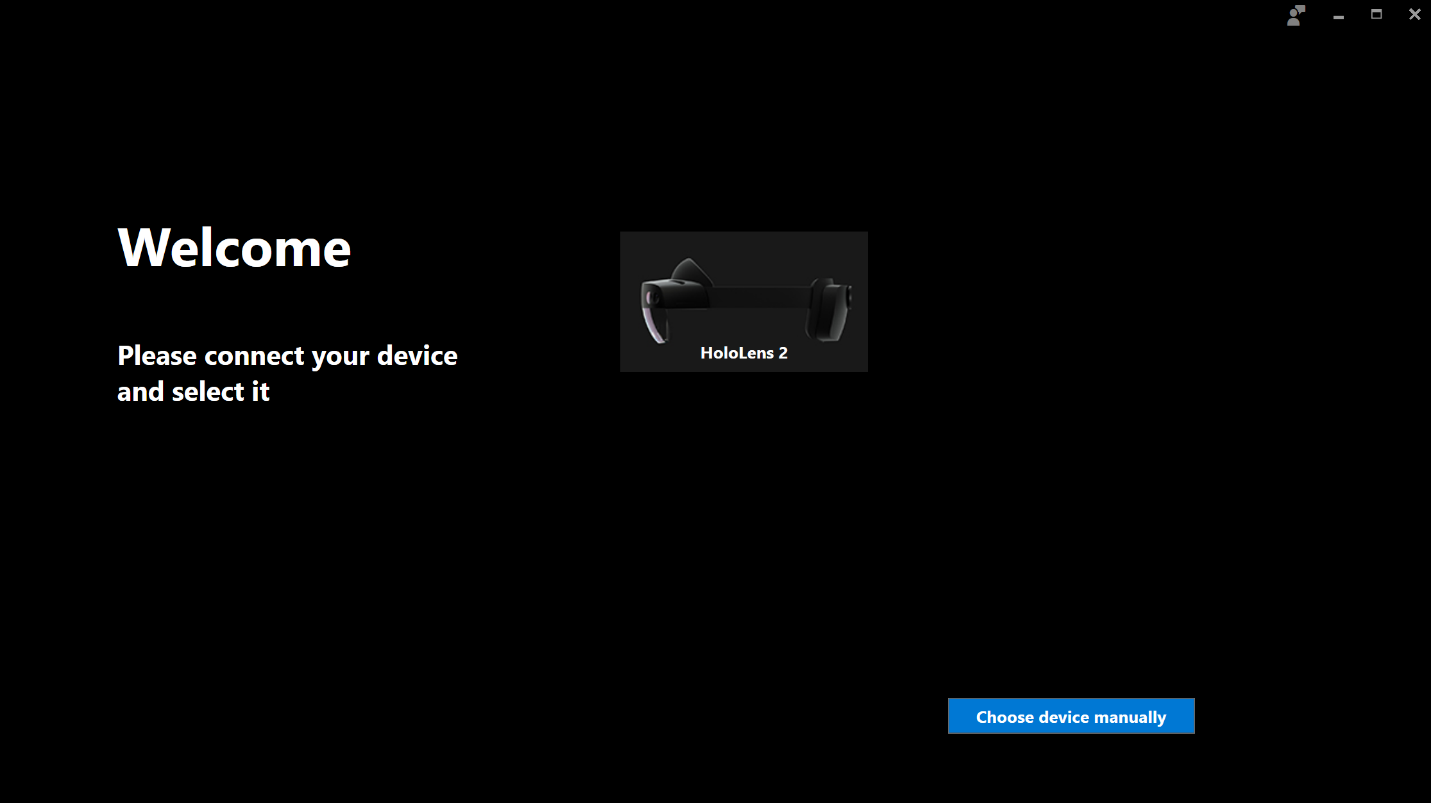
Dans l’écran suivant, sélectionnez sélection manuelle du package.

Accédez au fichier .ffu précédemment téléchargé, puis sélectionnez Ouvrir.
Dans la page Avertissement, sélectionnez Continuer.

Attendez que l’outil ARC termine l’installation du système d’exploitation HoloLens 2.
Une fois que l’appareil a terminé l’installation et démarre la sauvegarde, à partir de votre PC, accédez à l’Explorateur de fichiers et copiez le fichier PPKG précédemment enregistré dans le dossier de l’appareil.

Sur HoloLens 2, appuyez sur la liste déroulante du bouton suivant pour exécuter le package d’approvisionnement : appuyez sur Volume Down et bouton d’alimentation en même temps.
Vous serez invité à appliquer le package d’approvisionnement, sélectionnez Confirmer
Une fois le package d’approvisionnement terminé, sélectionnez OK.
Vous devez ensuite être invité à vous connecter à l’appareil avec le compte local partagé et le mot de passe.
Note
Si vous avez oublié de modifier le mot de passe par défaut pour ce package, il est DC_Login!@.
Maintenir
Avec cette configuration, il est recommandé de redémarrer le processus ci-dessus et de reflasher l’appareil avec l’outil ARC et d’appliquer un nouveau PPKG pour effectuer les mises à jour du système d’exploitation et/ou des applications.