Gérer les mises à jour de HoloLens
HoloLens utilise Windows Update de la même manière que les autres appareils Windows 10. Lorsqu’une mise à jour est disponible, elle est automatiquement téléchargée et installée la prochaine fois que votre appareil est branché et connecté à Internet. Cet article explique comment gérer les mises à jour dans une entreprise ou un autre environnement géré. Pour plus d'informations sur la gestion des mises à jour sur les appareils HoloLens individuels, consultez Mettre à jour HoloLens.
Optimiser les mises à jour HoloLens
Bien que le processus d’application des mises à jour aux appareils HoloLens soit similaire à celui des autres appareils Windows 10, l’appareil à proprement parler n’en reste pas moins différent. Par exemple, tout comme un PC, HoloLens effectue les mises à jour en trois étapes : rechercher les mises à jour éligibles (analyse), extraire la dernière mise à jour éligible (télécharger & installer) et appliquer cette mise à jour (redémarrage). Pour autant, chacune de ces étapes peut être optimisée plus spécifiquement pour les appareils HoloLens afin e veiller à ce que les mises à jour se produisent de façon transparente et dans les meilleurs délais.
Résumé général des meilleures pratiques : L’appareil doit être branché et connecté à Internet en dehors des heures d’activité configurées, généralement pendant la nuit, pour s’assurer qu’une mise à jour peut être appliquée. Accédez à Paramètres ->Mettre à jour & sécurité ->Windows Update pour afficher les paramètres d’heure active actuels.
1. Analyse
Déroulement de l’analyse
Il s’agit de la première étape du processus de mise à jour où l’appareil interroge Windows Update pour toutes les mises à jour applicables. Une analyse des mises à jour intervient automatiquement en arrière-plan toutes les 22 heures et implique que l’appareil soit activement utilisé ou en veille, mais branché à des fins de connectivité Internet. Pour que l’analyse de mise à jour réussisse, l’appareil doit disposer d’une connectivité Internet. Cette analyse s’effectue automatiquement, mais un utilisateur peut également la démarrer manuellement à partir de l’application Paramètres. Si l’appareil a été désactivé lors de la dernière analyse planifiée, il lancera une analyse la prochaine fois qu’il sera branché.
Meilleures pratiques pour l’analyse
Les deux éléments essentiels pour que l’analyse aboutisse sont l’alimentation et la connectivité Internet. Nous suggérons que lorsque les utilisateurs mettent fin à leur session avec HoloLens, ils le retournent dans une zone où il est branché pendant la nuit et qu’il dispose toujours d’une connectivité Internet dans cette zone.
Si votre appareil rencontre des problèmes lors de l’analyse des mises à jour, consultez la section résolution des problèmes d’analyse et vérifiez que vous n’avez aucune configuration gênante.
2. Télécharger & Installer
Que se passe-t-il pendant l’installation du téléchargement &
Lorsque l’appareil a effectué une analyse et trouvé une mise à jour applicable, il peut commencer à télécharger cette dernière. À l’instar de l’analyse, un utilisateur peut choisir de démarrer manuellement le téléchargement.
Meilleures pratiques pour télécharger & installer
Si les meilleures pratiques d’analyse sont respectées, l’appareil doit être branché à l’alimentation et disposer d’une connectivité Internet. Ces meilleures pratiques sont les mêmes, et après l’analyse, si une mise à jour est trouvée, le téléchargement démarre.
3. Redémarrage
Déroulement du redémarrage
Il s’agit de la dernière étape du processus de mise à jour après que l’appareil ait trouvé, téléchargé et installé la mise à jour. L’étape restante consiste à redémarrer l’appareil pour terminer l’installation et démarrer le système d’exploitation mis à jour. Un redémarrage s’impose pour démarrer le processus d’installation, ce qui, en termes d’avantage de séparation d’état, constitue une étape atomique. Par défaut, l’appareil ne redémarre pas pendant les heures d’activité. Quand il est terminé, l’appareil démarre dans l’écran de connexion et est mis à jour.
Meilleures pratiques de redémarrage
Si l’appareil est laissé branché pendant la nuit, il installe automatiquement complètement la mise à jour et redémarre pendant la fenêtre de maintenance. Une fois le téléchargement installé et prêt pour un redémarrage, une connectivité Internet n’est pas obligatoire.
Le redémarrage de l’appareil est nécessaire pour correctement appliquer la mise à jour, mais repose également sur le comportement de l’utilisateur. HoloLens offre aux administrateurs informatiques les niveaux de contrôle suivants quant au moment et à la façon dont l’appareil doit être redémarré :
- Configurez différentes heures d’activité par défaut. Si vos appareils sont utilisés à différents moments de la journée ou si vous souhaitez modifier vos heures d’activité, le processus de mise à jour est démarré à une autre heure de la journée.
- Envisagez de configurer une planification de mise à jour.
- Définissez des échéances. Si vous souhaitez veiller à ce que le téléchargement d’une mise à jour ne soit pas différé directement ou indirectement par un utilisateur, vous pouvez définir une échéance pour forcer la mise à jour de l’appareil. Consultez les nouvelles stratégies d’échéance ajoutées dans 21H2.
Gérer les mises à jour automatiquement
Gérer les mises à jour à l'aide de Windows Update for Business
Windows Holographic for Business peut utiliser Windows Update for Business pour gérer les mises à jour. Tous les appareils HoloLens 2 peuvent utiliser Windows Holographic for Business. Assurez-vous qu'ils utilisent Windows Holographic for Business Build 10.0.18362.1042 ou une version ultérieure. Si vous disposez d'appareils HoloLens (1ère génération), vous devez les mettre à niveau vers Windows Holographic for Business afin de gérer leurs mises à jour.
Windows Update for Business connecte directement les appareils HoloLens au service Windows Update. Windows Update for Business vous permet de contrôler différents aspects du processus de mise à jour, autrement dit, quels appareils reçoivent telle ou telle mise à jour à un moment donné. Par exemple, vous pouvez déployer les mises à jour sur un sous-ensemble d'appareils pour les tester, puis poursuivre le déploiement ultérieurement sur les autres appareils. Vous pouvez également définir différents calendriers de mise à jour pour différents types de mises à jour.
Notes
Pour les appareils HoloLens, vous pouvez gérer automatiquement les mises à jour des fonctionnalités (publiées deux fois par an) et les mises à jour qualité (publiées tous les mois ou selon les besoins, y compris les mises à jour de sécurité critiques). Pour plus d'informations sur les types de mises à jour, consultez Types de mises à jour gérées par Windows Update for Business.
Vous pouvez configurer les paramètres de Windows Update for Business pour HoloLens à l'aide de stratégies dans une solution de gestion des appareils mobiles telle que Microsoft Intune.
Gérer les paramètres de Windows Update for Business à l'aide de Microsoft Intune
Pour plus d'informations sur l'utilisation d'Intune pour configurer Windows Update for Business, consultez Gérer les mises à jour logicielles Windows 10 dans Intune. Pour plus d'informations sur les fonctionnalités d'Intune prises en charge par HoloLens, consultez Fonctions de gestion des mises à jour Intune prises en charge par HoloLens.
Important
Intune fournit deux types de stratégies pour la gestion des mises à jour : l'Anneau de mise à jour Windows 10 et la Mise à jour des fonctionnalités Windows 10. Le type de stratégie Mise à jour des fonctionnalités Windows 10, actuellement en phase de préversion publique, n'est pas pris en charge pour HoloLens.
Vous pouvez utiliser des stratégies de type Anneau de mise à jour Windows 10 pour gérer les mises à jour d'HoloLens 2.
Configurer des stratégies de mise à jour pour HoloLens 2 ou HoloLens (1ère génération)
Cette section décrit les stratégies que vous pouvez utiliser pour gérer les mises à jour d'HoloLens 2 ou HoloLens (1ère génération). Pour plus d'informations sur les fonctionnalités disponibles pour HoloLens 2, consultez Planifier et configurer les déploiements de mises à jour pour HoloLens 2.
Fournisseurs de services de configuration de stratégies - Mise à jour définit les stratégies qui permettent de configurer Windows Update for Business.
Notes
Pour obtenir la liste des fournisseurs de services de configuration de stratégies pris en charge par les différentes éditions d'HoloLens, consultez Fournisseurs de services de configuration de stratégies pris en charge par les appareils HoloLens.
Configurer la recherche automatique des mises à jour
Vous pouvez utiliser la stratégie Update/AllowAutoUpdate pour gérer le comportement des mises à jour automatiques, comme l'analyse, le téléchargement et l'installation de celles-ci. Pour plus d'informations sur les paramètres disponibles pour cette stratégie, consultez Update/AllowAutoUpdate.
Notes
Dans Microsoft Intune, vous pouvez utiliser Comportement des mises à jour automatiques pour modifier cette stratégie. Pour plus d’informations, consultez Gérer les mises à jour logicielles de Windows 10 dans Intune.
Configurer un calendrier de mise à jour
Pour configurer les modalités d'application des mises à jour, utilisez les stratégies suivantes :
-
Update/ScheduledInstallDay
- Valeurs : 0–7 (0 = tous les jours, 7 = dimanche, 0 = samedi)
- Valeur par défaut : 0 (tous les jours)
-
Update/ScheduledInstallTime
- Valeurs : 0–23 (0 = minuit, 23 = 23h00)
- Valeur par défaut : 15h00
Configurer les heures d’activité
À partir de la version 20H2 de Windows Holographic, un administrateur informatique peut spécifier la plage des heures d'activité des appareils HoloLens 2.
Heures d’activité identifie la période lors de laquelle l’appareil est censé être utilisé. Les redémarrages automatiques suite à une mise à jour surviennent en dehors des heures d’activité. La plage spécifiée est calculée dès l'heure de début des heures d'activité. Vous pouvez utiliser GPM, comme décrit dans Configurer les heures d'activité à l'aide de GPM. GPM utilise les paramètres Update/ActiveHoursStart, Update/ActiveHoursEnd et Update/ActiveHoursMaxRange du fournisseur de services de configuration de stratégies pour configurer les heures d'activité.
-
Update/ActiveHoursEnd : cette valeur définit l'heure de fin. Il y a un maximum de 12 heures à partir de l’heure de début.
- Les valeurs prises en charge sont comprises entre 0 et 23. 0 correspond à minuit, 1 correspond à 1h00 du matin, etc.
- La valeur par défaut est 17 (17h00).
-
Update/ActiveHoursMaxRange : cette valeur définit le nombre maximal d'heures d'activité à partir de l'heure de début.
- Les valeurs prises en charge sont comprises entre 8 et 18.
- La valeur par défaut est 18 heures.
-
Update/ActiveHoursStart : cette valeur définit l'heure de début. Il y a un maximum de 12 heures à partir de l’heure de fin.
- Les valeurs prises en charge sont comprises entre 0 et 23. 0 correspond à minuit, 1 correspond à 1h00 du matin, etc.
- La valeur par défaut est 8 (8h00).
Pour les appareils qui exécutent la version 1607 de Windows 10 uniquement
Vous pouvez utiliser les stratégies de mise à jour suivantes pour configurer les appareils de façon à obtenir les mises à jour à partir du service WSUS (Windows Server Update Service) au lieu de Windows Update :
Amélioration de la détection et des notifications concernant le redémarrage après mise à jour
- Introduit dans Windows Holographique, version 21H2.
Entre les heures d’activité et les stratégies d’heure d’installation, il est possible d’éviter le redémarrage des appareils HoloLens lorsqu’ils sont en cours d’utilisation. Cependant, cela retarderait également l’adoption des mises à jour si les redémarrages n’ont pas lieu pour terminer l’installation d’une mise à jour nécessaire. Nous avons maintenant ajouté des stratégies pour permettre au service informatique d’appliquer des échéances et des redémarrages obligatoires, et de garantir que l’installation d’une mise à jour est effectuée en temps voulu. Les utilisateurs peuvent être avertis avant le démarrage du redémarrage et ils peuvent retarder le redémarrage conformément à la stratégie informatique.
Les stratégies de mise à jour suivantes ont été ajoutées :
- Update/AutoRestartNotificationSchedule
- Update/AutoRestartRequiredNotificationDismissal
- Update/ConfigureDeadlineForFeatureUpdates
- Update/ConfigureDeadlineForQualityUpdates
- Update/ConfigureDeadlineGracePeriod
- Update/ConfigureDeadlineNoAutoReboot
- Update/ScheduleImminentRestartWarning
- Update/ScheduleRestartWarning
- Update/UpdateNotificationLevel
Planifier et configurer les déploiements de mises à jour pour HoloLens 2
HoloLens 2 prend en charge davantage de fonctionnalités d'automatisation des mises à jour que HoloLens (1ère génération). Notamment si vous utilisez Microsoft Intune pour gérer les stratégies Windows Update for Business. Ces fonctionnalités facilitent la planification et l'implémentation des déploiements de mises à jour au sein de votre organisation.
Planifier la stratégie de mise à jour
Windows Updates for Business prend en charge les stratégies de report. Après la publication d'une mise à jour par Microsoft, vous pouvez utiliser une stratégie de report pour définir le délai à respecter avant d'installer cette mise à jour sur les appareils. En associant des sous-ensembles de vos appareils (également appelés anneaux de mise à jour) à différentes stratégies de report, vous pouvez coordonner une stratégie de déploiement des mises à jour au sein de votre organisation.
Conseil
Il est préférable que les organisations disposent aussi d’une partie des appareils de test sur les builds Insider Preview, qui permettent de valider de façon anticipée les fonctionnalités dans votre environnement avant chaque publication mensuelle.
Prenons l'exemple d'une organisation qui possède 1 000 appareils qu'elle doit mettre à jour en cinq vagues. L'organisation peut créer cinq anneaux de mise à jour, comme le montre le tableau suivant.
| Group | Nombre d’appareils | Report (jours) |
|---|---|---|
| Groupe 1 (personnel informatique) | 5 | 0 |
| Groupe 2 (utilisateurs précoces) | 50 | 60 |
| Groupe 3 (utilisateurs principaux 1) | 250 | 120 |
| Groupe 4 (utilisateurs principaux 2) | 300 | 150 |
| Groupe 5 (utilisateurs principaux 3) | 395 | 180 |
Progression du déploiement à l'échelle de l'organisation :
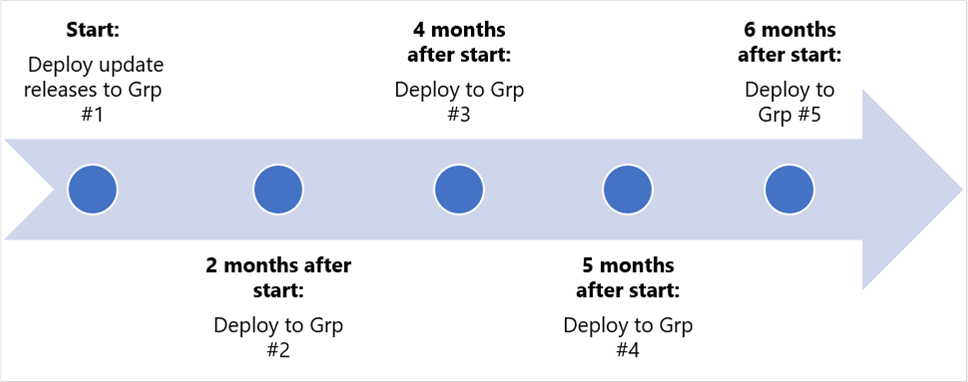
Configurer une stratégie de report des mises à jour
Une stratégie de report spécifie le nombre de jours entre la date à laquelle une mise à jour devient disponible et la date à laquelle elle est proposée à un appareil.
Vous pouvez configurer différents reports pour les mises à jour des fonctionnalités et les mises à jour qualité. Le tableau suivant répertorie les stratégies à utiliser pour chaque type, et le report maximal correspondant.
| Category | Policy | Report maximal |
|---|---|---|
| Mises à jour des fonctionnalités | DeferFeatureUpdatesPeriodInDays | 365 jours |
| Mises à jour qualité | DeferQualityUpdatesPeriodInDays | 30 jours |
Suspendre les mises à jour via l'appareil
Si un utilisateur n’a pas accès à GPM, il peut suspendre manuellement les mises à jour pendant jusqu’à 35 jours sur un appareil HoloLens 2 de build Windows Holographic, version 2004 ou ultérieure. Les utilisateurs peuvent atteindre ce paramètre en accédant à Paramètres > Mise à jour & Options avancées de sécurité>, faites défiler jusqu’à Suspendre les mises à jour et sélectionnez la date à laquelle ils vont suspendre les mises à jour. Une fois la date limite de suspension atteinte, l'appareil doit recevoir de nouvelles mises à jour avant que l'utilisateur puisse de nouveau les suspendre.
À partir de la version 20H2 de Windows Holographic, cette fonctionnalité de suspension des mises à jour peut être gérée pour les appareils HoloLens 2 :
-
Update/SetDisablePauseUXAccess.
- 0 (par défaut) – Activé
- 1 – Désactivé
Fonctionnalités de gestion des mises à jour Intune prises en charge par HoloLens
Vous pouvez utiliser les fonctions de gestion des mises à jour Intune suivantes afin de gérer les mises à jour relatives à HoloLens.
Créer et Attribuer : ces fonctions permettent d'ajouter un anneau de mise à jour Windows 10 à la liste des anneaux de mise à jour. Pour plus d'informations, consultez Créer et attribuer des anneaux de mise à jour.
Suspendre : si vous rencontrez un problème lors du déploiement d'une fonctionnalité ou d'une mise à jour qualité, vous pouvez suspendre la mise à jour pendant 35 jours (à partir d'une date spécifiée). Cette suspension empêche les autres appareils d'installer la mise à jour jusqu'à ce que vous ayez résolu ou éliminé le problème. Si vous suspendez une mise à jour de fonctionnalités, les mises à jour qualité sont maintenues pour garantir la sécurité des appareils. Lorsqu’un type de mise à jour est suspendu, le volet Vue d’ensemble de cet anneau affiche le nombre de jours restants avant la reprise de ce type de mise à jour. Une fois le temps spécifié écoulé, la suspension expire automatiquement et le processus de mise à jour reprend.
Lorsque l'anneau de mise à jour est suspendu, vous pouvez sélectionner une des options suivantes :
- Prolonger : permet de prolonger de 35 jours la période de suspension d'un type de mise à jour.
- Reprendre : permet de reprendre les mises à jour de cet anneau. Vous pouvez à nouveau suspendre l’anneau de mise à jour, si nécessaire.
Notes
L'opération Désinstaller des anneaux de mise à jour n'est pas prise en charge pour les appareils HoloLens 2.
Aperçu de l'optimisation de la distribution
La version 21H1 de Windows Holographic intègre une préversion précoce des paramètres d'optimisation de la distribution afin de réduire la consommation de bande passante des téléchargements lancés à partir de plusieurs appareils HoloLens. Une description plus complète de cette fonctionnalité ainsi que la configuration réseau recommandée sont disponibles ici : Optimisation de la distribution pour les mises à jour Windows 10.
Les paramètres suivants sont activés dans le cadre de la gestion et peuvent être configurés à partir d'Intune :
- DOCacheHost
- DOCacheHostSource
- DODelayCacheServerFallbackBackground
- DODelayCacheServerFallbackForeground
- DODownloadMode
- DOMaxBackgroundDownloadBandwidth
- DOMaxForegroundDownloadBandwidth
- DOPercentageMaxBackgroundBandwidth
- DOPercentageMaxForegroundBandwidth
- DOSetHoursToLimitForegroundDownloadBandwidth
- DOSetHoursToLimitBackgroundDownloadBandwidth
Avertissements relatifs à cette préversion :
- Dans cette préversion, la prise en charge d'HoloLens est réservée aux mises à jour du système d'exploitation.
- Windows Holographic for Business prend uniquement en charge les modes de téléchargement HTTP et les téléchargements à partir d’un point de terminaison microsoft Connected Cache ; Les modes de téléchargement d’égal à égal et les affectations de groupe ne sont pas pris en charge pour les appareils HoloLens pour le moment.
- HoloLens ne prend pas en charge le déploiement ou l’optimisation de la distribution pour les points de terminaison Windows Server Update Services.
- La résolution des problèmes nécessite des diagnostics sur le serveur cache connecté ou la collecte d’une trace sur HoloLens via Lamise à jourdes paramètres> &Résolution des problèmes> de sécurité >windows Update.
Rechercher manuellement les mises à jour
Bien qu'HoloLens recherche régulièrement les mises à jour du système, vous pouvez être amené à effectuer des recherches manuellement.
Pour rechercher manuellement les mises à jour, accédez à Paramètres>Mise à jour et sécurité>Rechercher les mises à jour. Si l'application Paramètres indique que votre appareil est à jour, cela signifie que vous disposez de toutes les mises à jour disponibles à ce moment-là.
Annuler manuellement une mise à jour
Dans certains cas, il peut être nécessaire de revenir à une version antérieure du logiciel HoloLens. Le processus pour effectuer cette opération varie selon que vous utilisez HoloLens 2 ou HoloLens (1ère génération).
Revenir à une version antérieure (HoloLens 2)
Vous pouvez annuler les mises à jour et revenir à une version antérieure d'HoloLens 2 en utilisant Advanced Recovery Companion.
Notes
La restauration d'une version antérieure entraîne la suppression de vos fichiers et paramètres personnels.
Pour revenir à une version antérieure d'HoloLens 2, procédez comme suit :
- Assurez-vous qu'aucun téléphone ou appareil Windows n'est connecté à votre ordinateur.
- Sur votre ordinateur, téléchargez Advanced Recovery Companion à partir du Microsoft Store.
- Téléchargez la version la plus récente d'HoloLens 2.
- Une fois ces téléchargements terminés, ouvrez Explorateur de fichiers>Téléchargements, cliquez avec le bouton droit sur le dossier compressé (.zip) que vous venez de télécharger, puis sélectionnez Extraire tout>Extraire pour développer le fichier.
- Utilisez un câble USB-A vers USB-C pour connecter votre appareil HoloLens à votre ordinateur. Même si vous avez utilisé d'autres câbles pour connecter votre appareil HoloLens, ce type de câble fonctionne mieux.
- Advanced Recovery Companion détecte automatiquement votre appareil HoloLens. Sélectionnez la vignette Microsoft HoloLens.
- Sur l'écran suivant, sélectionnez Sélection manuelle des packages, puis ouvrez le dossier que vous avez développé précédemment.
- Sélectionnez le fichier d'installation (.ffu).
- Sélectionnez Installer le logiciel et suivez les instructions.
Revenir à une version antérieure (HoloLens, 1ère génération)
Vous pouvez annuler les mises à jour et revenir à une version antérieure d'HoloLens (1ère génération) en utilisant Windows Device Recovery Tool (WDRT).
Notes
La restauration d'une version antérieure d'HoloLens entraîne la suppression de vos fichiers et paramètres personnels.
Pour revenir à une version antérieure d'HoloLens (1ère génération), procédez comme suit :
- Assurez-vous qu'aucun téléphone ou appareil Windows n'est connecté à votre ordinateur.
- Sur votre ordinateur, téléchargez Windows Device Recovery Tool (WDRT).
- Téléchargez le package de récupération HoloLens Anniversary Update.
- Une fois les téléchargements terminés, ouvrez Explorateur de fichiers>Téléchargements, cliquez avec le bouton droit sur le dossier compressé (.zip) que vous venez de télécharger, puis sélectionnez Extraire tout>Extraire pour développer le fichier.
- Utilisez le câble micro-USB fourni avec votre appareil HoloLens pour connecter celui-ci à votre ordinateur. Même si vous avez utilisé d'autres câbles pour connecter votre appareil HoloLens, ce type de câble fonctionne mieux.
- WDRT détecte automatiquement votre appareil HoloLens. Sélectionnez la vignette Microsoft HoloLens.
- Sur l'écran suivant, sélectionnez Sélection manuelle des packages, puis ouvrez le dossier que vous avez développé précédemment.
- Sélectionnez le fichier d'installation (.ffu).
- Sélectionnez Installer le logiciel et suivez les instructions.
Si WDRT ne détecte pas votre appareil
Si WDRT ne détecte pas votre appareil HoloLens, essayez de redémarrer votre ordinateur. Si le problème persiste, sélectionnez Mon appareil n'a pas été détecté, choisissez Microsoft HoloLens, puis suivez les instructions.
Résolution des problèmes de mises à jour
Problème : mon appareil n’a pas trouvé de mise à jour lors de l’analyse
Si vos appareils rencontrent des problèmes pour analyser entièrement les mises à jour (vérifier l’utilisation d’une analyse manuelle lorsque vous savez qu’une mise à jour est en attente), penchez-vous sur les configurations suivantes.
- Si votre organisation dispose d’un réseau restrictif, vous avez autorisé les points de terminaison pour Windows Update.
- Votre appareil fait l’objet d’une stratégie de report et est déjà activé pour la dernière mise à jour éligible, tel que déterminé par la stratégie.
- Votre appareil fait l’objet d’une stratégie de suspension qui empêche les analyses lorsque cette stratégie est en vigueur.
- Si votre appareil intune utilise les mises à jour des fonctionnalités pour Windows 10 ou les mises à jour de qualité pour Windows 10, supprimez les appareils de ces anneaux. Ils ne sont pas pris en charge pour les appareils HoloLens.
Problème : mon appareil a téléchargé une mise à jour, mais ne l’a pas installée
La plupart des étapes de résolution des problèmes liés à l’analyse s’appliquent également ici. Si vous avez déjà suivi ces étapes et que le problème persiste, il peut s’agir d’un problème d’installation du système d’exploitation. Si c’est le cas, signalez un problème via le hub de commentaires à l’aide de la catégorie Gestion d’entreprise -> Appareil.