Prise en main de HoloLens (1ère génération)
Prêt à entrer dans le monde des hologrammes ? Voici quelques informations à prendre en main.
Ce guide fournit une introduction à la réalité mixte, aux mouvements d’interaction avec les hologrammes et à une introduction à Windows Holographic.
Découvrir la réalité mixte
Sur HoloLens, les hologrammes se mélangent avec votre environnement physique pour ressembler à ce qu’ils font partie de votre monde. Même lorsque les hologrammes vous entourent, vous pouvez toujours voir vos environs, vous déplacer librement et interagir avec d’autres personnes et objets. Nous appelons cette expérience « réalité mixte ».
Les images holographiques positionnent vos hologrammes où vos yeux sont les plus sensibles aux détails, et les lentilles de voyance laissent votre vision périphérique inobscurisée. Avec le son spatial, vous pouvez identifier un hologramme même s’il est derrière vous. Et étant donné que HoloLens apprend et comprend votre environnement, vous pouvez placer des hologrammes sur et autour d’objets réels, et ainsi de suite vos applications et jeux. Ainsi, un personnage dans un jeu peut s’asseoir sur votre canapé, ou robots de l’espace pourrait bust de vos murs.
Utiliser HoloLens avec vos mains
La prise en main de HoloLens est beaucoup comme l’utilisation de votre téléphone intelligent. Vous pouvez utiliser vos mains pour manipuler des fenêtres holographiques, des menus et des boutons. Au lieu de pointer, de cliquer ou d’appuyer, vous utiliserez votre regard, votre voix, et les mouvements pour sélectionner des applications et des hologrammes et pour contourner HoloLens.
Lorsque vous connaissez ces interactions de base, l’authentification sur HoloLens est un composant logiciel enfichable.
Nous allons vous guider tout au long des concepts de base la première fois que vous utilisez votre HoloLens. Vous trouverez également un didacticiel sur les mouvements de votre menu Démarrer, recherchez l’application Learn Gestures.
Cadre de suivi de la main
HoloLens a des capteurs qui peuvent voir quelques pieds à l’un ou l’autre côté de vous. Lorsque vous utilisez vos mains, vous devez les conserver à l’intérieur de ce cadre, ou HoloLens ne les voit pas. Lorsque vous vous déplacez, le cadre se déplace avec vous.
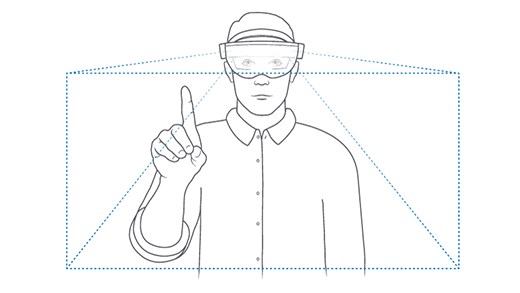
Ouvrir le menu Démarrer avec fleur
Pour ouvrir le menu Démarrer
- Maintenez votre main devant vous pour qu’elle soit dans le cadre de mouvement.
- Bloom : rassemblez tous vos doigts, puis ouvrez votre main.
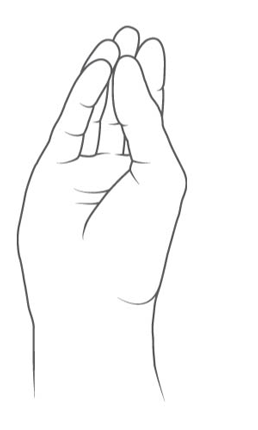
Sélectionner des hologrammes avec un regard et un appui aérien
Pour sélectionner une application ou un autre hologramme, appuyez dessus en regardant directement l’hologramme que vous sélectionnez. Procédez comme suit :
- Regardez l’hologramme que vous souhaitez sélectionner.
- Pointez votre index vers le haut vers le plafond.
- Appuyez sur l’air : baissez votre doigt, puis lèvez-le rapidement.
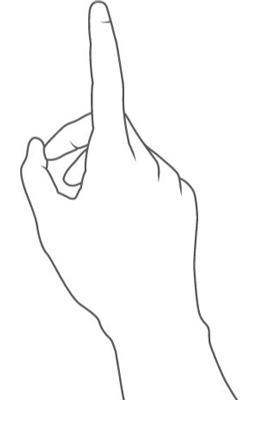
Sélectionner un hologramme à l’aide de votre voix
- Le curseur de regard est un point que vous déplacez en déplaçant votre tête. Vous pouvez l’utiliser pour cibler des commandes vocales avec précision.
- Examinez l’hologramme que vous souhaitez sélectionner.
- Pour sélectionner l’hologramme, dites « Sélectionner ».
Hologrammes et applications
Maintenant, il est temps de mettre des gestes au test !
Vous trouverez vos applications installées dans le menu Démarrer et il existe d’autres applications pour HoloLens (1ère génération) dans le Microsoft Store.
Ouvrez le menu Démarrer
L’utilisation d’applications sur HoloLens est un peu différente de celles d’un PC : certaines applications utilisent une vue 2D et ressemblent à d’autres applications Windows. D’autres applications (applications immersives) utilisent une vue 3D et lorsque vous les lancez, elles deviennent la seule application que vous voyez.
Lorsque vous placez une fenêtre d’application ou un lanceur d’applications, il reste placé jusqu’à ce que vous le supprimiez. Vous pouvez déplacer ou redimensionner ces hologrammes dans votre maison de réalité mixte à tout moment.
Déplacer, redimensionner et faire pivoter des applications
Le déplacement et le redimensionnement des applications sur HoloLens fonctionnent un peu différemment de celui d’un PC. Au lieu de faire glisser l’application, vous utiliserez votre regard, ainsi qu’un mouvement ou le clicker. Vous pouvez également faire pivoter une fenêtre d’application dans l’espace 3D.
Pourboire
Réorganiser les applications à l’aide de votre voix : regardez une application et dites « Visage moi », « Plus grand » ou « Plus petit ». Vous pouvez également déplacer une application pour vous : dites « Hey Cortana, move *app name* ici ».
Déplacer une application
Examinez l’application (à la barre de titre d’une fenêtre d’application), puis effectuez l’une des opérations suivantes.
- Appuyez longuement pour sélectionner l’application. Déplacez votre main pour positionner l’application et lever le doigt pour le placer.
- Sélectionnez Ajuster, appuyez et maintenez la main enfoncée pour positionner l’application. Lèvez le doigt pour le placer, puis sélectionnez Terminé.
- Sélectionnez Ajuster, cliquez et maintenez le clic enfoncé, puis déplacez la main pour positionner l’application. Relâchez le clic, puis sélectionnez Terminé.
Pourboire
Si vous supprimez des applications lorsque vous les déplacez, veillez à garder votre main dans le cadre de mouvement en le suivant avec votre regard.
Redimensionner une application
Regardez l’application, puis effectuez l’une des opérations suivantes.
- Examinez un coin ou un bord d’une fenêtre d’application, puis appuyez longuement. Déplacez votre main pour modifier la taille de l’application et lever le doigt lorsque vous avez terminé.
- Sélectionnez Ajuster. Regardez l’un des carrés bleus aux coins de l’application, appuyez et maintenez enfoncé, puis déplacez votre main pour redimensionner l’application. Lèvez le doigt pour le libérer, puis sélectionnez Terminé.
- Sélectionnez Ajuster. Regardez l’un des carrés bleus dans les coins de l’application, cliquez et maintenez le clic enfoncé, puis déplacez votre main pour redimensionner l’application. Relâchez le clic, puis sélectionnez Terminé.
Pourboire
En mode Ajuster, vous pouvez déplacer ou redimensionner n’importe quel hologramme.
Faire pivoter une application
Regardez l’application, appuyez longuement sur les deux mains pour la sélectionner. Faites pivoter l’application en maintenant une main stable et en déplaçant votre autre main autour de celle-ci. Lorsque vous avez terminé, déclenchez les deux doigts d’index.
Faire défiler le contenu dans une fenêtre d’application
Examinez le contenu de la fenêtre de l’application. Appuyez longuement, puis déplacez votre main légèrement vers le haut ou vers le bas pour faire défiler le contenu.
Partager votre HoloLens avec plusieurs personnes
Il est courant de partager un HoloLens avec de nombreuses personnes ou de partager un ensemble d’appareils HoloLens.
Partager avec plusieurs personnes, chacune utilisant son propre compte
prérequis: HoloLens (1ère génération) doit être mis à niveau vers Windows Holographic for Business.
Lorsqu’ils utilisent leurs propres comptes Microsoft Entra, plusieurs utilisateurs peuvent chacun conserver leurs propres paramètres utilisateur et données utilisateur sur l’appareil.
Pour vous assurer que plusieurs personnes peuvent utiliser leurs propres comptes sur votre HoloLens, procédez comme suit :
- Lorsque vous configurez l’appareil, sélectionnez Mon bureau ou établissement scolaire le possède et connectez-vous à l’aide d’un compte Microsoft Entra.
- Une fois l’installation terminée, vérifiez que les paramètres du compte (Paramètres>Comptes) incluent autres utilisateurs.
Pour utiliser HoloLens, chaque utilisateur doit suivre les étapes suivantes :
Si un autre utilisateur utilise l’appareil, appuyez une fois sur le bouton d’alimentation pour accéder au serveur de secours. Appuyez ensuite sur le bouton d’alimentation pour revenir à l’écran de verrouillage.
Utilisez les informations d’identification de votre compte Microsoft Entra pour vous connecter à l’appareil. S’il s’agit de la première fois que vous avez utilisé l’appareil, vous devez étalonner holoLens à vos propres yeux.
Pour afficher la liste des utilisateurs de l’appareil ou supprimer un utilisateur de l’appareil, accédez à Paramètres>Comptes>Autres utilisateurs.
Partager avec plusieurs personnes, tous à l’aide du même compte
Plusieurs utilisateurs peuvent également partager un appareil HoloLens lors de l’utilisation d’un compte d’utilisateur unique.
Les utilisateurs partageant un même compte doivent recalibrer l’HoloLens dans Paramètres. En savoir plus sur d’étalonnage .
Rencontrez le clicker HoloLens (1ère génération)
Le clicker HoloLens (1ère génération) vous offre un autre moyen d’interagir avec les hologrammes. l’associer avec votre HoloLens, puis l’utiliser avec votre regard pour sélectionner, faire défiler et bien plus encore.
Étapes suivantes
Félicitations! vous êtes prêt à utiliser HoloLens (1ère génération).
Vous pouvez maintenant configurer votre HoloLens (1ère génération) pour répondre à vos besoins spécifiques.
Connecter des appareils bluetooth tels que la souris et le clavier
En savoir plus sur la voix et Cortana
Aide! Je ne vois pas mes hologrammes
Si vous ne voyez pas d’hologrammes que vous avez placés lors de l’utilisation de HoloLens, voici quelques éléments à essayer :
- Assurez-vous que vous regardez dans la bonne zone : n’oubliez pas que les hologrammes restent là où vous les avez laissés !
- Assurez-vous que vous êtes dans une chambre bien éclairée sans beaucoup de soleil direct.
- Attendre. Lorsque HoloLens a des difficultés à reconnaître votre espace, les hologrammes placés précédemment peuvent prendre jusqu’à une minute pour réapparaître.
- Si le problème persiste, vous pouvez effacer vos données de stockage hologrammes dans les paramètres Paramètres>Système>Hologrammes, puis placer à nouveau les hologrammes dans la maison de réalité mixte.
Commentaires
Bientôt disponible : Tout au long de 2024, nous allons supprimer progressivement GitHub Issues comme mécanisme de commentaires pour le contenu et le remplacer par un nouveau système de commentaires. Pour plus d’informations, consultez https://aka.ms/ContentUserFeedback.
Envoyer et afficher des commentaires pour