Guide de résolution des problèmes pour le connecteur Microsoft Graph ServiceNow Knowledge
1. Impossible de trouver des articles serviceNow Knowledge dans Copilot ou Recherche Microsoft.
(Cliquez pour développer) Suivez les étapes de résolution des problèmes pour identifier la cause racine.
Vérifiez si l’utilisateur qui recherche l’article dispose des autorisations requises pour accéder aux articles ServiceNow Knowledge. Pour ce faire, utilisez l’outil de diagnostic des critères utilisateur dans ServiceNow.
Vérifiez si l’utilisateur est correctement mappé à une identité Microsoft Entra. Les problèmes de mappage s’affichent généralement sous la forme d’une erreur « 2006 » sous l’onglet Erreur. Vérifiez la formule de mappage utilisateur et, si nécessaire, modifiez la méthode de mappage.
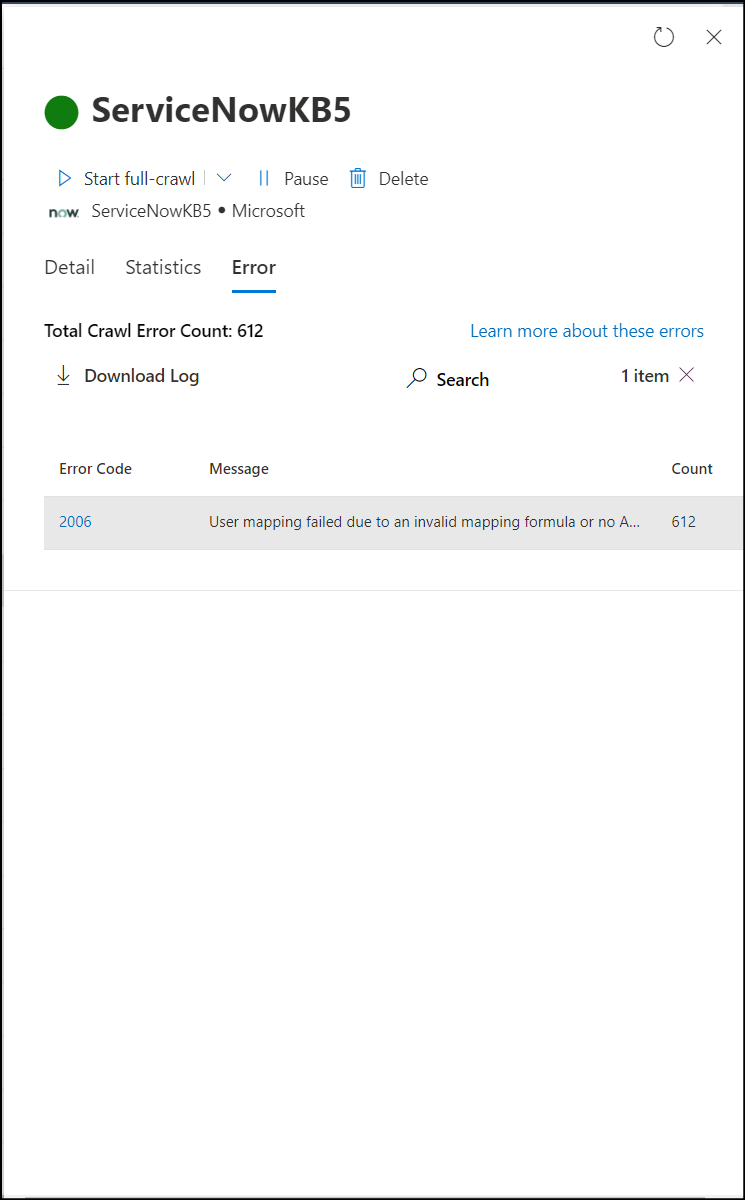
Vérifiez s’il existe un script Avancé dans l’un des critères utilisateur qui accordent l’accès à l’article. (Remarque : les scripts avancés ne sont pas pris en charge dans la version actuelle du connecteur Microsoft Graph pour ServiceNow.)
Si un script avancé est configuré dans l’un des critères utilisateur « Impossible de lire » au niveau de la base de connaissances, tous les articles de la base de connaissances sont marqués avec refuser l’accès dans les données indexées.
S’il existe un script avancé configuré dans l’un des critères utilisateur « Impossible de lire » au niveau de l’article, l’article est marqué avec refuser l’accès dans les données indexées.
Vérifiez s’il existe un critère vide présent au niveau de la base de connaissances : « Impossible de lire », « Impossible de contribuer ». Vérifiez également s’il existe un critère vide au niveau de l’article : « Impossible de lire ». Les critères vides sont des critères utilisateur avec des champs vides. Si un critère vide est présent, l’article est marqué avec refuser l’accès dans les données indexées.
Si vous n’êtes toujours pas en mesure d’identifier la cause racine, contactez l’équipe du support technique du connecteur Microsoft Graph avec les informations suivantes.
- ID client
- ID de connexion
- ID sys de l’article
- ID sys de la base de connaissances
- Pour la base de connaissances ci-dessus, collectez :
- Liste des critères utilisateur sys_id disponibles dans la table kb_uc_can_read_mtom (Who Can Read Knowledge Base)
- Liste des critères utilisateur sys_id disponibles dans la table kb_uc_cannot_read_mtom (Qui ne peut pas lire la base de connaissances)
- Liste des critères utilisateur sys_id disponibles dans la table kb_uc_cannot_contribute_mtom (Qui ne peut pas contribuer à la base de connaissances)
- Liste des critères utilisateur sys_id disponibles dans le kb_uc_can_contribute_mtom
- En outre, pour les sys_id d’éléments collectés à l’étape 3, partagez :
- Liste des critères utilisateur sys_id dans le champ can_read_user_criteria de l’article
- Liste des critères utilisateur sys_id dans le champ cannot_read_user_criteria de l’article
2. Impossible de se connecter en raison d’une instance ServiceNow pour laquelle l’authentification unique est activée
Si votre organisation utilise l’authentification unique (SSO) auprès de ServiceNow, vous pouvez avoir des difficultés à vous connecter avec le compte de service. Vous pouvez afficher la connexion basée sur le nom d’utilisateur et le mot de passe en ajoutant login.do à l’URL de l’instance ServiceNow. Exemple. https://<your-organization-domain>.service-now.com./login.do
3. Réponse non autorisée ou interdite à la demande d’API
(Cliquez pour développer) Suivez les étapes pour résoudre ce problème.
Vérifiez les autorisations d’accès aux tables : Si vous voyez une réponse interdite ou non autorisée dans l’état de la connexion, vérifiez si le compte de service dispose de l’accès requis aux tables mentionnées à l’Étape 2 : Paramètres de la source de données. Vérifiez si le compte de service dispose d’un accès en lecture à toutes les tables de la colonne.
Modification du mot de passe du compte : Le connecteur Microsoft Graph utilise un jeton d’accès extrait au nom du compte de service pour l’analyse. Le jeton d’accès est actualisé toutes les 12 heures. Assurez-vous que le mot de passe du compte de service n’est pas modifié après la publication de la connexion. Vous devrez peut-être réauthentifier la connexion en cas de modification du mot de passe.
Vérifiez si l’instance ServiceNow se trouve derrière le pare-feu : Le connecteur Microsoft Graph peut ne pas être en mesure d’atteindre votre instance ServiceNow si elle se trouve derrière un pare-feu réseau. Vous devez autoriser explicitement l’accès au service de connecteur. Vous trouverez la plage d’adresses IP publiques du service de connecteur dans ce tableau. En fonction de la région de votre locataire, ajoutez-la à la liste verte de votre réseau d’instances ServiceNow.
Environnement Région Range AIGUILLONNER Amérique du Nord 52.250.92.252/30, 52.224.250.216/30 AIGUILLONNER Europe 20.54.41.208/30, 51.105.159.88/30 AIGUILLONNER Asie-Pacifique 52.139.188.212/30, 20.43.146.44/30 Les autorisations d’accès ne fonctionnent pas comme prévu : Si vous observez des différences dans les autorisations d’accès appliquées aux résultats de recherche ou de copilote, vérifiez si l’utilisateur qui recherche l’article dispose des autorisations requises pour accéder aux articles ServiceNow Knowledge. Pour ce faire, utilisez l’outil de diagnostic des critères utilisateur dans ServiceNow.
4. Modifier l’URL de l’article de base de connaissances pour l’afficher dans le portail de support
(Cliquez pour développer) Suivez les étapes pour modifier l’URL de l’article de connaissances.
Le connecteur ServiceNow Knowledge calcule la propriété AccessUrl à l’aide de sys_id au <instance_url>/kb_view.do?sys_kb_id<sysId> format . Il ouvre l’article de base de connaissances dans la vue système back-end. Si vous préférez rediriger l’article vers une autre URL, suivez ces instructions.
Dans l’onglet Personnalisation de la section Rechercher & Intelligence du Centre d’administration Microsoft 365, accédez à modifier le type de résultat configuré pour votre connexion ServiceNow Knowledge.
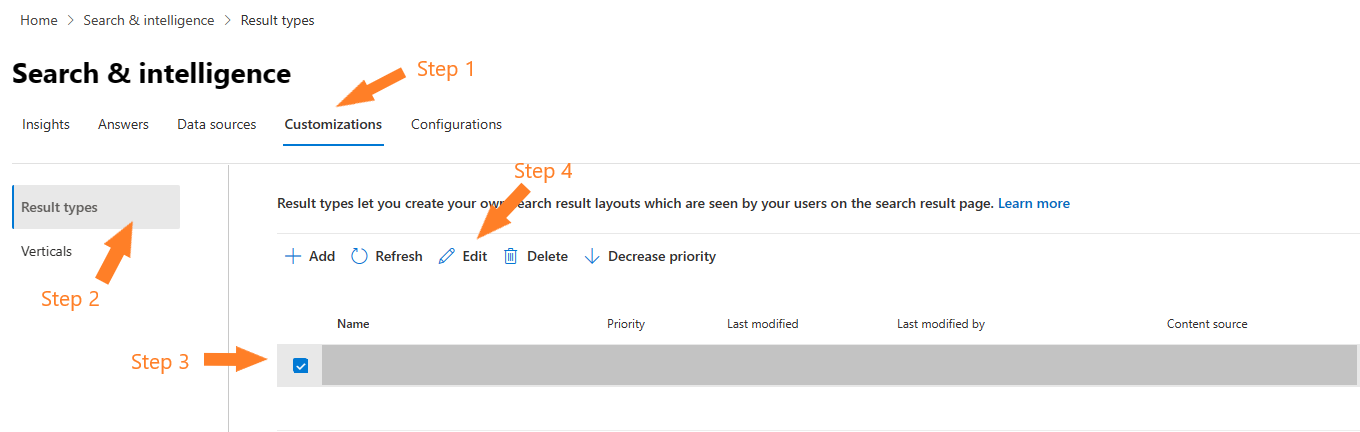
Lorsque la boîte de dialogue « Modifier le type de résultat » s’ouvre, cliquez sur Modifier en regard de la section disposition des résultats.
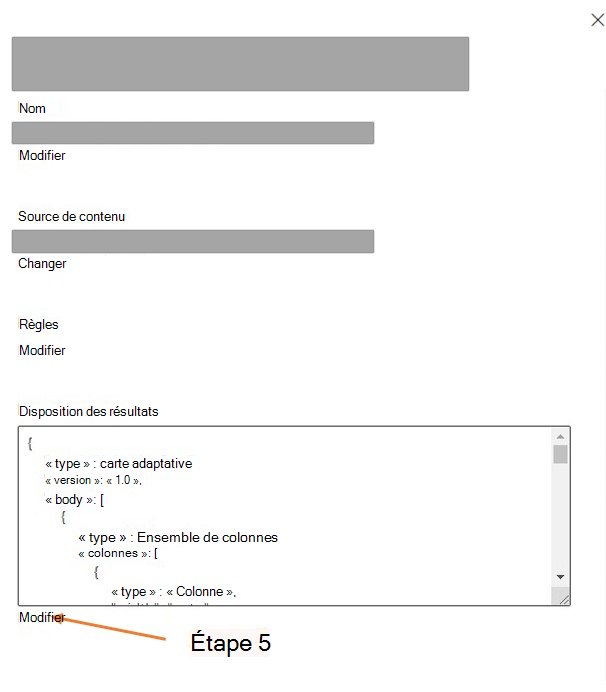
Recherchez le bloc d’éléments contenant la propriété de texte avec les
shortDescriptionvaleurs etAccessUrl.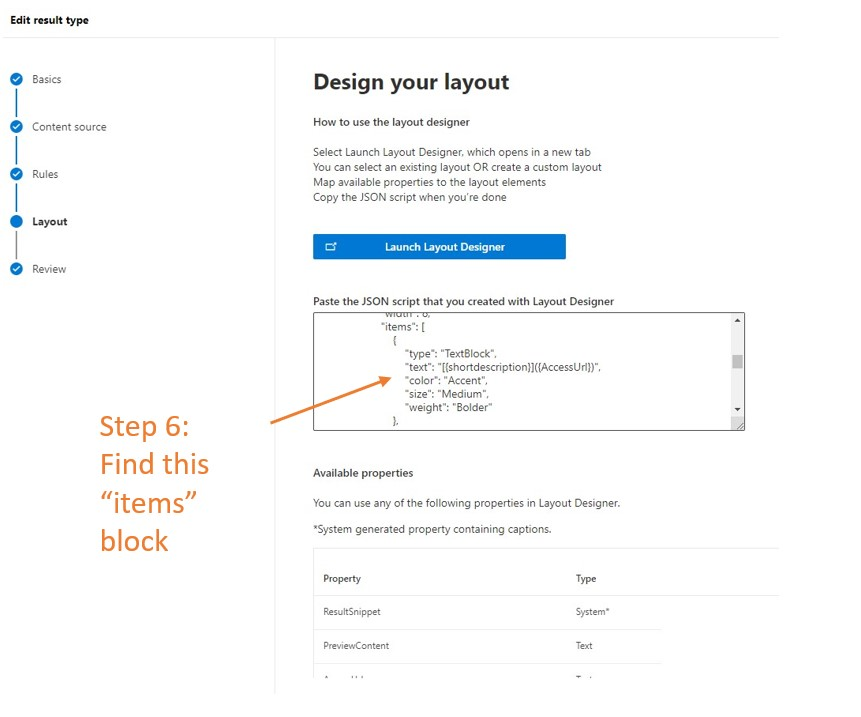
Modifier la propriété AccessUrl
Pour modifier l’URL de destination, modifiez la
AccessUrlpartie de la propriété text dans le bloc d’éléments. Par exemple, si un article ServiceNow Knowledge doit être redirigé vershttps://contoso.service-now.com/spoùspest le préfixe du portail d’URL de service, procédez comme suit.Valeur d’origine New value "[{shortdescription}]({AccessUrl})""[{shortdescription}](https://contoso.service-now.com/sp?id=kb_article_view&sysparm_article={number})"Où
numberest la propriété de numéro d’article de base de connaissances. Il doit être marqué comme récupéré dans l’écran Gérer le schéma lors de la création de la connexion.Terminez l’examen des mises à jour de vos types de résultats et appuyez sur Envoyer. Donnez-lui une ou deux minutes pour récupérer les modifications. Vos résultats de recherche doivent maintenant rediriger vers les URL souhaitées.
5. Problèmes liés à l’autorisation « Uniquement les personnes ayant accès à cette source de données »
Si vous constatez des différences dans la validation des critères utilisateur entre ServiceNow et Microsoft Search ou Copilot, définissez glide.knowman.block_access_with_no_user_criteria la propriété système sur no.
Si vous rencontrez d’autres problèmes ou si vous souhaitez nous faire part de vos commentaires, écrivez-nous aka.ms/TalkToGraphConnectors.