Obtenir des clients pour Microsoft Teams classique
Important
Le client Team classique n’est plus pris en charge. Ce client ne reçoit pas d’autres mises à jour, notamment des mises à jour de sécurité. Le client Teams classique ne fonctionnera plus après le 30 juin 2025. Vous devez effectuer une mise à niveau vers le nouveau client Teams avant cette date. Pour plus d’informations, consultez La nouvelle version de Microsoft Teams .
Pourboire
Vous voulez installer Teams sur votre PC, Mac ou appareil mobile ? Consultez installer le client Teams client.
Pourboire
Vous souhaitez obtenir des notifications Push très fiables sur vos téléphones Dexin ? Consultez Comment faire fonctionner les notifications Push Teams sur votre téléphone Quelles sont les fonctionnalités ?
Microsoft Teams pouvez être installé sur des PC, des Mac et des appareils mobiles et vous pouvez également y accéder via un navigateur web. La plupart des utilisateurs finaux peuvent commencer à utiliser Teams en installant simplement le client eux-mêmes. Après avoir installé le client Teams, il leur suffit de se connecter avec leur nom d’utilisateur et leur mot de passe.
Si vous êtes un professionnel de l’informatique et que vous souhaitez en savoir plus sur l’expérience d’installation et les conditions requises pour Teams, sélectionnez un système d’exploitation client dans cet article pour plus d’informations.
Pour plus d’informations sur les fonctionnalités de chaque client sur différentes plateformes, consultez Fonctionnalités Teams par plateforme.
Clients de bureau
Important
Le nouveau client de bureau Microsoft Teams est désormais disponible. La configuration système requise est différente. Pour plus d’informations, consultez Le nouveau client de bureau Microsoft Teams.
Le client de bureau Teams classique est disponible en tant qu’application autonome et dans le cadre de Applications Microsoft 365 pour les grandes entreprises pour les systèmes d’exploitation suivants :
- Versions 32 bits et 64 bits de Windows (8.1 ou version ultérieure, à l’exception de Windows 10 LTSC)
- ARM64 pour Windows 10 sur ARM
- Windows Server (2012 R2 ou version ultérieure)
- macOS
- Système d’exploitation Chrome (pour plus d’informations, voir Comment utiliser Microsoft Office sur un Chromebook)
Les clients de bureau peuvent être téléchargés et installés par les utilisateurs finaux directement à partir de https://teams.microsoft.com/downloads s’ils disposent des autorisations locales appropriées. Les autorisations d’administrateur ne sont pas requises pour installer le client Teams sur les PC Windows, mais elles sont requises sur les Mac.
Les professionnels de l’informatique peuvent choisir leur méthode préférée préfèrent pour distribuer les fichiers d’installation sur les ordinateurs de leur organisation. Certains exemples incluent Microsoft Endpoint Configuration Manager (Windows) ou JAMF Pro (macOS). Pour plus d’informations sur la distribution de Teams, consultez :
- Installer WindowsTeams à l’aide de Endpoint Configuration Manager
- MacOSJamf Pro
Remarque
La distribution du client via ces mécanismes s’effectue uniquement pour l’installation initiale des clients Teams et non pour les mises à jour futures. Pour plus d’informations sur le processus de mise à jour Teams, voir Processus de mise à jour de Teams.
Pourboire
Regardez la session suivante pour en savoir plus sur les avantages du client bureau Windows, comment il le planifier et comment déployer : Windows Teams Client de bureau
Teams sur Windows met à disposition des programmes d’installation MSI téléchargeables dans les architectures 32 bits, 64 bits et ARM64. L’architecture x86 (32 bits par rapport à 64 bits) de Teams est indépendante de l’architecture de Windows et d’Office installée. Nous vous recommandons la version 64 bits de Teams sur les systèmes 64 bits.
Teams nécessite .NET Framework 4,5 ou version ultérieure. Si .NET Framework 4.5 ou version ultérieure n’est pas installé, le programme d’installation de Teams vous propose d’effectuer l’installation.
Remarque
Teams n’est pas pris en charge en mode Accès affecté (anciennement mode Plein écran Windows).
Le client Windows est déployé vers le dossier AppData situé dans le profil de l’utilisateur. Le déploiement sur le profil local de l’utilisateur permet d’installer le client sans nécessiter d’autorisations élevées. Le client Windows utilise les emplacements suivants :
%LocalAppData%\Microsoft\Teams
%LocalAppData%\Microsoft\TeamsMeetingAddin
%AppData%\Microsoft\Teams
%LocalAppData%\SquirrelTemp
Lorsque les utilisateurs lancent un appel à l’aide du client Teams pour la première fois, ils peuvent remarquer un avertissement avec les paramètres de pare-feu Windows qui demandent aux utilisateurs d’autoriser la communication. Les utilisateurs peuvent être invités à ignorer ce message, car l’appel fonctionnera même lorsque l’avertissement est ignoré.
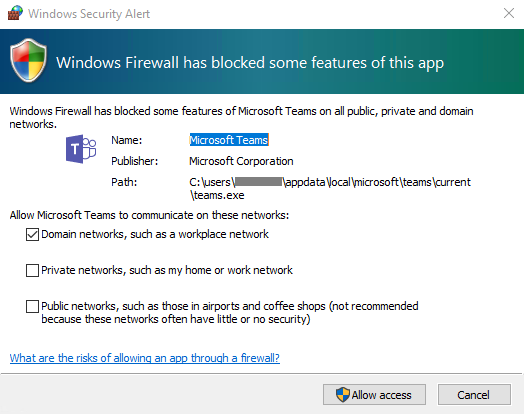
Remarque
La configuration du Pare-feu Windows sera modifiée. Deux règles de trafic entrant pour teams.exe pour les protocoles TCP et UDP seront créées avec :
- Autoriser l’action, au cas où l’utilisateur est un administrateur local et sélectionne Autoriser l’accès uniquement.
- Action de blocage, si l’utilisateur n’est pas un administrateur local et, dans tous les cas, lorsque l’invite est ignorée en sélectionnant Annuler.
Si vous souhaitez empêcher que Teams invite les utilisateurs à créer des règles de pare-feu lorsque les utilisateurs font leur premier appel à partir de Teams, utilisez le script PowerShell dans Exemple de script – Script PowerShell de pare-feu Microsoft Teams.
Clients mobiles
Les applications mobiles Teams sont disponibles pour Android et iOS ; sont destinés aux utilisateurs en déplacement qui participent à des conversations par conversation ; et autorisent les appels audio d’égal à égal. Pour les applications mobiles, accédez aux magasins mobiles appropriés Google Play et apple App Store.
Les plateformes mobiles prises en charge pour les applications mobiles Teams sont les suivantes :
Android : la prise en charge est limitée aux quatre dernières versions principales d’Android. Lors de la publication d’une nouvelle version majeure d’Android, la nouvelle version et les trois versions précédentes sont officiellement prises en charge.
iOS : la prise en charge est limitée aux deux versions principales d’iOS les plus récentes. Lors de la publication d’une nouvelle version majeure d’iOS, la nouvelle version of iOS et les versions précédentes sont officiellement prises en charge.
Remarque
La version mobile doit être disponible pour que Teams fonctionne comme prévu.
Les applications mobiles sont distribuées et mises à jour via app store de la plateforme mobile respective uniquement. La distribution des applications mobiles via la gestion des appareils mobiles ou le chargement indépendant n’est pas prise en charge par Microsoft. Une fois l’application mobile installée sur une plateforme mobile prise en charge, l’application mobile Teams elle-même est prise en charge, à condition que la version soit dans les trois mois suivant la version actuelle.
Si vous êtes en Chine, vous pouvez installer Teams à partir des stores d’applications suivants :
- Trottinettehttps://aka.ms/TeamsXiaomi
- Huaweihttps://aka.ms/TeamsHuawei
- Vivohttps://aka.ms/Teamsvivo
- Oppo : Recherchez « Teams » sur le store Oppo
- Baiduhttps://aka.ms/TeamsBaidu
Remarque
Lorsque les utilisateurs installent Teams à partir de l’un des magasins d’applications Android basés en Chine et activent les notifications Push pour Teams, Microsoft fournit des notifications Push Teams via un service de notification Push basé en Chine. Actuellement, Microsoft prend en charge les notifications Push sur les téléphones Dexy et OPPO. Par conséquent, vous devez activer les notifications Push dans les téléphones Dexh et OPPO. Pour plus d’informations sur la façon de configurer les téléphones Dexh, consultez Comment faire fonctionner les notifications Push Teams sur votre téléphone Dexh.
Client de navigateur
Le client de navigateur (https://teams.microsoft.com) est un client fonctionnel complet qui peut être utilisé à partir de différents navigateurs. Le client de navigateur prend en charge les appels et les réunions à l’aide de webRTC ; par conséquent, aucun plug-in ou téléchargement n’est requis pour exécuter Teams dans un navigateur. Le navigateur doit également être configuré de manière à autoriser les cookies tiers.
Teams prend en charge les navigateurs suivants, avec quelques exceptions signalées pour les appels et les réunions. Ce tableau s’applique aux systèmes d’exploitation fonctionnant sur des ordinateurs de bureau.
| Navigateur | Appels :audio, vidéo et partage | Réunions - audio, vidéo et partage12 |
|---|---|---|
| Internet Explorer 11 | Non pris en charge | Les réunions ne sont prises en charge que si elles incluent des coordonnées PSTN. Pour participer à une réunion sur IE11 sans coordonnées PSTN, les utilisateurs doivent télécharger le client de bureau Teams. Vidéo : non pris en charge. Partage : partage entrant uniquement (non sortant) Les applications et services Microsoft 365 ne prennent pas en charge Internet Explorer 11 à partir du 17 août 2021 (Microsoft Teams ne prendra pas en charge Internet Explorer 11 et antérieure, à partir du 30 novembre 2020). En savoir plus. Veuillez noter que le navigateur Internet Explorer 11 restera un navigateur pris en charge. Internet Explorer 11 est un composant du système d’exploitation Windows et suit la stratégie de cycle de vie du produit sur lequel il est installé. |
| Microsoft Edge, RS2 ou version ultérieure | Entièrement pris en charge, sauf aucun partage sortant. 3 | Entièrement pris en charge, sauf aucun partage sortant. |
| Microsoft Edge (basé sur Chromium), dernière version et les deux versions précédentes | Entièrement pris en charge. | Entièrement pris en charge. |
| Google Chrome, dernière version et les deux versions précédentes | Entièrement pris en charge. | Entièrement pris en charge. Le partage est pris en charge sans plug-in ni extension sur Chrome version 72 ou ultérieure. |
| Safari 15+ | Appels 1:1 entièrement pris en charge. | Teams classique peut rencontrer des problèmes dans certaines circonstances. 4 |
| Safari 14+ | Les appels 1:1 ne sont pas pris en charge. Les appels de groupe sont entièrement pris en charge. Vidéo : Entièrement pris en charge. Partage : entièrement pris en charge. |
Réunions : entièrement prises en charge. Vidéo : Entièrement pris en charge. Partage : entièrement pris en charge. Teams classique peut rencontrer des problèmes dans certaines circonstances. 4 |
| Safari 13.1+ | Les appels 1:1 ne sont pas pris en charge. Les appels de groupe sont pris en charge avec la prise en charge audio complète. Vidéo : Entrant uniquement. Partage : entièrement pris en charge. |
Les réunions sont prises en charge avec la prise en charge audio complète. Vidéo : Entrant uniquement. Partage : entièrement pris en charge. Teams classique peut rencontrer des problèmes dans certaines circonstances. 4 |
| Firefox, dernière version et les deux versions précédentes | Non prise en charge. | Réunions : entièrement prises en charge. Vidéo : Entièrement pris en charge. Partage : entièrement pris en charge. Notez que les utilisateurs doivent disposer du plug-in OpenH264 dans Firefox pour bénéficier d’une prise en charge complète. Les navigateurs sans ce plug-in peuvent rencontrer des interruptions lors de réunions, y compris durant l’activité de partage d’écran. Pour plus d’informations, consultez le Support technique de Mozilla Firefox. |
| Versions de Safari antérieures à 13 | Non prise en charge. | Les réunions ne sont prises en charge que si elles incluent des coordonnées PSTN. Pour participer à une réunion sur Safari sans coordonnées PSTN, les utilisateurs doivent télécharger le client de bureau Teams. Vidéo : non pris en charge. Partage : partage entrant uniquement (non sortant) Safari est activé sur les versions supérieures à la version 11.1 dans l’aperçu. En mode Aperçu, il existe des problèmes connus avec l’Intelligent Tracking Prevention de Safari. |
1 pour donner et prendre le contrôle du contenu partagé pendant le partage, les deux personnes doivent utiliser le client de bureau Teams. Le contrôle n’est pas pris en charge lorsqu'une des parties exécute Teams dans un navigateur. Il s'agit d'une limitation technique que nous nous efforçons de résoudre.
2 Les réunions Teams sur les navigateurs sont limitées à un seul flux ; flux vidéo entrant de l’orateur actuel ou partage d’écran.
3 Edge RS2 ou version ultérieure ne prend pas en charge l’envoi de trafic audio et vidéo en temps réel via des proxys HTTP.
4 Les utilisateurs teams classiques peuvent rencontrer des messages de conversation retardés, y compris des conversations en tête-à-tête, des conversations de groupe ou des publications de canal lors de l’utilisation du navigateur Safari.
Remarque
L’exécution de Teams dans un navigateur est prise en charge sur les PC et Mac qui répondent à la Configuration matérielle minimale requise pour Microsoft Teams. Par exemple, exécuter Firefox sur le système d’exploitation Linux constitue une option pour utiliser Teams.
Pour une expérience optimale, nous vous recommandons d’utiliser l’application Teams lorsque vous être sur un appareil mobile. L’application Teams est disponible dans les magasins Android et iOS.
Le client de navigateur effectue la détection de la version du navigateur lors de la connexion à https://teams.microsoft.com. Si une version de navigateur non prise en charge est détectée, cela bloque l’accès à l’interface du navigateur et recommande à l’utilisateur de télécharger le client de bureau ou l’application mobile.