Configurer des réunions Teams avec protection pour les données hautement sensibles
 Certaines fonctionnalités décrites dans cet article nécessitent Teams Premium.
Certaines fonctionnalités décrites dans cet article nécessitent Teams Premium.
Pour le niveau de protection hautement sensible , nous allons examiner deux scénarios différents :
- Réunions hautement sensibles où les participants participent et interagissent avec les présentateurs
- Présentations très sensibles où les participants n’interagissent pas et consultent simplement la présentation
Remarque
Les options de réunion dans les étiquettes de confidentialité et les modèles de réunion personnalisés nécessitent Teams Premium.
Réunions très sensibles
Pour les réunions très sensibles, nous allons restreindre qui peut contourner la salle d’attente, qui peut présenter, quand les participants peuvent discuter, et nous bloquerons la copie à partir de la conversation de réunion. Nous allons également activer le chiffrement et le filigrane de bout en bout pour la vidéo et le contenu partagés.
Le tableau suivant décrit les actions que nous limiterons pour les réunions très sensibles et l’emplacement où ces options sont configurées.
| Fonctionnalité | Option | Lieu | Forcé |
|---|---|---|---|
| Autoriser la caméra pour les participants | Activé | Modèle | Non |
| Autoriser le micro pour les participants | Activé | Modèle | Non |
| Appliquer un filigrane au flux vidéo de tout le monde | Activé | Étiquette | Oui |
| Appliquer un filigrane au contenu partagé | Activé | Étiquette | Oui |
| Chiffrement de bout en bout | Activé | Étiquette | Oui |
| Gérer ce que les participants peuvent voir | Activé | Modèle | Oui |
| Conversation de réunion | En réunion uniquement | Modèle | Oui |
| Les personnes qui composent peuvent contourner la salle d’attente | Désactivé | Étiquette | Oui |
| Empêcher la copie du contenu de conversation dans le Presse-papiers | Activé | Étiquette | Oui |
| Enregistrer automatiquement les réunions | Désactivé | Modèle | Oui |
| Qui peut contourner la salle d’attente ? | Seuls les organisateurs et les co-organisateurs | Étiquette | Oui |
| Qui peut présenter | Seuls les organisateurs et les co-organisateurs | Étiquette | Oui |
| Qui peut enregistrer | Seuls les organisateurs et les co-organisateurs | Modèle | Non |
Les options répertoriées comme étant appliquées sont appliquées par l’étiquette de confidentialité ou le modèle de réunion. Les options qui ne sont pas appliquées peuvent être modifiées par l’organisateur de la réunion.
Présentations très sensibles
Pour les présentations très sensibles , où nous ne prévoyons pas d’interaction avec les participants à la réunion, nous allons désactiver les micros et les caméras des participants, et désactiver la conversation de réunion.
Si vous souhaitez autoriser les participants à poser des questions au présentateur, les organisateurs de la réunion peuvent activer la fonctionnalité Q&R. (Assurez-vous qu’il est activé dans les stratégies de réunion d’administration Teams.)
Le tableau suivant décrit les actions que nous allons restreindre pour les présentations très sensibles et l’emplacement où ces options sont configurées.
| Fonctionnalité | Options | Lieu | Forcé |
|---|---|---|---|
| Autoriser la caméra pour les participants | Désactivé | Modèle | Oui |
| Autoriser le micro pour les participants | Désactivé | Modèle | Oui |
| Appliquer un filigrane au flux vidéo de tout le monde | Activé | Étiquette | Oui |
| Appliquer un filigrane au contenu partagé | Activé | Étiquette | Oui |
| Chiffrement de bout en bout | Activé | Étiquette | Oui |
| Gérer ce que les participants peuvent voir | Activé | Modèle | Oui |
| Conversation de réunion | Désactivé | Modèle | Oui |
| Les personnes qui composent peuvent contourner la salle d’attente | Désactivé | Étiquette | Oui |
| Empêcher la copie du contenu de conversation dans le Presse-papiers | Activé | Étiquette | Oui |
| Enregistrer automatiquement les réunions | Désactivé | Modèle | Oui |
| Qui peut contourner la salle d’attente ? | Seuls les organisateurs et les co-organisateurs | Étiquette | Oui |
| Qui peut présenter | Seuls les organisateurs et les co-organisateurs | Étiquette | Oui |
| Qui peut enregistrer | Seuls les organisateurs et les co-organisateurs | Modèle | Non |
Les options répertoriées comme étant appliquées sont appliquées par l’étiquette de confidentialité ou le modèle de réunion. Les options qui ne sont pas appliquées peuvent être modifiées par l’organisateur de la réunion.
Démonstration vidéo
Regardez cette vidéo pour obtenir une procédure pas à pas des procédures décrites dans cet article.
Options de présentation pour les réunions hautement sensibles
Pour les réunions très sensibles , nous mettons en œuvre des options spécifiques pour savoir qui peut présenter, ainsi que la façon dont le contenu est partagé.
En activant Gérer ce que les participants peuvent voir, nous nous assurons que les organisateurs de la réunion peuvent vérifier le contenu partagé avant qu’il ne soit affiché à l’écran pour les participants. Dans cet exemple, nous utilisons un modèle pour l’activer par défaut, mais vous pouvez également utiliser le modèle pour appliquer la valeur si nécessaire.
En définissant Qui peut présenter sur Uniquement les organisateurs et co-organisateurs dans l’étiquette de confidentialité, nous nous assurons que les seules personnes qui peuvent présenter sont celles que l’organisateur de la réunion a l’intention de présenter.
Options de salle d’attente pour les réunions sensibles
Nous utilisons l’étiquette de confidentialité pour empêcher toute personne autre que les organisateurs de réunion de contourner la salle d’attente. Cela permet aux organisateurs de vérifier chaque participant et de s’assurer qu’ils doivent être admis.
Options de participation pour les réunions très sensibles
Bien que la conversation puisse être contrôlée avec l’étiquette de confidentialité, nous utilisons des modèles dans ce cas afin que les modèles de réunion et de présentation puissent partager la même étiquette. Nous limitons la conversation aux réunions uniquement pour les réunions et la désactivons complètement pour les présentations. (Les organisateurs peuvent utiliser la fonctionnalité Q&A dans les présentations pour autoriser les commentaires ou les questions du public.)
Pour les réunions et les présentations, nous empêchons également la copie du contenu de conversation dans le Presse-papiers.
Bien que nous laissons le micro et la caméra des participants activés pour les réunions, nous les désactivons pour les présentations.
Étiquettes de confidentialité
Pour le niveau de protection hautement sensible , nous utilisons une étiquette de confidentialité que vous pouvez utiliser directement dans une réunion ou dans le cadre d’un modèle de réunion. Selon la configuration que vous choisissez, cette étiquette peut également être utilisée pour classifier des équipes et des fichiers individuels.
Si vous avez déjà déployé des étiquettes de confidentialité dans votre organisation, réfléchissez à la façon dont cette étiquette s’adapte à votre stratégie d’étiquette globale. Vous pouvez modifier le nom ou les paramètres si nécessaire pour répondre aux besoins de votre organisation. Si vous avez déjà une étiquette que vous utilisez pour les informations sensibles, vous pouvez modifier l’étiquette et y ajouter des réunions Teams.
Important
Si une étiquette de confidentialité qui restreint la copie à partir de la conversation est spécifiée en tant qu’étiquette de canal par défaut dans une étiquette de conteneur, les équipes avec cette étiquette de conteneur limitent la copie à partir de la conversation pour tous les canaux de l’équipe, à la fois dans et hors des réunions du canal.
Pour créer une étiquette de confidentialité
Ouvrez le portail de conformité Microsoft Purview.
Sous Solutions, développez Protection des informations, puis sélectionnez Étiquettes.
Sélectionnez Créer une étiquette.
Donnez un nom à l’étiquette. Nous vous suggérons Hautement sensible, mais vous pouvez choisir un autre nom si celui-ci est déjà utilisé.
Ajoutez un nom complet et une description, puis sélectionnez Suivant.
Dans la page Définir l’étendue de cette étiquette , vérifiez que l’option Éléments, Fichiers, E-mails et Réunions est sélectionnée. (Notez que vous pouvez sélectionner d’autres options si vous souhaitez utiliser cette étiquette à d’autres fins.)
Sélectionnez Suivant.
Dans la page Choisir les paramètres de protection pour les éléments étiquetés , sélectionnez Protéger les réunions et conversations Teams, puis sélectionnez Suivant
Dans la page Paramètres des réunions et conversations Teams , choisissez les valeurs suivantes :
Sélectionnez Contrôler qui peut contourner la salle d’attente , puis sélectionnez Uniquement organisateurs et co-organisateurs dans la liste déroulante.
Vérifier que les personnes qui composent peuvent contourner la salle d’attente sont décochées
Sélectionnez Contrôler qui peut présenter et sélectionnez Uniquement les organisateurs et les co-organisateurs dans la liste déroulante.
Sélectionnez Contrôler le chiffrement de bout en bout pour la vidéo et l’audio de réunion, puis sélectionnez Appliquer le chiffrement de bout en bout.
Sélectionnez Contrôler les filigranes , puis Appliquer le filigrane au contenu partagé et Appliquer le filigrane au flux vidéo de tous les utilisateurs.
Sélectionnez Empêcher la copie du contenu de conversation dans le Presse-papiers.
Configurez tous les autres paramètres dont vous avez besoin pour votre organisation.
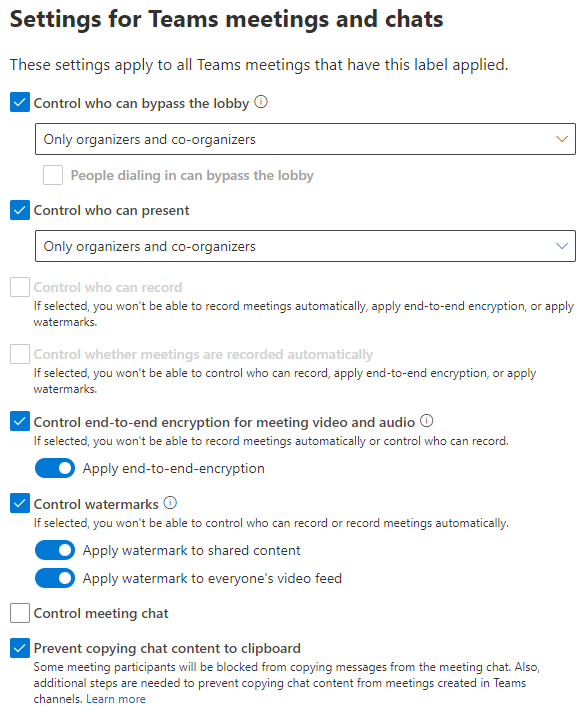
Sélectionnez Suivant.
Complétez l’Assistant avec les paramètres supplémentaires que vous souhaitez utiliser, sélectionnez Créer une étiquette, puis sélectionnez Terminé.
Une fois que vous avez créé l’étiquette, vous devez la publier pour les utilisateurs qui l’utiliseront. Pour une protection hautement sensible, nous mettons l’étiquette à la disposition de tous les utilisateurs. Vous publiez l’étiquette dans le portail de conformité Microsoft Purview, dans la page Stratégies d’étiquette sous Protection des informations. Si vous avez une stratégie existante qui s’applique à tous les utilisateurs, ajoutez cette étiquette à cette stratégie. Si vous devez créer une stratégie, consultez Publier des étiquettes de confidentialité en créant une stratégie d’étiquette.
Pour plus d’informations sur l’utilisation des étiquettes de confidentialité avec les réunions, consultez Utiliser des étiquettes de confidentialité pour protéger les éléments de calendrier, les réunions Teams et les conversations.
Modèles de réunion
Dans le niveau de protection hautement sensible , nous configurons les options suivantes à l’aide d’un modèle de réunion :
- Activer la caméra pour les - participantsActivé, mais non appliqué pour les réunions et désactivé pour les présentations.
- Activer le micro pour les - participantsActivé, mais non appliqué pour les réunions et désactivé pour les présentations.
- Gérer ce que les participants peuvent voir - Appliqué pour les réunions et les présentations.
- Conversation de réunion : appliquée à en réunion uniquement pour les réunions et appliquée à Désactivé pour les présentations.
Étant donné que ces options diffèrent entre les réunions et les présentations, nous allons créer un modèle pour les réunions et un autre pour les présentations. Les deux modèles peuvent utiliser l’étiquette de confidentialité que nous créons ci-dessus.
Modèle de réunions hautement sensibles
Pour créer un modèle de réunion pour les réunions hautement sensibles
- Dans le Centre d’administration Teams, développez Réunions , puis sélectionnez Modèles de réunion.
- Sélectionnez Ajouter.
- Tapez un nom et une description pour le modèle.
- Dans la section Appliquer une étiquette de confidentialité , choisissez l’étiquette que vous avez créée ci-dessus.
- Sélectionnez Appliquer l’étiquette de confidentialité, puis verrouiller.
- Définissez Enregistrer automatiquement les réunions sur Désactivé, puis sélectionnez l’option et verrouiller.
- Définissez Qui peut enregistrersur Uniquement organisateurs et co-organisateurs.
- Définissez Conversation de réunionsur En réunion uniquement , puis sélectionnez l’option et sélectionnez Verrouiller.
- Définissez Gérer ce que les participants voientsur Activé , puis sélectionnez l’option et sélectionnez Verrouiller.
- Modifiez les options supplémentaires si vous le souhaitez.
- Pour empêcher l’organisateur de la réunion de modifier une option, sélectionnez l’option, puis sélectionnez Verrouiller.
- Pour empêcher l’organisateur de la réunion de voir une option, sélectionnez l’option, puis sélectionnez Masquer.
- Cliquez sur Enregistrer.
Modèle de présentations hautement sensibles
Pour créer un modèle de réunion pour les présentations très sensibles
- Dans le Centre d’administration Teams, développez Réunions , puis sélectionnez Modèles de réunion.
- Sélectionnez Ajouter.
- Tapez un nom et une description pour le modèle.
- Dans la section Appliquer une étiquette de confidentialité , choisissez l’étiquette que vous avez créée ci-dessus.
- Sélectionnez Appliquer l’étiquette de confidentialité, puis verrouiller.
- Définissez Autoriser le micro pour les participants sur Désactivé, puis sélectionnez l’option et sélectionnez Verrouiller.
- Définissez Autoriser la caméra pour les participants sur Désactivé, puis sélectionnez l’option et sélectionnez Verrouiller.
- Définissez Enregistrer automatiquement les réunions sur Désactivé, puis sélectionnez l’option et verrouiller.
- Définissez Qui peut enregistrersur Uniquement organisateurs et co-organisateurs.
- Définissez Conversation de réunion sur Désactivé , puis sélectionnez l’option et sélectionnez Verrouiller.
- Définissez Gérer ce que les participants voientsur Activé , puis sélectionnez l’option et sélectionnez Verrouiller.
- Modifiez les options supplémentaires si vous le souhaitez.
- Pour empêcher l’organisateur de la réunion de modifier une option, sélectionnez l’option, puis sélectionnez Verrouiller.
- Pour empêcher l’organisateur de la réunion de voir une option, sélectionnez l’option, puis sélectionnez Masquer.
- Cliquez sur Enregistrer.
Sujets associés
Configurer Teams avec trois niveaux de protection
Vue d’ensemble des modèles de réunion personnalisés dans Microsoft Teams
Commentaires
Bientôt disponible : Tout au long de 2024, nous allons supprimer progressivement GitHub Issues comme mécanisme de commentaires pour le contenu et le remplacer par un nouveau système de commentaires. Pour plus d’informations, consultez https://aka.ms/ContentUserFeedback.
Envoyer et afficher des commentaires pour