Modifier l’adresse d’un site
Importante
Il existe actuellement un problème connu provoqué par la mise hors service de BCS qui affecte la modification des adresses de site. Le correctif est en cours de travail. Actuellement, si vous rencontrez des problèmes, essayez de modifier l’adresse du site à l’aide de l’applet de commande PowerShell tout en utilisant le paramètre -SuppressBcsCheck.
Remarque
Cette fonctionnalité n’est pas prise en charge pour les clients Microsoft 365 GCC High ou DoD.
En tant qu’administrateur SharePoint au moins dans votre organization, vous pouvez modifier l’URL des types de sites SharePoint suivants (précédemment appelés « collections de sites ») :
- Sites d’équipe connectés à un groupe Microsoft 365
- Sites d’équipe modernes qui n’appartiennent pas à un groupe Microsoft 365
- Sites de communication
- Sites d’équipe classiques
La modification de l’adresse du site n’est pas prise en charge dans les situations suivantes :
- La fonctionnalité de publication est actuellement activée ou a été précédemment activée pour le site.
- Le site contient plus de 15 millions de documents.
Vous pouvez modifier uniquement l’adresse du site dans l’URL, par exemple :
https:// contoso.sharepoint.com/sites/project-x
vers https:// contoso.sharepoint.com/sites/project-y
Vous ne pouvez pas déplacer le site de « /sites » vers « /teams ». Pour plus d’informations sur la modification de votre nom de domaine SharePoint, voir Modifier votre nom de domaine SharePoint.
La modification de l’adresse du site peut prendre environ 10 minutes (en fonction de la taille du site), et le site est en lecture seule pendant cette période. Nous vous recommandons de modifier les adresses pendant les périodes où l’utilisation du site est faible.
Vous pouvez modifier l’adresse de jusqu’à 100 sites à la fois. Pour modifier une autre adresse de site, attendez la fin des modifications en cours.
Remarque
Si vous devez annuler un changement d’adresse de site, suivez les étapes décrites dans Rétablir un changement d’adresse de site.
Communiquer le changement d’adresse aux utilisateurs
Avant de modifier l’adresse d’un site, il est important de communiquer la modification aux utilisateurs du site (généralement toute personne ayant la possibilité de modifier ou d’afficher le site). Cela peut vous aider à atténuer la confusion des utilisateurs et les appels à votre support technique. Passez en revue les effets de la modification d’une adresse de site et informez les utilisateurs des informations suivantes :
- Date prévue de la modification
- URL planifiée
- Les utilisateurs doivent fermer leurs fichiers et ne pas apporter de modifications pendant le changement d’adresse
- Les utilisateurs doivent case activée la corbeille du site pour s’assurer qu’elle ne contient aucun fichier qu’ils souhaitent conserver
- Les autorisations de fichier et le partage restent les mêmes
Modifier l’adresse d’un site dans le nouveau Centre d’administration SharePoint
Accédez à Sites actifs dans le nouveau Centre d’administration SharePoint, puis connectez-vous à l’aide d’un compte disposant des autorisations d’administrateur pour votre organisation.
Remarque
Si vous avez Office 365 géré par 21Vianet (en Chine), connectez-vous au Centre d’administration Microsoft 365, puis recherchez dans le Centre d’administration SharePoint et ouvrez la page de sites actifs.
Pour ouvrir le panneau d’informations, sélectionnez le nom du site.
Sous l’onglet Général , sous Adresse du site, sélectionnez Modifier.
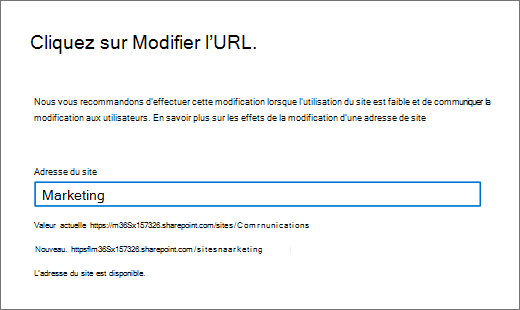
Entrez la nouvelle adresse du site, puis sélectionnez Enregistrer.
Remarque
Vous ne pouvez pas modifier l’adresse des sites hub, des sites verrouillés ou en attente, des sites Project Web App (PWA) ou des sites qui ont des connexions BCS.
Lorsque vous modifiez une adresse de site, nous créons une redirection à l’adresse précédente. Si vous souhaitez réutiliser l’adresse précédente, vous devez supprimer la redirection. En savoir plus
Modifier les adresses de site à l’aide de Microsoft PowerShell
Téléchargez la dernière version de SharePoint Online Management Shell.
Remarque
Si vous avez installé une version antérieure de SharePoint Online Management Shell, accédez à Ajouter ou supprimer des programmes et désinstaller « SharePoint Online Management Shell ».
Connectez-vous à SharePoint en tant qu’administrateur SharePoint au moins dans Microsoft 365. Pour savoir comment procéder, reportez-vous à l’article Prise en main de SharePoint Online Management Shell.
Exécutez la commande suivante pour vérifier que l’adresse du site peut être modifiée :
Start-SPOSiteRename -Identity https://contoso.sharepoint.com/sites/project-x -NewSiteUrl https://contoso.sharepoint.com/sites/project-y -ValidationOnlyExécutez la commande suivante pour modifier l’adresse du site :
Start-SPOSiteRename -Identity https://contoso.sharepoint.com/sites/project-x -NewSiteUrl https://contoso.sharepoint.com/sites/project-yPour plus d’informations sur cette applet de commande, consultez Start-SPOSiteRename.
Effets de la modification d’une adresse de site
Pendant que la modification est en cours, le site est défini sur lecture seule et une redirection est créée. Une fois la modification terminée, les utilisateurs sont redirigés vers la nouvelle URL s’ils ont enregistré le site comme favori ou s’ils sélectionnent un lien vers le site.
Applications
Si les applications de votre organization font référence à l’URL du site, vous devrez peut-être republier les applications lorsque vous modifiez l’adresse du site.
Forms personnalisées créées dans Power Apps
Vous devez recréer le formulaire personnalisé après la modification de l’adresse du site.
Sites hub
Si le site est associé à un hub, il doit être réassocié après la modification de l’adresse du site.
Formulaires InfoPath
Les formulaires InfoPath qui font référence à des URL peuvent ne pas fonctionner après la modification de l’adresse du site.
Composant WebPart Affichage de liste
Si un composant WebPart Affichage de liste sur une page est limité à un dossier spécifique dans cette liste, le composant WebPart peut afficher une erreur après la modification de l’URL du site. Pour résoudre ce problème, modifiez le composant WebPart et réinitialisez le chemin du dossier ou supprimez le composant WebPart de la page, puis rajoutez-le.
Microsoft Forms Si le site est un site connecté à un groupe Microsoft 365 qui a des formulaires dans Microsoft Forms, toutes les questions sur le chargement de fichiers dans les formulaires s’interrompent. Pour résoudre ce problème, recréez les questions de chargement de fichiers pour permettre aux répondants de charger à nouveau des fichiers.
OneNote Si les utilisateurs ont un bloc-notes ouvert pendant le changement d’adresse du site, ils voient une erreur de synchronisation de bloc-notes. Une fois l’adresse modifiée, les applications OneNote suivantes détectent et synchronisent automatiquement les blocs-notes avec la nouvelle URL du site :
- Application de bureau OneNote – Version 16.0.8326.2096 et versions ultérieures
- OneNote pour Windows 10 – version 16.0.8431.1006 et ultérieures
- Application mobile OneNote – Version 16.0.8431.1011 et versions ultérieures
Les utilisateurs n’ont pas besoin de se reconnecter ou d’effectuer une autre action.
Les autorisations Personnes qui ont l’autorisation d’accéder au site peuvent accéder au site pendant et après la modification de l’adresse du site.
Listes récentes dans les applications Office Les applications de bureau Word, Excel et PowerPoint pour le web affichent la nouvelle URL après la modification.
Corbeille Les fichiers de la corbeille peuvent être restaurés selon la période de suppression habituelle.
Applications mobiles SharePoint pour Android et iOS Les applications mobiles SharePoint détectent la nouvelle URL du site. Vérifiez que les utilisateurs ont mis à jour leurs applications vers la dernière version.
Composants WebPart SharePoint Les URL incorporées dans les composants WebPart SharePoint (Actualités, Liste, etc.) ne sont pas mises à jour et peuvent s’arrêter. Cela inclut les images miniatures de page dans les billets d’actualités existants sur le site. Une fois l’adresse du site modifiée, vous devrez peut-être mettre à jour des composants WebPart individuels pour utiliser la nouvelle URL.
Flux de travail SharePoint 2013 Le flux de travail SharePoint 2013 doit être republié après la modification de l’adresse du site.
Liens de partage
Une fois l’adresse du site modifiée, les liens de partage sont automatiquement redirigés vers la nouvelle URL.
Personnalisations de site et code incorporé Les personnalisations de site et le code incorporé qui font référence aux URL doivent peut-être être corrigés après la modification de l’adresse du site. La modification de l’adresse du site conserve les données stockées dans SharePoint, mais ne modifie pas les dépendances d’URL dans les solutions personnalisées.
Emplacements synchronisés L’application Synchronisation OneDrive détecte et transfère automatiquement la synchronisation vers l’URL du nouveau site une fois que l’adresse du site a été modifiée. Les utilisateurs n’ont pas besoin de se reconnecter ou d’effectuer une autre action. (Version 17.3.6943.0625 ou ultérieure de l’application de synchronisation requise.) Si un utilisateur met à jour un fichier alors que l’adresse du site est modifiée, il voit un message indiquant que les chargements de fichiers sont en attente pendant la modification.
Groupes Microsoft 365 L’adresse e-mail du groupe ne sera pas renommée. Le nom du groupe est mis à jour uniquement si le nom du site est mis à jour pendant le processus de renommage.
Teams (pour les sites connectés à un groupe Microsoft 365) Une fois le changement d’adresse de site terminé, les utilisateurs peuvent accéder à leurs fichiers SharePoint dans l’application Teams, avec les limitations suivantes.
| Les fonctionnalités | Restriction |
|---|---|
| Affichage des fichiers dans Teams | Les fichiers partagés dans les canaux avant la modification de l’adresse peuvent être affichés dans l’application Teams sous l’onglet Fichiers du canal. Ils peuvent également être affichés dans les applications Office pour le web à partir de l’onglet Fichiers du canal ou de la conversation. Pour afficher les fichiers Word, Excel et PowerPoint dans les applications de bureau : Sélectionnez l’option « Ouvrir dans le bureau » sous l’onglet Fichiers du canal. Ouvrez le fichier dans l’application Office pour le web, puis sélectionnez « Ouvrir dans le bureau ». |
| Chargement de fichiers sur des canaux | Le chargement de fichiers à partir d’un ordinateur ou de OneDrive vers une conversation de canal fonctionne une fois qu’un utilisateur a visité l’onglet Fichiers de n’importe quel canal du site. |
| Application de fichier – Page Microsoft Teams | La page Microsoft Teams de l’application Fichier Teams fonctionne une fois qu’un utilisateur a visité l’onglet Fichiers pour n’importe quel canal du site. |
| Application mobile Teams | L’ouverture et le téléchargement continueront de fonctionner. Pour modifier un fichier Word, Excel ou PowerPoint dans le site, utilisez l’application Office pour le web ou l’application de bureau. Les fichiers partagés après la modification de l’adresse du site peuvent être modifiés dans les applications mobiles Office. |
Rétablir une modification d’adresse de site
Si vous devez modifier l’adresse d’un site qui a été modifié précédemment, nous vous recommandons de ne pas renommer à nouveau le site. Cela peut entraîner des problèmes si vous souhaitez ultérieurement utiliser l’adresse actuelle pour un autre site. Au lieu de cela, nous vous recommandons de retourner le site à son adresse d’origine. Pour ce faire, vous utilisez un autre nom de site et supprimez certains sites de redirection. Découvrez comment supprimer des sites de redirection.
Pour un cas où vous avez modifié https:// contoso.sharepoint.com/sites/project-x vers https:// contoso.sharepoint.com/sites/project-y et souhaitez revenir en arrière, les étapes à suivre sont les suivantes :
Supprimez la redirection de project-x vers project-y à l’aide de l’applet de commande Remove-SPOSite sur l’adresse project-x .
Lancez un changement d’adresse de site de project-y à project-x.
Supprimez la redirection de project-y vers project-x à l’aide de l’applet de commande Remove-SPOSite sur l’adresse project-y .
Après avoir suivi ces étapes, vous devez revenir à l’état d’origine avant que l’adresse du site ne change.