Installer une mise à jour logicielle pour SharePoint Server
S’APPLIQUE À : 2013
2013  2016
2016  2019
2019  Édition d’abonnement
Édition d’abonnement  SharePoint dans Microsoft 365
SharePoint dans Microsoft 365
Avant de commencer
Avant de commencer le processus de mise à jour logicielle, consultez les informations suivantes sur les autorisations, les configurations matérielles et logicielles requises, ainsi que sur les processus de mise à jour.
Autorisations de compte et paramètres de sécurité dans les serveurs SharePoint
Configuration matérielle et logicielle requise pour SharePoint 2016
Notes
Bien que les étapes décrites dans cet article fassent référence à SharePoint Server 2016, elles s’appliquent à SharePoint Foundation 2013, SharePoint Server 2013, SharePoint Server 2019 et SharePoint Server Édition d’abonnement, sauf indication contraire.
Pour exécuter les procédures décrites dans cet article, vous devez disposer des appartenances et des rôles suivants :
rôle de serveur fixe securityadmin sur l’instance SQL Server ;
rôle de base de données fixe db_owner sur toutes les bases de données à mettre à jour ;
administrateur local du serveur sur lequel vous exécutez les cmdlets Microsoft PowerShell
Avant d'installer une mise à jour, vérifiez que les conditions suivantes sont remplies :
La charge est équilibrée sur tous les serveurs web frontaux qui fonctionnent en rotation avec l’équilibreur de charge.
Tous les serveurs de la batterie fonctionnent correctement. Pour la recherche, vous pouvez afficher l’état du serveur à l’aide de l’applet de commande Microsoft PowerShell Get-SPEnterpriseSearchStatus ou en accédant à l’administration > centrale Gérer les applications >de service Search_service_application_name.
Toutes les bases de données sont actives et fonctionnent correctement.
Ne démarrez pas la mise à jour si l’une des conditions précédentes n’est pas remplie. Veillez à résoudre tous les problèmes avant de continuer.
SharePoint Server 2016, 2019 et Édition Abonnement peuvent gérer certains échecs de mise à niveau une fois la phase de mise à jour corrective terminée. Cependant, en cas d’échec de la mise à niveau de build à build, vous devrez peut-être effectuer une restauration depuis une sauvegarde. Veillez donc à exécuter une sauvegarde complète avant de démarrer le processus de mise à jour. Une fois la restauration terminée, vous pouvez reprendre la mise à jour. Les tâches terminées ne s’exécutent plus. Pour plus d’informations, consultez les ressources suivantes :
Déterminer la stratégie de mise à jour
Avant de commencer à déployer une mise à jour logicielle, vérifiez que la stratégie de mise à jour que vous envisagez d’utiliser est optimale pour votre environnement SharePoint Server 2016, 2019 ou Édition Abonnement. Aidez-vous de certains facteurs, comme la réduction des temps morts, le coût et la complexité, pour déterminer la stratégie à employer lors du déploiement d’une mise à jour logicielle.
Pour plus d’informations sur le fonctionnement du processus d’attachement de base de données, consultez les diagrammes dans Vue d’ensemble du processus de mise à niveau de SharePoint 2013 vers SharePoint Server 2016, Vue d’ensemble du processus de mise à niveau vers SharePoint Server 2019 et Vue d’ensemble du processus de mise à niveau vers SharePoint Server Édition d’abonnement.
Notes
Certains liens figurant dans cet article conduisent à du contenu qui concerne la mise à niveau de version à version plutôt que la mise à niveau de build à build. Toutefois, le processus général est similaire pour les deux types de mise à niveau. Par exemple, la phase de mise à niveau de base de données est sensiblement la même pour la mise à niveau build à build que pour la mise à niveau de version à version.
Surveiller la progression de l’installation
Surveillez le processus de déploiement de mises à jour pour vérifier que tout se déroule comme prévu. Il peut y avoir des problèmes qui bloquent la mise à jour ou qui entraînent une batterie de serveurs mise à jour qui a des éléments qui ne fonctionnent pas comme prévu. Soyez très attentif à la synchronisation et aux personnalisations de bases de données.
Nous vous recommandons de consulter principalement la page Mise à niveau et migration dans Administration centrale pour connaître l'état des données, des mises à jour et des installations de correctifs ou de produits en temps réel.
Une fois les installations terminées, vous pouvez également afficher les fichiers journaux et utiliser Microsoft PowerShell pour vérifier la progression de l'installation.
État initial
L’illustration suivante montre la topologie de batterie de serveurs utilisée en tant qu’exemple pour chaque scénario de mise à jour corrective décrit dans cet article.
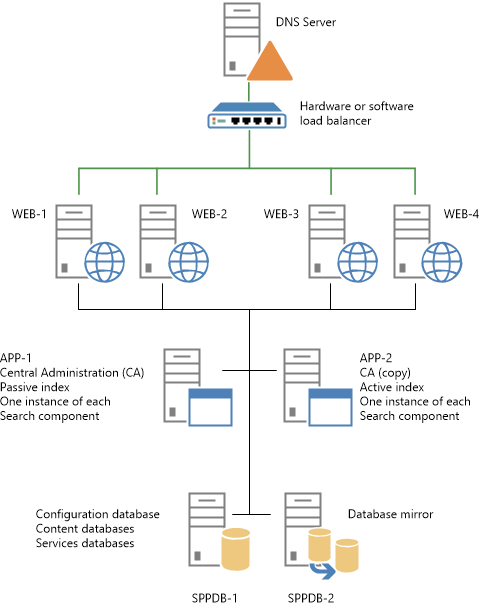
Lorsque vous êtes prêt à continuer, effectuez une seule des procédures suivantes dans cet article pour installer la mise à jour :
Utiliser la méthode sur place sans compatibilité descendante
Utiliser la méthode sur place avec compatibilité descendante
Utiliser la méthode d’attachement de base de données pour profiter de la haute disponibilité du contenu existant
Utiliser la méthode sur place sans compatibilité descendante
Dans ce scénario, vous désactivez les demandes entrantes vers les serveurs web frontaux, ce qui arrête efficacement l’ensemble de la batterie de serveurs. Ensuite, vous installez la mise à jour sur tous les serveurs de la batterie de serveurs. Cette stratégie combine la mise à jour et la phase de mise à niveau de build à build décrite dans la section Vue d’ensemble des mises à jour logicielles pour SharePoint Server 2016de Vue d’ensemble du processus de mise à niveau de SharePoint 2013 vers SharePoint Server 2016.
L’illustration suivante montre les différentes étapes nécessaires à l’installation de la mise à jour sur la batterie de serveurs. Vous pouvez utiliser l’illustration comme un guide à utiliser à mesure que vous effectuez les étapes de la procédure qui suit (« Pour installer une mise à jour sans compatibilité descendante »).
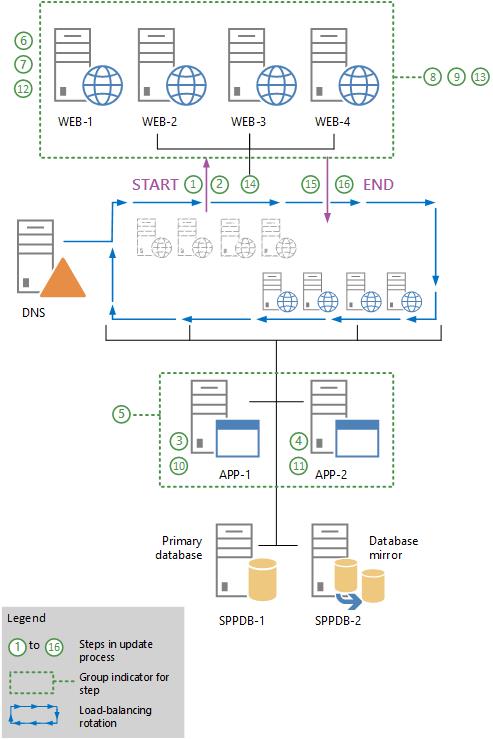
Pour installer une mise à jour sans compatibilité descendante
Informez les utilisateurs que la batterie de serveurs ne sera pas disponible pendant l’installation de la mise à jour.
Supprimez tous les serveurs web (de WEB-1 à WEB-4) de la rotation dans l’équilibreur de charge, ou suspendez l’équilibreur de charge afin de bloquer les demandes entrantes sur les serveurs.
Exécutez le fichier exécutable de mise à jour pour installer la mise à jour sur le serveur d’applications qui héberge l’Administration centrale (APP-1).
Cliquez sur le fichier exécutable de la mise à jour pour installer la mise à jour sur tous les autres serveurs d’applications hébergeant les composants de recherche (APP-2). Pour ce faire, exécutez la procédure Composants de recherche d’hôte qui apparaît plus loin dans cet article, puis revenez à l’étape suivante de cette procédure. N’exécutez pas l’Assistant Configuration des produits SharePoint sur ces serveurs pour l’instant.
Passez en revue les fichiers journaux de mise à niveau afin de vérifier que tous les serveurs d’applications ont été mis à jour.
Le fichier journal de mise à niveau se trouve à l'emplacement %COMMONPROGRAMFILES%\Microsoft Shared\Web server extensions\16\LOGS. Les fichiers sont nommés selon le format suivant : Upgrade-AAAAMMJJ-HHMMSS-SSS.log, où AAAAMMJJ est la date et HHMMSS-SSS est l’heure (au format 24 heures, minutes, secondes et millisecondes). Le fichier journal d’erreurs de mise à niveau regroupe toutes les erreurs et tous les avertissements dans un fichier plus petit et qui s’appelle Upgrade-AAAAMMJJ-HHMMSS-SSS-error.log.
Connectez-vous au premier serveur Web (WEB-1).
Cliquez sur le fichier exécutable pour installer la mise à jour sur le serveur Web.
Cliquez sur le fichier exécutable pour installer la mise à jour sur les serveurs Web restants (WEB-2, WEB-3 et WEB-4).
Passez en revue les fichiers journaux de mise à niveau afin de vérifier que tous les serveurs web ont été mis à jour.
Exécutez l’Assistant Configuration des produits SharePoint sur le serveur Administration centrale (APP-1). Cela met à niveau la base de données de configuration et met à niveau chaque base de données de contenu.
Pour plus d’informations sur l’exécution de l’Assistant, voir Installer SharePoint Server sur plusieurs serveurs pour SharePoint Server 2016, 2019 ou Édition Abonnement. Voir Installer SharePoint 2013 sur plusieurs serveurs pour une batterie de serveurs à trois niveaux pour SharePoint 2013.
Exécutez l’Assistant Configuration des produits SharePoint sur les autres serveurs d’applications.
Exécutez l’Assistant Configuration des produits SharePoint sur le premier serveur web (WEB-1).
Notes
Exécutez l’Assistant de configuration pour vous assurer que, si la mise à jour échoue sur un serveur, l’erreur ne se propage pas aux autres serveurs. Par exemple, l’échec de la mise à jour d’un serveur peut faire échouer celle de certaines collections de sites.
Répétez l’étape précédente pour chaque serveur Web restant.
Vérifiez l’état d’avancement et la réussite de la mise à jour. Pour plus d’informations, voir Vérifier les mises à niveau de base de données dans SharePoint Server 2016.
Ajoutez les serveurs Web (WEB-1 à WEB-4) à la rotation de l’équilibreur de charge ou démarrez l’équilibrage de charge pour permettre l’envoi de demandes aux serveurs.
Informez les utilisateurs que la batterie de serveurs est disponible. Vous avez terminé l’installation de la mise à jour et l’utilisation de cet article.
Utiliser la méthode sur place avec compatibilité descendante
Ce scénario tire parti de la compatibilité descendante de SharePoint et de la fonctionnalité de mise à niveau différée pour réduire le temps d’arrêt de la batterie de serveurs requis pour déployer une mise à jour logicielle. Toutefois, les temps d’arrêt ne sont pas éliminés. Les sites et services ne seront pas disponibles pendant la mise à niveau du contenu de la base de données.
Ce scénario de mise à jour utilise deux phases pour installer la mise à jour sur les serveurs de batterie de serveurs. Ces phases sont les suivantes :
Installez la mise à jour sur la batterie de serveurs.
Effectuez une mise à niveau de build à build pour terminer le processus d’application des mises à jour correctives.
Importante
Pendant la mise à jour, la batterie de serveurs peut continuer de fonctionner avec un temps mort minimal. Cependant, pendant la phase de mise à niveau de build à build, elle est indisponible. Si les utilisateurs essaient d’accéder au contenu pendant la mise à niveau de la batterie de serveurs, ils risquent de faire échouer l’opération ou de provoquer des temps morts excessifs du fait de l’inaccessibilité des ressources. Nous déconseillons de tenter d’y accéder, car les incidences d’une telle tentative sont inconnues.
Pour plus d'informations, consultez les articles suivants :
- Vue d’ensemble des mises à jour logicielles pour SharePoint Server 2016, 2019 et Édition d’abonnement
- Vue d’ensemble du processus de mise à niveau de SharePoint 2013 vers SharePoint Server 2016
- Vérifier les mises à niveau de base de données dans SharePoint Server 2019
- Vérifier les mises à niveau de base de données dans SharePoint Server Édition d’abonnement
Phase de mise à jour
L’illustration suivante montre les étapes nécessaires à l’installation de la mise à jour sur la batterie de serveurs. Vous pouvez utiliser cette illustration comme guide pour exécuter les étapes de la procédure suivante « Pour installer la mise à jour ».
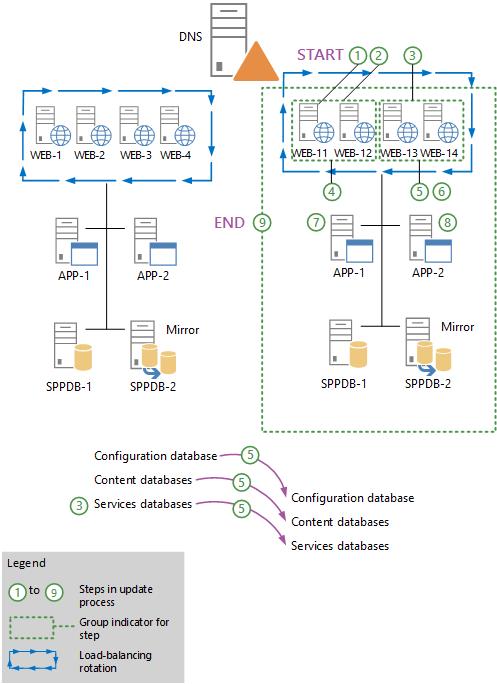
Pour installer la mise à jour
Supprimez la moitié des serveurs Web (WEB-1 et WEB-2) dans la rotation d’équilibrage de charge, ou suspendez l’équilibreur de charge pour arrêter le flux de demandes entrantes vers les serveurs.
Sur chaque serveur web se trouvant en dehors de la rotation d’équilibrage de charge (WEB-1 et WEB-2), exécutez le fichier exécutable pour installer la mise à jour. N’exécutez pas l’Assistant Configuration des produits SharePoint sur ces serveurs. Vérifiez que ces serveurs web ont été mis à jour avec succès en consultant les fichiers journaux de mise à niveau.
Le fichier journal de mise à niveau se trouve à l'emplacement %COMMONPROGRAMFILES%\Microsoft Shared\Web server extensions\16\LOGS. Les fichiers sont nommés selon le format suivant : Upgrade-AAAAMMJJ-HHMMSS-SSS.log, où AAAAMMJJ est la date et HHMMSS-SSS est l’heure (au format 24 heures, minutes, secondes et millisecondes). Le fichier journal des erreurs de mise à niveau combine toutes les erreurs et avertissements dans un fichier plus court nommé Upgrade- AAAAMMDD-HHMMSS-SSS-error.log.
Supprimez les serveurs web restants (WEB-3 et WEB-4) de la rotation dans l’équilibreur de charge, ou suspendez l’équilibreur de charge pour arrêter le flux de demandes entrantes vers les serveurs.
Ajoutez de nouveau les serveurs Web mis à jour (WEB-1 et WEB-2) dans la rotation d’équilibrage de charge.
Sur chaque serveur web se trouvant en dehors de la rotation d’équilibrage de charge, exécutez le fichier exécutable pour installer la mise à jour. N’exécutez pas l’Assistant Configuration des produits SharePoint sur ces serveurs pour l’instant. Vérifiez que ces deux serveurs web ont été mis à jour avec succès en consultant les fichiers journaux de mise à niveau.
Ajoutez de nouveau les serveurs Web mis à jour (WEB-3 et WEB-4) dans la rotation d’équilibrage de charge.
Installez la mise à jour sur tous les serveurs d’applications hébergeant des composants de recherche (APP-1 et APP-2). Pour ce faire, effectuez la procédure Installer une mise à jour logicielle pour SharePoint Server 2016 qui apparaît plus loin dans cet article, puis revenez à l’étape suivante de cette procédure. N’exécutez pas l’Assistant Configuration des produits SharePoint pour l’instant.
Si votre batterie a des serveurs d’applications supplémentaires qui n’hébergent pas de composants de recherche, exécutez le fichier exécutable de mise à jour pour installer la mise à jour sur ces serveurs. N’exécutez pas l’Assistant Configuration des produits SharePoint sur ces serveurs pour l’instant.
Passez en revue les fichiers journaux de mise à niveau afin de vérifier que ces serveurs d’applications ont été mis à jour avec succès.
À ce stade du processus, les bases de données et d’autres composants tels que les paramètres, les fonctionnalités et les données au niveau du site doivent toujours être mis à niveau, car l’Assistant Configuration des produits SharePoint n’a été exécuté sur aucun des serveurs de la batterie de serveurs. Toutefois, la batterie devrait fonctionner en mode de compatibilité descendante.
Phase de mise à niveau
L’illustration suivante montre les étapes de la mise à niveau des serveurs de la batterie pour terminer le processus de mise à jour corrective. Pendant ce processus, les sites en cours de mise à niveau ne seront pas disponibles pour les utilisateurs.
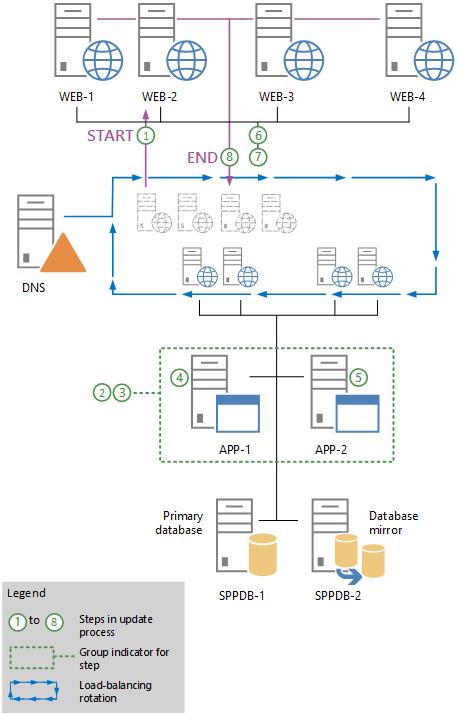
Aidez-vous de l’illustration précédente pour effectuer les étapes figurant dans la procédure qui suit.
Importante
Surveillez l’état de la mise à niveau sur chaque serveur avant de passer au suivant. Nous vous recommandons de sauvegarder la batterie de serveurs avant de démarrer la mise à niveau.
La procédure suivante indique toutes les étapes à suivre pour mettre à niveau la batterie de serveurs. Vous pouvez mettre à niveau tous les éléments dans la même fenêtre d’indisponibilité, ou utiliser des fenêtres d’indisponibilité de taille réduite et mettre à niveau les différentes parties de la batterie de serveurs en plusieurs fois. Pour décomposer la phase de mise à niveau, vous pouvez mettre à niveau les composants suivants dans des fenêtres d’indisponibilité distinctes :
Services
Si la mise à jour logicielle contient des mises à jour des services qui doivent être appliqués, vous pouvez mettre à niveau le service, puis reprendre le fonctionnement de la batterie de serveurs (étape 8 de la procédure suivante) jusqu’à ce qu’il soit possible de prendre une panne de batterie plus longue pour terminer la mise à niveau du contenu et de la batterie de serveurs.
Bases de données de contenu
Vous pouvez rendre la batterie de serveurs indisponible pendant un court instant pour mettre à niveau quelques bases de données de contenu (étapes 3 à 4 de la procédure suivante), puis relancer les opérations de la batterie (étape 8 de procédure suivante). Vous pouvez répéter ce processus sur différentes fenêtres d’indisponibilité jusqu’à ce que tout le contenu soit mis à niveau et que tous les serveurs de la batterie soient prêts pour la mise à niveau.
Vous pouvez aussi mettre à niveau simultanément un nombre très réduit de bases de données de contenu individuelles en parallèle. Toutefois, n’essayez pas de mettre à niveau trop de bases de données de contenu en parallèle, car cela ralentit le processus de mise à niveau global et étend le temps de panne. Nous vous recommandons de ne pas mettre à niveau plus de deux bases de données de contenu sur le même volume SQL Server à la fois. Espacez la mise à niveau en parallèle de chaque base de données de contenu de quelques minutes pour éviter tout blocage lors du démarrage du processus de mise à niveau. Limitez également le nombre de bases de données de contenu que vous mettez à niveau sur un même serveur Web ou serveur d’applications. Chaque processus de mise à niveau supplémentaire consomme un nombre relativement élevé de ressources. En général, il est conseillé de ne pas mettre à niveau plus de quatre bases de données de contenu pour un serveur web ou pour un serveur d'applications. Toutefois, veillez à ne pas dépasser le nombre de bases de données en cours de mise à niveau par volume SQL Server, indépendamment du serveur web ou du serveur d’applications à l’origine de la mise à niveau.
Pour mettre à niveau la batterie de serveurs
Supprimez les serveurs Web (de WEB-1 à WEB-4) de la rotation dans l’équilibreur de charge, ou suspendez l’équilibreur de charge afin de bloquer le flux de demandes entrantes sur les serveurs.
Importante
Les sites et les services redeviennent disponibles une fois la mise à niveau terminée et lorsque les serveurs sont à nouveau actifs sur l’équilibreur de charge.
Mettez à niveau des services spécifiques, si nécessaire.
Certaines mises à jour peuvent également vous demander d'exécuter des applets de commande PowerShell supplémentaires pour mettre à niveau des applications de service spécifiques. Les notes pour une mise à jour logicielle peuvent indiquer que vous devez mettre à niveau un service spécifique afin qu'il continue de fonctionner après la mise à jour corrective. Cela s’applique à un service qui ne peut pas fonctionner en mode de compatibilité descendante, par exemple.
Vous pouvez passer momentanément hors ligne pour mettre à niveau un service, et non la batterie de serveurs dans son ensemble. Les autres applets de commande PowerShell pour mettre à niveau des applications de service spécifiques doivent être dans les notes si cela est requis.
(Facultatif) Utilisez l’applet de commande PowerShell Upgrade-SPContentDatabase pour mettre à niveau chaque base de données de contenu. Pour plus d'informations, voir Upgrade-SPContentDatabase.
Il s’agit d’une étape facultative, mais elle permet de s’assurer que toutes les bases de données de contenu sont mises à niveau en premier. L’avantage est de pouvoir créer un certain parallélisme et de réduire le temps d’indisponibilité. Si ce n’est pas le cas, toutes les bases de données de contenu non mises à niveau restantes sont mises à niveau en série lorsque vous exécutez l’Assistant Configuration des produits SharePoint pour mettre à niveau les serveurs de la batterie de serveurs.
Importante
[!REMARQUE] Exécutez l'applet de commande Upgrade-SPContentDatabase pour chaque base de données. Vous pouvez exécuter cet applet de commande à partir de tous les serveurs d'applications ou serveurs web mis à niveau. Notez que le contenu de chaque base de données sera indisponible pendant l’exécution de ce processus sur cette base de données.
Sur le serveur d'administration centrale (APP-1), effectuez une des opérations suivantes :
Exécuter l’Assistant Configuration des produits SharePoint
Exécutez les commandes suivantes à l’invite de commandes PowerShell :
cd \Program Files\Common Files\Microsoft Shared\web server extensions\16\bin PSConfig.exe -cmd upgrade -inplace b2b -wait -cmd applicationcontent -install -cmd installfeatures -cmd secureresourcesImportante
L'Assistant Configuration des produits SharePoint démarre immédiatement une mise à niveau de la base de données de configuration et de toutes les bases de données qui ne sont pas encore mises à niveau. Puisqu’il est probable que les bases de données de contenu soient les seules à avoir déjà été mises à jour (tel que décrit à l’étape précédente), toutes les bases de données d’application de services sont également mises à niveau au cours de cette étape. Vos sites sont indisponibles pendant l’exécution du processus.
Exécutez l’Assistant Configuration des produits SharePoint ou PSConfig (comme à l’étape 4 de cette procédure) sur le serveur d’applications restant (APP-2).
Exécutez l’Assistant Configuration des produits SharePoint ou PSConfig (comme à l’étape 4 de cette procédure) sur les serveurs web (WEB-1 à WEB-4).
Vérifiez l’état d’avancement et la réussite de la mise à jour.
Pour plus d’informations, voir Vérifier les mises à niveau de base de données dans SharePoint 2013, Vérifier les mises à niveau de base de données dans SharePoint Server 2016, Vérifier les mises à niveau de base de données dans SharePoint Server 2019 et Vérifier les mises à niveau de base de données dans SharePoint Server Édition d’abonnement .
Ajoutez à nouveau les serveurs Web mis à niveau (WEB-1 à WEB-4) dans la rotation d’équilibrage de charge.
Vous avez terminé l’installation de la mise à jour et l’utilisation de cet article.
Utiliser la méthode d’attachement de base de données pour bénéficier de la haute disponibilité du contenu existant
Pour assurer la haute disponibilité du contenu existant, ce scénario utilise des bases de données en lecture seule sur la batterie de serveurs existante. Installez la mise à jour sur une nouvelle batterie et redirigez le flux d’utilisateurs vers la nouvelle batterie une fois les mises à jour installées.
L’illustration suivante montre les étapes à suivre pour installer la mise à jour sur une nouvelle batterie de serveurs à l’aide de la méthode d’attachement de base de données.
Pour plus d’informations, voir Mettre à niveau des bases de données de contenu de SharePoint 2013 vers SharePoint Server 2016, Mettre à niveau des bases de données de SharePoint 2016 vers SharePoint Server 2019 et Mettre à niveau des bases de données de SharePoint Server 2019 et SharePoint Server 2016 vers SharePoint Server Édition d’abonnement.
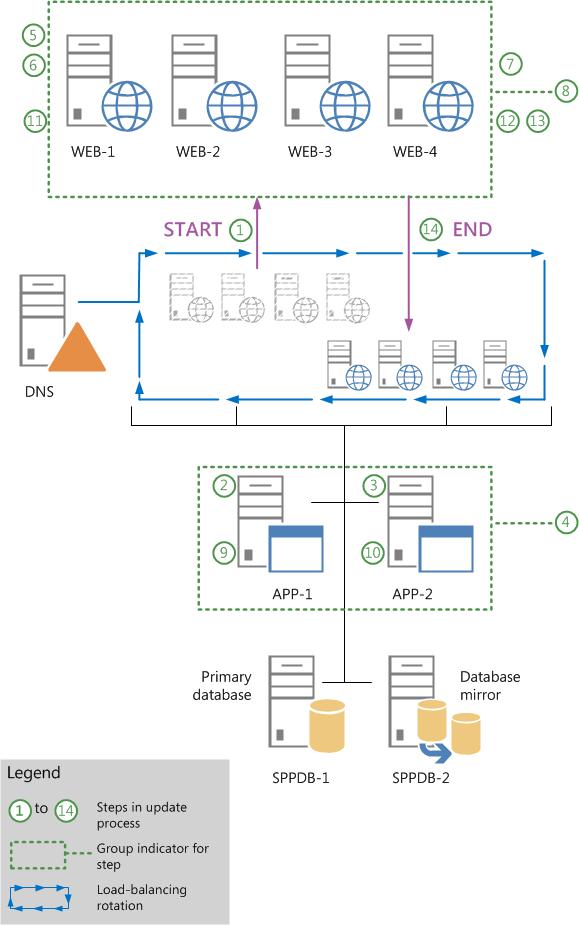
Aidez-vous de l’illustration précédente pour effectuer les étapes recommandées dans la procédure suivante.
Installer la mise à jour à l’aide de la méthode d’attachement de base de données
Créez une batterie de serveurs dans laquelle vous allez installer la mise à jour logicielle. Cette batterie de serveurs ne nécessite pas de serveurs web frontaux.
Pour plus d’informations, voir Créer la batterie de serveurs SharePoint 2016 pour une mise à niveau d’attachement de base de données, Créer la batterie de serveurs SharePoint Server 2019 pour une mise à niveau d’attachement de base de données et Créer la batterie de serveurs SharePoint Server Édition d’abonnement pour une mise à niveau de l’attachement de base de données.
Notes
Si la batterie d’origine a recours à une mise en miroir des bases de données, configurez la mise en miroir après avoir installé la mise à jour logicielle sur la nouvelle batterie de serveurs.
Configurez les bases de données sur la batterie de serveurs existante de manière à ce qu’elles soient en lecture seule.
Notes
Si la batterie de serveurs existante est mise en miroir, vous devez suspendre la mise en miroir avant de configurer les bases de données en lecture seule.
Pour plus d’informations sur la configuration des bases de données en lecture seule, consultez la section « Définir les bases de données de version précédente sur Read-Only (attachement de base de données avec des bases de données Read-Only) » dans Mettre à niveau des bases de données de contenu de SharePoint 2013 vers SharePoint Server 2016 et Exécuter une batterie de serveurs qui utilise des bases de données en lecture seule dans SharePoint Server.
Configurez les bases de données d’application de service sur la batterie de serveurs existante afin qu’elles soient en lecture seule. Cela empêche les modifications inattendues apportées aux applications de service.
Notes
Les étapes 4 à 13 ne s’appliquent pas à SharePoint Foundation 2013, SharePoint Server 2016, SharePoint Server 2019 et SharePoint Server Édition d’abonnement.
Si vous appliquez des correctifs à la base de données d’application du service de profil utilisateur, vous devez exporter la clé de chiffrement du service de synchronisation de profil utilisateur à partir de l’ancienne base de données, puis importer la clé dans la nouvelle base de données. Cette clé porte également le nom de clé MIIS (Microsoft Identity Integration Server), clé de chiffrement du service de synchronisation et clé Forefront Identity Manager 2010 (FIM 2010). Si vous n’exportez pas, puis importez la clé correctement, le service de synchronisation ne démarre pas. Pour exporter la clé de chiffrement, effectuez les étapes suivantes :
Utilisez les informations d’identification de l’administrateur de batterie de serveurs pour vous connecter à l’ordinateur qui contient l’ancienne base de données d’application du service de profil utilisateur.
Ouvrez la fenêtre d’invite de commandes, puis accédez au dossier suivant :
%Program Files%\Microsoft Office Servers\15.0\Synchronization Service\Bin\
Tapez la commande suivante, puis appuyez sur Entrée :
miiskmu.exe /e Chemin d’accès<>
Où <Path> est le chemin d’accès complet du fichier vers lequel vous souhaitez exporter la clé.
Sauvegardez les bases de données de contenu sur la batterie de serveurs existante. Pour plus d'informations, voir Planifier la sauvegarde et la récupération dans SharePoint Server.
Pour importer la clé de chiffrement, effectuez les étapes suivantes :
Utilisez les informations d’identification de l’administrateur de batterie de serveurs pour vous connecter à l’ordinateur qui contient la nouvelle base de données d’application du service de profil utilisateur.
Essayez de démarrer le service de synchronisation de profil utilisateur. Étant donné que vous n’avez pas encore importé la clé de chiffrement, le service ne démarre pas. Vérifiez que le service n’a pas démarré en utilisant le journal ULS ou en vous assurant que l’état du service est Arrêté.
Ouvrez la fenêtre d’invite de commandes, puis accédez au dossier suivant :
%Program Files%\Microsoft Office Servers\15.0\Synchronization Service\Bin\
Tapez la commande suivante, puis appuyez sur Entrée :
miiskmu.exe /i<Chemin>{0E19E162-827E-4077-82D4-E6ABD531636E}
Où <Path> est le chemin d’accès complet du fichier vers lequel vous avez exporté la clé.
(Facultatif) Pour vérifier que la clé de chiffrement a été importée correctement, tapez la commande suivante dans l’invite de commandes, puis appuyez sur Entrée :
miiskmu.exe /c {0E19E162-827E-4077-82D4-E6ABD531636E}
Restaurez les bases de données de contenu sur le nouveau serveur de base de données.
Sur la nouvelle batterie de serveurs, créez des applications de services pour chaque application de services existante sur l’ancienne batterie.
Dupliquez tous les paramètres de la batterie de serveurs existante.
Utilisez la méthode d’attachement de base de données pour créer les bases de données sur la nouvelle batterie de serveurs. Pour plus d’informations, voir Mettre à niveau des bases de données de SharePoint 2013 vers SharePoint Server 2016 et Attacher et restaurer des bases de données de contenu en lecture seule dans SharePoint Server.
Vérifiez que la nouvelle batterie de serveurs ne rencontre aucun problème.
Activez la nouvelle batterie de serveurs en tant que batterie de production en configurant DNS pour qu’il pointe vers la nouvelle batterie ou en vous assurant que la nouvelle batterie de serveurs est à charge équilibrée. Vérifiez que les utilisateurs peuvent accéder à la nouvelle batterie de serveurs.
Laissez le temps aux utilisateurs de procéder au changement depuis le DNS en cache, puis désactivez l’ancienne batterie de serveurs.
Vérifiez l’état d’avancement et la réussite de la mise à jour. Pour plus d’informations, voir Vérifier les mises à niveau de base de données dans SharePoint 2016.
Vous avez terminé l’installation de la mise à jour et l’utilisation de cet article.
Installer une mise à jour logicielle sur des serveurs qui hébergent des composants de recherche
Exécutez les procédures de cette section uniquement lorsqu’elles sont pointées à partir d’autres procédures de cet article. Cela inclut les procédures suivantes décrites dans cette section :
Mettre à jour les serveurs qui hébergent des composants de recherche pendant le temps d’arrêt de la batterie de serveurs
Mettre à jour les serveurs qui hébergent des composants de recherche avec un temps mort minimal
Déterminer les groupes de disponibilité de serveur pour effectuer la mise à jour avec un temps d’arrêt minimal
Mettre à jour les serveurs qui hébergent des composants de recherche pendant le temps d’arrêt de la batterie de serveurs
Suspendez l'application de service de recherche en saisissant les commandes suivantes dans l'invite de commandes PowerShell :
$ssa=Get-SPEnterpriseSearchServiceApplication Suspend-SPEnterpriseSearchServiceApplication -Identity $ssaSur chaque serveur qui héberge un ou plusieurs composants de recherche, arrêtez les services Windows liés à la recherche dans l'ordre suivant :
SPTimerV4
OSearch16
SPSearchHostController
Importante
Vérifiez que chaque service est arrêté avant d’arrêter le service suivant.
Sur chaque serveur qui héberge un ou plusieurs composants de recherche, exécutez le fichier exécutable de mise à jour pour installer la mise à jour.
Sur chaque serveur qui héberge un ou plusieurs composants de recherche, démarrez les services Windows liés à la recherche dans l’ordre suivant :
SPSearchHostController
OSearch16
SPTimerV4
Vérifiez que tous les composants de recherche deviennent actifs après la mise à jour en saisissant la commande suivante dans l'invite de commandes PowerShell :
Get-SPEnterpriseSearchStatus -SearchApplication $ssa | where {$_.State -ne "Active"} | flExécutez à nouveau la commande jusqu'à ce qu'aucun composant de recherche ne soit répertorié dans les résultats.
Relancez l'application de service de recherche en saisissant la commande suivante dans l'invite de commandes PowerShell :
Resume-SPEnterpriseSearchServiceApplication -Identity $ssaVérifiez que la batterie de serveurs analyse le contenu mis à jour et qu'elle peut indexer des documents nouveaux et modifiés. Pour ce faire, vous pouvez ajouter ou modifier un élément dans une collection de sites, exécuter une analyse de la source de contenu de sites SharePoint locaux, puis effectuer une recherche de l’élément et vérifier qu’il apparaît dans les résultats de la recherche.
Mettre à jour les serveurs qui hébergent des composants de recherche avec un temps mort minimal
Divisez les serveurs qui hébergent des composants de recherche en deux groupes de disponibilité pour réduire les temps d’arrêt pendant leur mise à jour et leur mise à niveau build à build. (Tant qu'un des groupes est actif et intègre, la batterie de serveurs peut traiter des requêtes et analyser et indexer le contenu.) Pour savoir comment diviser les serveurs en deux groupes de disponibilité, reportez-vous à la procédure Déterminer les groupes de disponibilité de serveur pour effectuer la mise à jour avec un temps d'arrêt minimal plus loin dans cet article.
Suspendez l'application de service de recherche en saisissant la commande suivante dans l'invite de commandes PowerShell :
Suspend-SPEnterpriseSearchServiceApplication -Identity $ssaSur chaque serveur du groupe de disponibilité de serveur 1, arrêtez les services Windows liés à la recherche dans l'ordre suivant :
SPTimerV4
OSearch16
SPSearchHostController
Importante
Vérifiez que chaque service est arrêté avant d’arrêter le service suivant.
Sur chaque serveur du groupe de disponibilité 1, exécutez le fichier exécutable de mise à jour pour installer la mise à jour.
Sur chaque serveur du groupe de disponibilité 2, arrêtez les services Windows liés à la recherche dans le même ordre que celui prévu dans le groupe de disponibilité 1. Là encore, il est important de vérifier que chaque service est arrêté avant d’arrêter le service suivant.
Sur chaque serveur du groupe de disponibilité 1, démarrez les services Windows liés à la recherche dans l’ordre suivant :
SPSearchHostController
OSearch16
SPTimerV4
Patientez jusqu'à ce que tous les composants de recherche associés au groupe de disponibilité 1 soient actifs. Pour identifier les composants actifs, saisissez la commande suivante dans l'invite de commandes PowerShell :
Get-SPEnterpriseSearchStatus -SearchApplication $ssa | where {$_.State -eq "Active"} | flExécutez à nouveau la commande jusqu'à ce que tous les composants de recherche associés au groupe de disponibilité 1 soient répertoriés dans les résultats.
Sur chaque serveur du groupe de disponibilité 2, exécutez le fichier exécutable de mise à jour pour installer la mise à jour.
Sur chaque serveur du groupe de disponibilité 2, démarrez les services Windows liés à la recherche dans le même ordre que celui prévu dans le groupe de disponibilité 1.
Patientez jusqu'à ce que tous les composants de recherche associés au groupe de disponibilité 2 soient actifs. Pour identifier les composants actifs, saisissez la commande suivante dans l'invite de commandes PowerShell :
Get-SPEnterpriseSearchStatus -SearchApplication $ssa | where {$_.State -eq "Active"} | flExécutez à nouveau la commande jusqu'à ce que tous les composants de recherche associés au groupe de disponibilité 2 soient répertoriés dans les résultats.
Relancez l'application de service de recherche en saisissant la commande suivante dans l'invite de commandes PowerShell :
Resume-SPEnterpriseSearchServiceApplication -Identity $ssaVérifiez que la batterie de serveurs analyse le contenu mis à jour et qu'elle peut indexer des documents nouveaux et modifiés. Pour ce faire, vous pouvez ajouter ou modifier un élément dans une collection de sites, exécuter une analyse de la source de contenu de sites SharePoint locaux, puis effectuer une recherche de l’élément et vérifier qu’il apparaît dans les résultats de la recherche.
Déterminer les groupes de disponibilité de serveur pour effectuer la mise à jour avec un temps d’arrêt minimal
Démarrez sharePoint Management Shell sur n’importe quel serveur de la batterie de serveurs.
Déterminez le composant d'administration de recherche principal et le serveur qui héberge le composant en saisissant les commandes suivantes dans l'invite de commandes PowerShell :
$ssa=Get-SPEnterpriseSearchServiceApplication Get-SPEnterpriseSearchStatus -SearchApplication $ssa | where { (($_.State -ne "Unknown") -and ($_.Name -match "Admin")) } | ForEach {if (Get-SPEnterpriseSearchStatus -SearchApplication $ssa -Component $_.Name -Primary) { Get-SPEnterpriseSearchTopology -SearchApplication $ssa -active | Get-SPEnterpriseSearchComponent -identity $($_.Name) } }Déterminez l'ensemble de serveurs du groupe de disponibilité 1. Ces serveurs doivent remplir les trois conditions suivantes :
L’ensemble doit contenir un ou plusieurs des types suivants de composants de recherche (mais pas tous) :
Composant de traitement de contenu
Composant de traitement des requêtes
Composant de traitement de l'analyse
Composant d'analyse
Composant d'index
L’ensemble doit contenir un ou plusieurs composants d’index (mais pas tous) pour chaque partition d’index.
L’ensemble doit contenir un composant d’administration de recherche qui n’est pas le composant principal identifié à l’étape 2 de cette procédure.
Déterminez l’ensemble de serveurs du groupe de disponibilité 2. Cet ensemble doit contenir tous les autres serveurs qui hébergent des composants de recherche, y compris le serveur qui héberge le composant d’administration de recherche principal qui a été identifié à l’étape 2 de cette procédure.
Installer une mise à jour logicielle sur les serveurs qui hébergent le cache distribué
Avant de redémarrer un serveur d’exécuter une mise à jour logicielle ou un Assistant Configuration, vous devez arrêter le cache distribué pour empêcher les fractions de cache non allouées. Suivez le processus décrit ici pour arrêter correctement le cache distribué.
Importante
N’utilisez Stop-SPDistributedCacheServiceInstance -Graceful pas pour SharePoint Server 2013, SharePoint Server 2016 et SharePoint Server 2019, car cela mettra fin au cache distribué avant le transfert du cache vers un autre serveur de la batterie de serveurs. Mais Stop-SPDistributedCacheServiceInstance -Graceful peut être utilisé pour SharePoint Server Édition d’abonnement.
Résoudre les problèmes liés aux mises à jour logicielles sur les serveurs qui hébergent des composants de recherche
Émettre: Après une mise à jour, vous ne disposez peut-être plus des autorisations de système de fichiers ou de clé de Registre appropriées.
Résolution : exécutez la commande suivante :
Initialize-SPResourceSecurity