Créer et publier une topologie dans Skype Entreprise Server
Résumé: Découvrez comment créer, publier et vérifier une nouvelle topologie avant d’installer Skype Entreprise Server.
Avant de pouvoir installer le système Skype Entreprise Server sur chacun des serveurs de la topologie, vous devez créer une topologie et la publier. Lorsque vous publiez une topologie, vous chargez les informations dans la base de données du magasin central de gestion. S’il s’agit d’un pool Enterprise Edition, vous créez la base de données du magasin central de gestion la première fois que vous publiez une nouvelle topologie. S’il s’agit de Standard Edition, vous devrez exécuter le processus Préparer d’abord le serveur Standard Edition Server depuis l’assistant Déploiement avant de publier une topologie. Il prépare l’installation de Standard Edition en installant une instance de SQL Server Express Edition et en créant le magasin central de gestion. Vous pouvez effectuer les étapes 1 à 5 dans n’importe quel ordre. Cependant, vous devez suivre les étapes 6,7 et 8 dans l’ordre et après avoir effectué les étapes 1 à 5, comme expliqué dans le diagramme. L’étape 6 sur 8 vous expliquera comment créer et publier une nouvelle topologie.
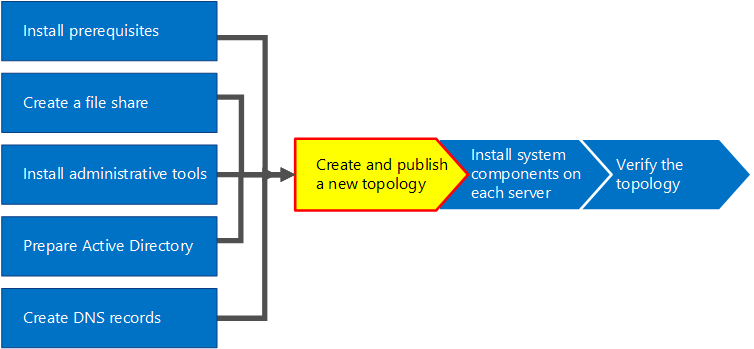
Créer et publier une nouvelle topologie
Vous pouvez utiliser Skype Entreprise Server Générateur de topologie pour concevoir, définir, configurer et publier des topologies. Cet outil a été installé lorsque vous avez précédemment installé les Outils d’administration, comme expliqué auparavant dans l’article. Il existe de nombreux choix différents lorsque vous créez une topologie. Au cours de cette procédure, vous allez créer une topologie de base avec conférence.
Important
Skype Entreprise Server nécessite SQL Server pour fonctionner. Les bases de données primaires sont qualifiées de magasin central de gestion. Si vous déployez Enterprise Edition, ces bases de données sont créées lorsque vous publiez la topologie (en suivant les étapes mentionnées plus haut). Dans ce cas, le Générateur de topologies vous demandera les informations de connexion pour une installation de SQL Server. Si vous souhaitez déployer Standard Edition, vous devez installer SQL Server Express Edition avant de définir et publier la nouvelle topologie. Pour installer SQL Server Express Edition, ouvrez l’assistant Déploiement sur le serveur qui servira de serveur frontal, puis exécutez Préparer d’abord le serveur Standard Edition Server. Lorsque vous cliquez sur Préparer d’abord le serveur Standard Edition Server, l’assistant Déploiement installe automatiquement SQL Server Express Edition et crée les bases de données du magasin central de gestion.
Créer une nouvelle topologie
Connectez-vous en tant qu’utilisateur standard avec accès au Générateur de topologies.
Ouvrez Skype Entreprise Server Générateur de topologie.
Sélectionnez Nouvelle topologie, puis cliquez sur OK.
Sélectionnez un emplacement et un nom de fichier pour le fichier de configuration de topologie.
Remarque
La configuration de topologie est sauvegardée en tant que fichier Topology Builder XML (.tbxml). Lorsque vous publiez une topologie, vous envoyez les informations de configuration du fichier à la base de données SQL Server. À l’avenir, lorsque vous ouvrirez le Générateur de topologies, vous pourrez directement télécharger la configuration existante à du serveur SQL Server au Générateur de topologies, et la republier vers le serveur SQL Server ou la sauvegarder en tant que fichier de configuration Topology Builder.
Dans Définir le domaine principal, entrez le Domaine SIP principal, puis cliquez sur Suivant. Dans cet exemple, nous utilisons
contoso.local, comme illustré dans la figure .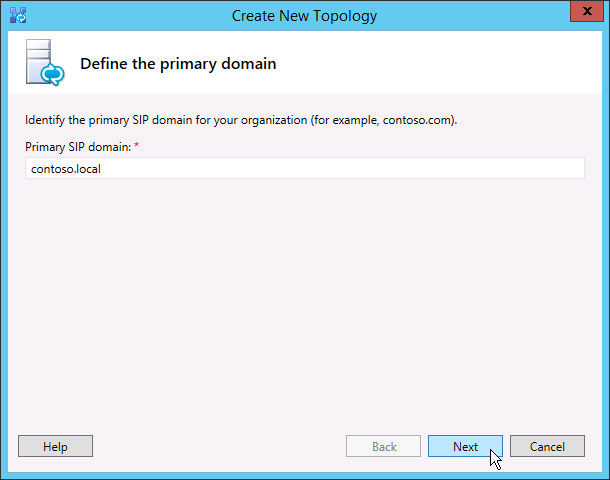
Ajoutez éventuellement d’autres domaines SIP pris en charge, puis cliquez sur Suivant.
Entrez un Nom et une Description pour le premier site (emplacement), puis cliquez sur Suivant, comme mentionné dans le schéma.
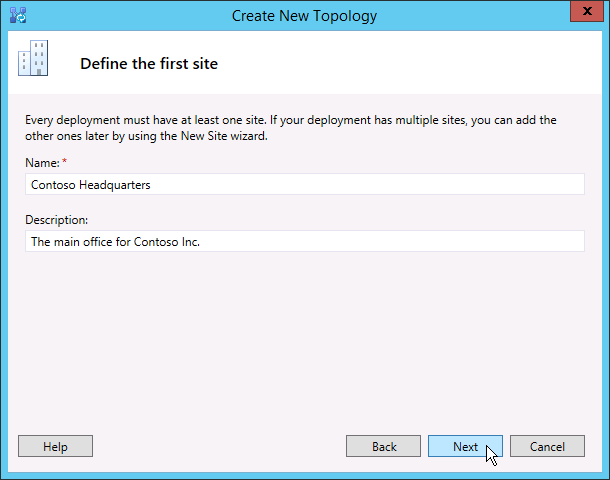
Entrez la Ville, le Département/la province, et le Code de pays/région du site, puis cliquez sur Suivant.
Cliquez sur Terminer pour terminer le processus de définition d’une nouvelle topologie. L’assistant Nouveau serveur frontal se lancera automatiquement.
Définition d’un pool frontal ou d’un serveur Standard Edition
Relisez les conditions préalables de l’assistant, puis cliquez sur Suivant.
Entrez le nom de domaine complet (FQDN) du pool, sélectionnez Pool frontal Enterprise Edition ou Serveur Standard Edition, puis cliquez sur Suivant, comme mentionné dans le schéma.
Pointe
Skype Entreprise Server Êdition Entreprise peut inclure plusieurs serveurs travaillant ensemble pour fournir le rôle frontal. Lorsque plusieurs serveurs sont utilisés à cette fin, ils sont qualifiés de pool. Par conséquent, l’ensemble des serveurs qui fonctionnent ensemble en tant que serveur frontal est également appelé pool frontal. Skype Entreprise Server Standard Edition ne peut inclure qu’un seul serveur pour fournir le rôle frontal. Il est communément appelé pool frontal même si un seul serveur joue ce rôle.
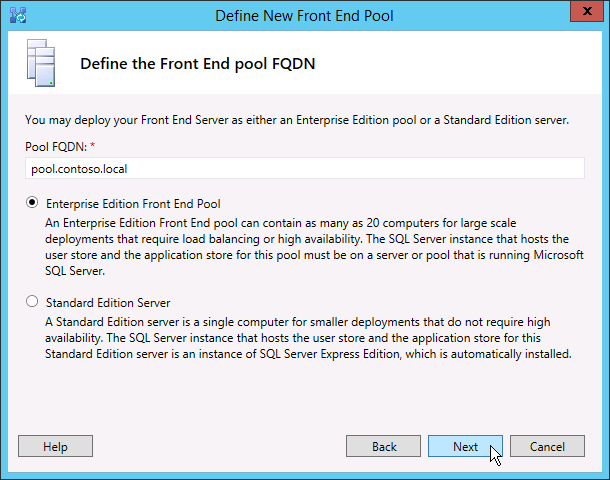
Entrez le nom de domaine complet (FQDN) de tous les ordinateurs dans le pool, puis cliquez sur Suivant, comme mentionné dans le schéma.
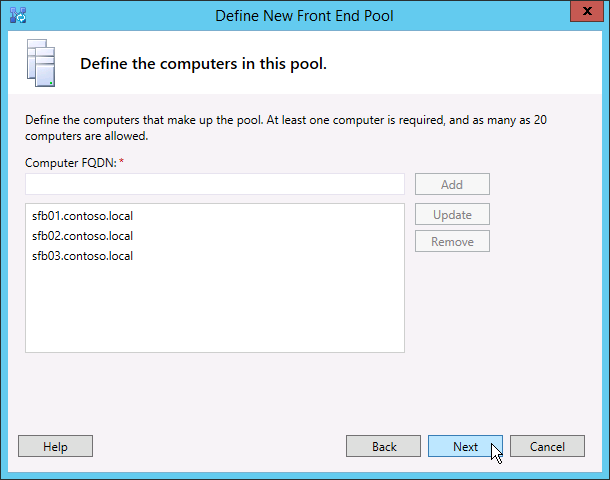
Sélectionnez les fonctionnalités qui seront incluses dans la topologie, puis cliquez sur Suivant, comme mentionné dans le schéma.
Remarque
Skype Entreprise Server comprend de nombreuses fonctionnalités avancées. Relisez la documentation de déploiement et de planification pour chaque fonctionnalité que vous souhaitez utiliser.
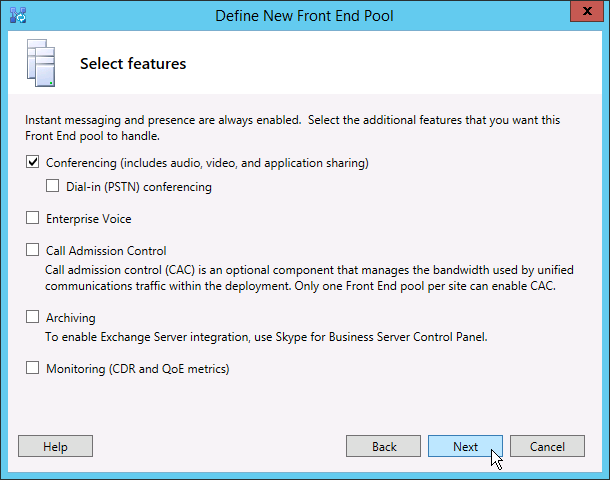
Dans la page Sélectionner les rôles de serveur colocalisés , vous pouvez choisir de colocaliser le serveur de médiation sur le serveur frontal, ou vous pouvez choisir de le déployer en tant que serveur autonome.
Si vous souhaitez colocaliser le serveur de médiation sur le pool frontal Enterprise Edition, assurez-vous que la case est cochée. Le rôle serveur sera déployé sur les serveurs du pool. Si vous souhaitez déployer le serveur de médiation en tant que serveur autonome, désactivez la case à cocher. Vous allez déployer le serveur de médiation dans une étape de déploiement distincte après avoir entièrement déployé le serveur frontal. Pour plus d’informations sur la planification d’une colocalisation, consultez Topology Basics for Skype Entreprise Server.
La page Rôles serveur associés à ce pool frontal vous permet de définir et d’associer des rôles serveur au pool frontal. Le rôle suivant est disponible :
Activer un pool Edge Définit et associe un serveur Edge unique ou un pool de serveurs Edge. Un serveur Edge facilite la communication et la collaboration entre les utilisateurs au sein de l’organisation et les personnes qui travaillent en dehors de celle-ci, notamment les utilisateurs fédérés.
Deux scénarios permettent de déployer et d’associer des rôles serveur :
Dans le premier scénario, vous définissez une nouvelle topologie pour une nouvelle installation. Vous pouvez procéder à l’installation de l’une des deux façons suivantes :
Laissez la case à cocher désactivée et définissez la topologie. Une fois les rôles serveur frontal et principal publiés, configurés et testés, vous pouvez réexécuter le Générateur de topologies afin de les ajouter à la topologie. Cette stratégie vous permettra de tester le pool frontal et le serveur exécutant SQL Server sans les autres complications d’autres rôles. Une fois les tests initiaux réalisés, vous pouvez réexécuter le Générateur de topologies afin de sélectionner les rôles à déployer.
Sélectionnez les rôles à installer, puis configurez le matériel en fonction des rôles sélectionnés.
Dans le deuxième scénario, vous disposez déjà d’un déploiement et votre infrastructure est prête pour de nouveaux rôles, ou vous devez associer des rôles existants à un nouveau serveur frontal.
Dans ce cas, sélectionnez les rôles que vous souhaitez déployer ou associer avec le nouveau serveur frontal. Dans les deux cas, vous devez définir les rôles, configurer le matériel nécessaire et effectuer l’installation.
Ensuite, vous devrez définir le magasin SQL Server qui sera utilisé avec la topologie. Dans cet exemple, nous utilisons l’instance par défaut. Pour plus d’informations sur les fonctionnalités SQL Server, telles que la haute disponibilité, consultez Planifier la haute disponibilité et la récupération d’urgence dans Skype Entreprise Server.
Pour utiliser un magasin SQL Server qui a déjà été défini dans votre topologie, sélectionnez une instance dans Magasin SQL.
Pour définir une nouvelle SQL Server instance pour stocker les informations du pool, cliquez sur Nouveau, puis spécifiez le nom de domaine complet SQL Server dans la boîte de dialogue Définir un nouveau magasin SQL.
Pour spécifier le nom d’une instance SQL Server, sélectionnez Instance nommée, puis spécifiez le nom de l’instance.
Pour utiliser l’instance par défaut, cliquez sur Instance par défaut.
Pour utiliser la mise en miroir SQL, sélectionnez Activer la mise en miroir SQL et sélectionnez une instance existante ou créez-en une nouvelle.
Remarque
La mise en miroir SQL est disponible dans Skype Entreprise Server 2015, mais n’est plus prise en charge dans Skype Entreprise Server 2019. Les méthodes groupes de disponibilité AlwaysOn, instances de cluster de basculement AlwaysOn (FCI) et basculement SQL clustering sont recommandées avec Skype Entreprise Server 2019.
Pour cet exemple, entrez Nom de domaine complet de SQL Server, configurez les paramètres de haute disponibilité, puis cliquez sur OK, comme mentionné dans le schéma.
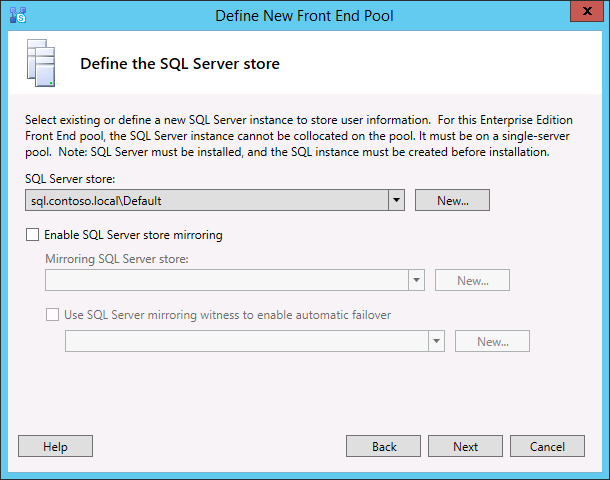
Décidez si vous souhaitez activer la mise en miroir du magasin SQL Server ou le témoin de mise en miroir SQL Server, puis cliquez sur Suivant.
Définissez le partage de fichiers que vous souhaitez utiliser.
Pour utiliser un partage de fichiers qui a déjà été défini dans votre topologie, sélectionnez Utiliser un partage de fichiers précédemment défini.
Pour définir un nouveau partage de fichiers, sélectionnez Définir un nouveau partage de fichiers. Dans la zone Nom de domaine complet du serveur de fichiers, entrez le nom de domaine complet (FQDN) du serveur de fichiers existant où le partage de fichiers doit être placé, puis entrez un nom pour le partage de fichiers dans la zone Partage de fichiers.
Pour cet exemple, cliquez sur Définir un nouveau magasin de fichiers, entrez le Nom de domaine complet du serveur de fichiers et le Partage de fichiers, puis cliquez sur Suivant.
Remarque
Le partage de fichiers pour Skype Entreprise Server peut être colocalisé, mais il n’est pas recommandé pour des raisons de performances. Notez que, dans cet exemple, le partage de fichiers se situait sur un seul serveur dédié servant de partage de fichiers. Cependant, d’autres systèmes de partage de fichiers plus robustes, comme DFS sur Windows Server 2012 R2, sont recommandées. Pour plus d’informations sur les systèmes de partage de fichiers pris en charge, consultez Configuration requise pour votre environnement Skype Entreprise. Pour plus d’informations sur la création du partage de fichiers, consultez Créer un partage de fichiers dans Skype Entreprise Server. Vous pouvez définir le partage de fichiers sans avoir à le créer. Vous devrez créer le partage de fichiers à l’emplacement défini avant de publier la topologie.
Sur la page Spécifier l’URL des services Web, vous devez décider si vous avez besoin de remplacer l’URL interne du pool des services Web. La raison de ce remplacement est liée à l’équilibrage de la charge. Le trafic SIP de base peut être équilibré via un équilibrage DNS simple. Cependant, le trafic du réseau de services Web HTTP/S doit utiliser une solution d’équilibrage de la charge sur un logiciel ou un matériel. Pour connaître les équilibreurs de charge pris en charge, consultez Infrastructure pour Skype Entreprise. Dans cet exemple, nous avons utilisé l’équilibrage DNS pour le trafic SIP et une solution d’équilibrage de la charge sur un logiciel. Étant donné que nous divisons le trafic de cette manière, nous devons remplacer le nom de domaine complet (FQDN) du pool des services Web internes. Si nous avions eu un équilibreur de charge de ligne supérieure et si nous avions envoyé tout le trafic par ce biais au lieu d’utiliser un équilibrage de charge DNS pour le trafic SIP, nous n’aurions pas eu besoin de remplacer l’URL des services Web.
Dans la section DNS de cette rubrique, nous avons créé un enregistrement A pour
webint.contoso.local. Il s’agit de l’URL que nous utilisons pour le trafic HTTP/S des services web, et elle doit passer par l’équilibreur de charge logiciel pris en charge que nous avons configuré. Par conséquent, dans cet exemple, nous substituons l’URL pour informer Skype Entreprise Server que tout le trafic HTTP/S doit être utilisé àwebint.contoso.localla place depool.contoso.local, comme illustré dans la figure. Pour plus d’informations sur l’équilibrage de charge, consultez Exigences en matière d’équilibrage de charge pour Skype Entreprise.Important
L’URL de base correspond à l’identité des services web pour l’URL, moins https://. Par exemple, si l’URL complète des services web du pool est
https://webint.contoso.local, l’URL de base estwebint.contoso.local.- Si vous configurez l’équilibrage de la charge DNS, comme nous l’avons fait dans cet exemple, cochez la case Remplacer le nom de domaine complet du pool des services web internes et entrez l’URL de base interne (qui doit être différente du nom de domaine complet du pool) dans URL de base interne.
Attention
Si vous choisissez de remplacer le nom des services web internes par un nom de domaine complet personnalisé, chaque nom de domaine complet doit être différent de tout autre pool frontal, directeur ou pool directeur. Utilisez uniquement les caractères standard (y compris A-Z, a-z, 0-9 et traits d’union) lorsque vous définissez des URL ou des noms de domaine complets. N’utilisez ni caractère Unicode ni trait de soulignement. En général, les DNS externes et les autorités de certification publiques ne prennent pas en charge les caractères non standard dans les URL ou noms de domaine complets (c’est-à-dire lorsque l’URL ou le nom de domaine complet doit être affecté au nom d’objet ou autre nom d’objet du certificat).
Vous pouvez aussi entrer l’URL de base externe dans URL de base externe. Entrez l’URL de base externe pour la différencier de votre nom de domaine interne. Par exemple, votre domaine interne est
contoso.local, mais votre nom de domaine externe estcontoso.com. Vous devez définir l’URL à l’aide ducontoso.comnom de domaine, car elle doit pouvoir être résolue à partir du DNS public. Cela est également important dans le cas d’un proxy inverse. Le nom de domaine de l’URL de base externe est le même que le nom de domaine du nom de domaine complet du proxy inverse. L’accès HTTP au pool frontal est requis pour la messagerie instantanée et la présence des clients Mobile.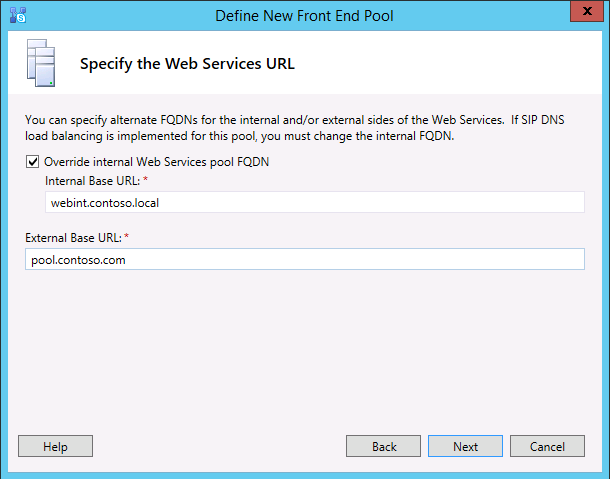
Si vous sélectionnez Conférence dans la page Sélectionner les fonctionnalités, vous devrez ensuite sélectionner un serveur Office Web Apps. Cliquez sur Nouveau pour ouvrir la boîte de dialogue.
Dans la boîte de dialogue Définir un nouveau serveur Office Web Apps, tapez le nom de domaine complet de votre serveur Office Web Apps dans la zone Nom de domaine complet du serveur Office Web Apps. L’URL de découverte du serveur Office Web Apps est alors automatiquement entrée dans la zone URL de découverte du serveur Office Web Apps.
Si le serveur Office Web Apps est installé localement et dans la même zone réseau que Skype Entreprise Server, ne sélectionnez pas l’option Office Web Apps Server est déployé sur un réseau externe (c’est-à-dire, périmètre/Internet).
Si le serveur Office Web Apps Server est déployé à l’extérieur de votre pare-feu interne, sélectionnez alors l’option Le serveur Office Web Apps est déployé sur un réseau externe (périmètre/Internet).
Cliquez sur Terminer pour terminer la configuration. Si vous avez défini d’autres rôles serveur sur la page Rôles serveur associés à ce pool frontal, différentes pages de l’assistant de configuration de rôle s’ouvriront afin que vous puissiez configurer les rôles serveur. Dans cet exemple, nous avons choisi la conférence uniquement.
Configurer des URL simples
Dans le Générateur de topologie, cliquez avec le bouton droit sur le nœud Skype Entreprise Server supérieur, puis cliquez sur Modifier les propriétés, comme illustré dans la figure.
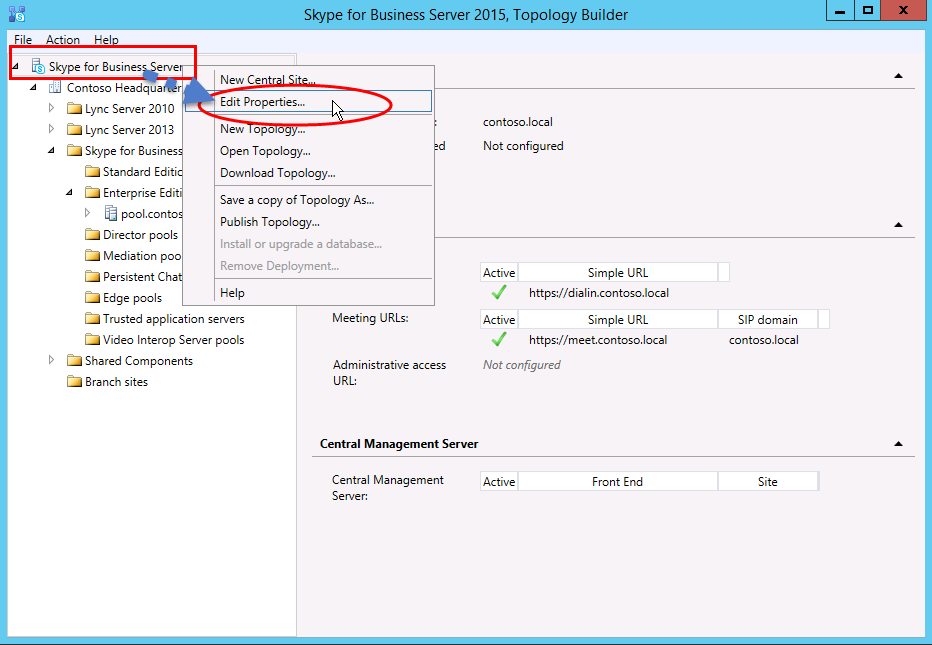
Dans le volet URL simples, sélectionnez URL d’accès téléphonique : (Dial-In) ou URL de réunion : (Meet) pour modifier l’URL, puis cliquez sur Modifier l’URL.
Mettez à jour l’URL comme vous le souhaitez puis cliquez sur OK pour enregistrer l’URL modifiée. Vous devez configurer l’URL simple à l’aide du domaine SIP externe afin que les utilisateurs externes puissent rejoindre des réunions, par exemple,
contoso.com, qui est externe, par opposition àcontoso.local, qui est un domaine interne. Par conséquent, le domaine SIP doit être résolu par DNS externe.Modifiez l’URL Meet en procédant de la même manière, si nécessaire.
Pour définir l’URL simple Admin facultative
Dans le Générateur de topologie, cliquez avec le bouton droit sur le nœud Skype Entreprise Server, puis cliquez sur Modifier les propriétés.
Dans la zone URL d’accès administratif, entrez l’URL simple que vous souhaitez pour l’accès administratif à Skype Entreprise Server Panneau de configuration, puis cliquez sur OK.
Pointe
Nous vous recommandons d’utiliser l’URL la plus simple possible pour l’URL d’administration. L’option la plus simple est https://admin.<domaine>. L’URL Administration peut être un domaine interne ou externe, par exemple,
contoso.localoucontoso.com, tant que l’un des enregistrements peut être résolu dans le DNS interne.Important
Si vous changez une URL simple après son déploiement initial, vous devez savoir quels changements impactent vos enregistrements et certificats DNS pour les URL simples. Si la modification a un impact sur la base d’une URL simple, vous devez également modifier les enregistrements et certificats DNS. Par exemple, le passage de
https://sfb.contoso.com/Meetàhttps://meet.contoso.commodifie l’URL de base de sfb.contoso.comparmeet.contoso.com, vous devez donc modifier les enregistrements et les certificats DNS pour faire référence àmeet.contoso.com. Si vous avez modifié l’URL simple dehttps://sfb.contoso.com/Meetàhttps://sfb.contoso.com/Meetings, l’URL de base desfb.contoso.comreste la même, de sorte qu’aucune modification du DNS ou du certificat n’est nécessaire. Quand vous changez le nom d’une URL simple, vous devez par contre exécuter l’applet de commande Enable-CsComputer sur chaque pool directeur et frontal pour enregistrer le changement.
Publier et vérifier la topologie
Vérifiez que toutes les URL simples sont configurées correctement.
Vérifiez que le serveur SQL Server est en ligne et que l’ordinateur sur lequel le Générateur de topologies est installé peut y accéder. Vérifiez également que les règles de pare-feu nécessaires sont disponibles.
Vérifiez que le partage de fichiers est disponible et qu’il dispose des autorisations appropriées qui ont été définies.
Confirmez que les rôles serveur corrects qui répondent à la configuration requise pour le déploiement sont définis dans la topologie.
Vérifiez que les serveurs existent sur les services de domaine Active Directory. Cela se produit automatiquement lorsque vous reliez les serveurs au domaine.
Lorsque vous avez vérifié la topologie et qu’aucune erreur de validation n’a été détectée, vous êtes prêt à publier la topologie. Si des erreurs de validation sont détectées, vous devez les corriger pour publier la topologie.
Cliquez avec le bouton droit sur le nœud Skype Entreprise Server, puis cliquez sur Publier la topologie.
Dans la page Publier la topologie, cliquez sur Suivant.
Dans la page Sélectionner un serveur de gestion centralisée, sélectionnez un pool frontal, comme mentionné dans le schéma.
Remarque
Vous pouvez cliquer sur Avancé pour configurer des emplacements de fichiers de bases de données.
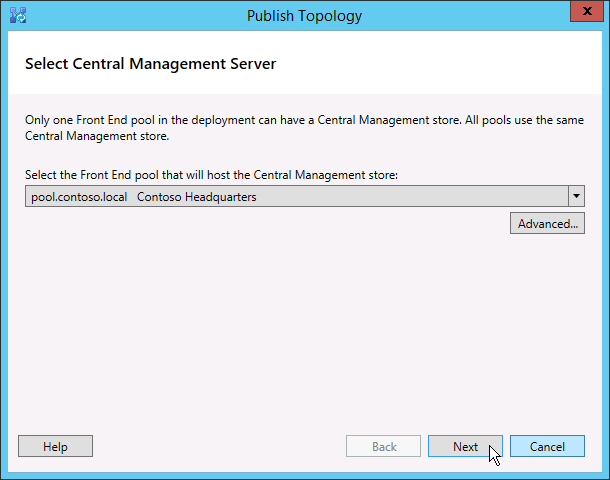
Dans la page Sélectionner des bases de données, sélectionnez les bases de données à publier.
Remarque
Si vous ne disposez pas des droits appropriés pour créer les bases de données, vous pouvez effacer les zones case activée en regard de ces bases de données, et une personne disposant des droits appropriés peut créer ultérieurement les bases de données. Pour plus d’informations sur la configuration requise, consultez Configuration requise du serveur pour Skype Entreprise Server.
Vous pouvez cliquer sur Avancé. Choisissez une option de sélection de l’emplacement des fichiers de données Advanced SQL Server parmi les suivantes :
Déterminer automatiquement l’emplacement du fichier de base de données : cette option détermine les meilleures performances opérationnelles en fonction de la configuration de disque sur votre serveur SQL Server en distribuant les fichiers journaux et les fichiers de données au meilleur emplacement.
Utiliser SQL Server instance valeurs par défaut : cette option place les fichiers journaux et les fichiers de données sur le serveur SQL Server à l’aide des paramètres instance. Cette option n’utilise pas les fonctionnalités opérationnelles du serveur SQL Server pour déterminer les emplacements optimaux pour les journaux et les données. L’administrateur SQL Server déplace généralement les fichiers journaux et les fichiers de données vers des emplacements appropriés pour les procédures de gestion du serveur et des organization basées sur SQL Server.
Cliquez sur OK, puis sur Suivant.
Vous pouvez cliquer sur Avancé. Choisissez une option de sélection de l’emplacement des fichiers de données Advanced SQL Server parmi les suivantes :
Déterminer automatiquement l’emplacement du fichier de base de données : cette option détermine les meilleures performances opérationnelles en fonction de la configuration de disque sur votre serveur SQL Server en distribuant les fichiers journaux et les fichiers de données au meilleur emplacement.
Utiliser SQL Server instance valeurs par défaut : cette option place les fichiers journaux et les fichiers de données sur le serveur SQL Server à l’aide des paramètres instance. Cette option n’utilise pas les fonctionnalités opérationnelles du serveur SQL Server pour déterminer les emplacements optimaux pour les journaux et les données. L’administrateur SQL Server déplace généralement les fichiers journaux et les fichiers de données vers des emplacements appropriés pour les procédures de gestion du serveur et des organization basées sur SQL Server.
Cliquez sur OK.
Cliquez sur Suivant pour terminer le processus de publication.
Remarque
L’échec de la création des bases de données SQL Server est une erreur courante dans cette étape. Lorsque le processus échoue, un message d’erreur apparait, comme mentionné dans le schéma. La cause la plus probable est que l’utilisateur qui tente de créer la base de données ne dispose pas des permissions appropriées, ou le système SQL Server est injoignable en raison d’un pare-feu ou d’un autre problème lié au réseau.
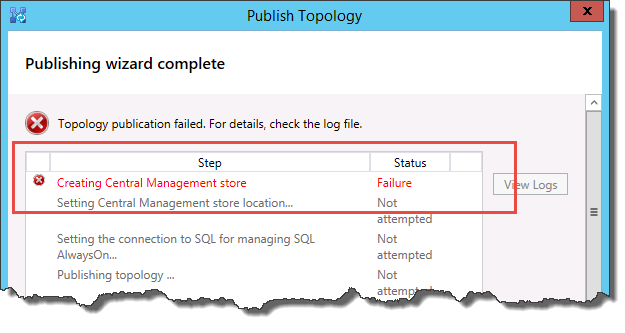
Lorsque le processus de publication est terminé, un lien permettant d’ouvrir une liste de tâches supplémentaires apparait. Cliquez sur Cliquez ici pour ouvrir la liste de tâches pour voir les tâches supplémentaires, puis cliquez sur Terminer.
Le message « Terminé avec des avertissements » lors de la création de la base de données ne signifie pas qu’il y a eu une erreur. Le processus d’installation doit modifier les paramètres dans SQL Server pour que Skype Entreprise Server fonctionne correctement. Lorsqu’un paramètre est changé dans SQL Server, il est enregistré en tant qu’avertissement pour que les administrateurs de SQL Server puissent comprendre ce qu’a impacté le processus d’installation. Si vous recevez un avertissement, vous pouvez sélectionner l’enregistrement, puis cliquer sur Afficher les journaux pour afficher les détails de l’avertissement.
Une fois la topologie publiée, vous pouvez commencer à installer un réplica local du magasin central de gestion sur chaque serveur exécutant Skype Entreprise Server dans votre topologie. Il est recommandé de commencer par le premier pool frontal.