Upgrade to Skype for Business Server 2015
Résumé: Découvrez comment effectuer une mise à niveau de Lync Server 2013 vers Skype Entreprise Server 2015.
Utilisez les procédures décrites dans ce document pour effectuer une mise à niveau de Lync Server 2013 vers Skype Entreprise Server 2015 à l’aide du générateur de topologie Skype Entreprise Server et de la nouvelle fonctionnalité de mise à niveau In-Place. Si vous souhaitez effectuer une mise à niveau à partir de Lync Server 2010 ou d’Office Communications Server 2007 R2, voir Planifier la mise à niveau vers Skype Entreprise Server 2015.
Remarque
Les mises à niveau sur place étaient disponibles dans Skype Entreprise Server 2015, mais ne sont plus prises en charge dans Skype Entreprise Server 2019. La coexistence côte à côte est prise en charge, consultez Migration vers Skype Entreprise Server 2019 pour plus d’informations.
Mettre à niveau à partir de Lync Server 2013
La mise à niveau de Lync Server 2013 vers Skype Entreprise Server 2015 implique l’installation des logiciels requis, l’utilisation du générateur de topologie Skype Entreprise Server pour mettre à niveau les bases de données dans le pool et l’utilisation de la mise à niveau Skype Entreprise Server In-Place sur chacun des serveurs associés au pool. Pour terminer la mise à niveau, suivez les huit étapes de cette rubrique.
Avant de commencer
Reportez-vous à Plan to upgrade to Skype for Business Server 2015.
Passez en revue La configuration requise du serveur pour Skype Entreprise Server 2015.
Étape 1 : Installer les outils d’administrateur et télécharger la topologie
Connectez-vous à l’ordinateur dans la topologie qui n’a pas Lync OCSCore ou d’autres composants Lync installés.
À partir du support d’installation Skype Entreprise Server 2015, exécutez Setup.exe à partir de OCS_Volume\Setup\AMD64.
Cliquez sur Installer.
Acceptez les termes du contrat de licence.
Dans l’Assistant Déploiement, cliquez sur Installer les outils d’administrateur, puis suivez les étapes d’installation.

Dans l’écran de démarrage de Windows, ouvrez Skype Entreprise Server Générateur de topologie.
Cliquez sur Télécharger la topologie à partir d’un déploiement existant, puis sur Suivant.
Entrez un nom pour la topologie, puis cliquez sur Enregistrer.
Accédez à l’emplacement où vous avez enregistré la topologie, puis effectuez une copie de la topologie.
Étape 2 : mise à niveau et publication de la topologie à l’aide du Générateur de topologie
Avant de commencer le processus de mise à niveau, tous les services doivent être en cours d’exécution pour les pools que vous envisagez de mettre à niveau. Les changements de la topologie pourront ainsi être répliqués dans la base de données locale des serveurs dans le pool.
Important
Enregistrez une copie de votre fichier de topologie avant la mise à niveau. Après la mise à niveau, vous ne serez plus en mesure de passer à une version antérieure de la topologie.> Si vos services se trouvent sur les mêmes serveurs que vos bases de données, comme le service de conversation permanente se trouve sur le même serveur que la base de données de conversation permanente, ignorez cette étape et passez à l’étape 4. Après avoir arrêté les services, exécutez le programme de mise à niveau sur place sur chaque serveur pour effectuer la mise à niveau vers les bases de données locales.
Remarque
Si la topologie comporte une base de données principale mise en miroir, les bases de données principale et en miroir s’affichent lorsque vous publiez la topologie à l’aide du générateur de topologie. Vérifiez que toutes les bases de données sont exécutées dans la base de données principale et veillez à sélectionner la base de données principale et non la base de données miroir lors de la publication de la topologie, autrement un avertissement s’affichera après la publication de la topologie.
Choisissez l’une des options ci-dessous pour mettre à niveau et publier une nouvelle topologie à l’aide du générateur de topologie Skype Entreprise Server 2015. Après avoir effectué ces étapes et publié la topologie mise à jour, passez à l’Étape 3 de cette rubrique.
Option 1 : Mettre à niveau un pool frontal isolé et les magasins d’archivage et de surveillance associés
Si le pool que vous mettez à niveau a une dépendance des magasins d’archivage et de surveillance, quand vous utilisez les étapes suivantes, le magasin d’archivage et de surveillance est aussi mis à niveau.
Dans Générateur de topologie, cliquez avec le bouton droit sur un pool Lync Server 2013, sélectionnez Mettre à niveau vers Skype Entreprise Server 2015, puis suivez les étapes.
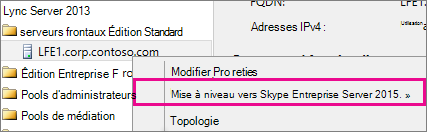
Dans Générateur de topologie, cliquez sur Action>Publier la topologie ouPublier latopologie>d’action>.

Au cours de la publication, choisissez d’installer une base de données dans le magasin d’archivage et de surveillance.
Option 2 : Mettre à niveau le pool frontal sans mettre à niveau les magasins d’archivage et de surveillance
Si vous utilisez les étapes suivantes, l’archivage et la surveillance pour le pool sélectionné sont désactivées. Le pool n’aura pas de magasins d’archivage et de surveillance après la mise à niveau.
Dans Le Générateur de topologie, sélectionnez le pool Lync Server 2013 que vous souhaitez mettre à niveau.
Supprimez la dépendance aux magasins d’archivage et de surveillance Lync Server 2013.
Accédez à Action>Modifier les propriétés.
Désactivez la case à cocher Archivage.

Désactivez la case à cocher Surveillance.
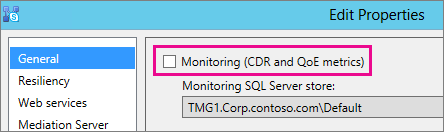
Cliquez avec le bouton droit sur le pool Lync Server 2013, sélectionnez Mettre à niveau vers Skype Entreprise Server 2015, puis suivez les étapes.
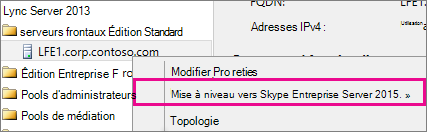
Dans Générateur de topologie, cliquez sur Action>Publier la topologie ouPublier latopologie>d’action>.
Option 3 : Mettre à niveau le pool frontal et l’associer à de nouveaux magasins d’archivage et de surveillance Skype Entreprise Server 2015
Si vous utilisez les étapes suivantes, l’archivage et la surveillance s’arrêteront dans le magasin précédent et commenceront dans le nouveau magasin que vous avez créé.
Dans Le Générateur de topologie, sélectionnez le pool Lync Server 2013 que vous souhaitez mettre à niveau.
Supprimez la dépendance aux magasins d’archivage et de surveillance Lync Server 2013.
Accédez à Action>Modifier les propriétés.
Désactivez la case à cocher Archivage.

Désactivez la case à cocher Surveillance.
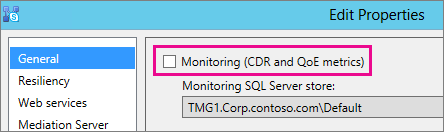
Cliquez avec le bouton droit sur le pool Lync Server 2013, sélectionnez Mettre à niveau vers Skype Entreprise Server 2015, puis suivez les étapes.
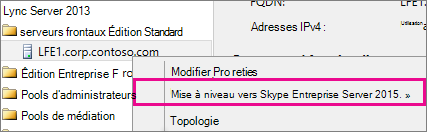
Créez un nouveau magasin SQL pour l’archivage.
Sélectionnez les propriétés pool et Action>Modifier.
Activez la case à cocher Archivage.
Cliquez sur Nouveau.

Créez un nouveau magasin SQL pour la surveillance.
Sélectionnez les propriétés pool et Action>Modifier.
Activez la case à cocher Surveillance.
Cliquez sur Nouveau.

Dans Générateur de topologie, cliquez sur Action>Publier la topologie ouPublier latopologie>d’action>.
Au cours de la publication, choisissez d’installer la base de données dans le magasin d’archivage et de surveillance.
Étape 3 : Attendre la réplication
Laissez à la réplication le temps de publier la topologie mise à jour vers tous les serveurs de l’environnement.
Étape 4 : Arrêter les services dans le pool à mettre à niveau
Sur chaque serveur qui entretient le pool que vous allez mettre à niveau, exécutez l’applet de commande suivante dans PowerShell :
Disable-CsComputer -Scorch
Nous vous recommandons d’utiliser Disable-CsComputer, car vous devrez peut-être redémarrer le serveur pendant le processus de mise à niveau In-Place. Si vous utilisez Stop-CsWindowsService, certains services peuvent redémarrer automatiquement après un redémarrage. Cela peut entraîner l’échec de la mise à niveau sur place.
Étape 5 : Mettre à niveau les pools frontaux et les serveurs des pools non frontaux
Remarque
Avant la mise à niveau, installez tous les nouveaux prérequis requis pour Skype Entreprise Server 2015, notamment :> Au moins 32 Go d’espace libre avant de tenter une mise à niveau. En outre, assurez-vous que le lecteur est un lecteur local fixe, qu’il n’est pas connecté par USB ou Firewire, qu’il est formaté avec le système de fichiers NTFS, qu’il n’est pas compressé et qu’il ne contient pas de fichier de page.> PowerShell version 6.2.9200.0 ou ultérieure.> La dernière mise à jour cumulative Lync Server 2013 installée.> SQL Server 2012 SP1 installé.> La base de connaissances suivante est installée (installée automatiquement si vous utilisez Microsoft Update) :> Windows Server 2008 R2 -KB2533623> Windows Server 2012 -KB2858668> Windows Server 2012 R2 -KB2982006
Utilisez la mise à niveau In-Place sur chaque serveur pour mettre à jour le pool frontal, le pool Edge, le serveur de médiation et le pool de conversation permanente.
Sur chaque serveur, exécutez Setup.exe à partir de OCS_Volume\Setup\amd64 sur le support d’installation Skype Entreprise Server 2015.
Acceptez le contrat de licence et suivez les invites pour la mise à niveau In-Place.
Répétez ces étapes pour chaque serveur du pool frontal et sur chaque serveur de pool non frontal.
Remarque
Vous serez peut-être invité à redémarrer le serveur pendant la mise à niveau In-Place. C'est d'accord. Après le redémarrage, la mise à niveau In-Place continue là où elle s’est arrêté.
Lorsque la mise à niveau sur place réussit, le message suivant s’affiche.

Étape 6 : Redémarrer les services sur tous les serveurs mis à niveau
Remarque
Avant de redémarrer les services, vérifiez que %ProgramData%\WindowsFabric n’existe pas sur tous les serveurs frontaux. S’il existe, supprimez-le avant de démarrer les services.
Une fois que vous avez mis à niveau tous les serveurs du pool frontal, redémarrez les services à l’aide de la commande PowerShell suivante :
Start-CsPoolRemarque
Si un redémarrage système déjà en attente est nécessaire avant le lancement d’une procédure de mise à niveau sur place, la mise à niveau sur place ne vous demandera alors pas de redémarrer à la fin de l’installation. Des exceptions d’assembly seront alors levées concernant le premier serveur frontal lorsque vous tenterez de démarrer des services à l’aide de l’applet de commande Start-CSPool. Pour résoudre ces erreurs, redémarrez tous les serveurs du pool et réexécutez l’applet de commande.
Sur les serveurs du pool non frontal, redémarrez les services en utilisant la commande suivante :
Start-CsWindowsService
Après avoir cliqué sur OK sur la page de mise à niveau sur place, le rappel suivant s’affiche vous invitant à compléter le reste de l’étape.

Étape 7 : Vérifier Skype Entreprise fonctionnalité fonctionne
Pour vous assurer que la mise à niveau a réussi, pour le pool qui a été mis à niveau, testez Skype Entreprise pour vérifier que la fonctionnalité fonctionne comme prévu.
Étape 8 : Mettre à niveau les pools secondaires
Répétez les étapes de cette rubrique pour mettre à niveau les autres pools de votre environnement.
Résoudre les problèmes de la mise à niveau sur place
Si la mise à niveau sur place échoue, un message tel que celui qui figure sur l’image suivante peut s’afficher.

Examinez le message complet au bas de la page pour vous aider à résoudre le problème. Cliquez sur Afficher les journaux pour obtenir plus de détails.
Si la mise à niveau In-Place échoue lors de la vérification de la préparation de la mise à niveau ou de l’installation des prérequis manquants, assurez-vous que le serveur dispose des dernières mises à jour Windows Server, Lync Server et SQL Server appliquées, et que tous les logiciels et rôles requis sont installés. Pour obtenir la liste des éléments requis, consultez Configuration requise pour le serveur pour Skype Entreprise Server 2015 et Conditions préalables d’installation pour Skype Entreprise Server 2015.
Voir aussi
Plan to upgrade to Skype for Business Server 2015
Server requirements for Skype for Business Server 2015
Installation des composants prérequis pour Skype Entreprise Server 2015