Accéder aux résultats des requêtes et modifier les requêtes existantes
Dans l’expérience Analyste de l’application Insights avancés, la page Résultats de la requête répertorie tous les résultats disponibles pour votre organization. En plus de voir des informations de base sur chaque requête, utilisez cette page pour :
- Créez une copie (clone) d’une requête.
- Modifier, renommer et supprimer une requête.
- Favoris d’une requête pour la trouver ultérieurement.
- Téléchargez les résultats de la requête sous forme de fichier .csv.
- Obtenez un lien pour accéder aux résultats en tant que données dans Power BI ou Excel.
Cet article traite de chacune de ces fonctionnalités et fournit également des informations sur les autorisations et votre fichier de résultats de requête téléchargé.
Autorisations
Pour afficher, télécharger, renommer, modifier, supprimer, favori ou cloner des résultats de requête, vous devez disposer du rôle Analyste Insights .
Importante
Seul l’analyste qui a exécuté la requête à l’origine peut modifier, renommer ou supprimer ses résultats. D’autres analystes de l’organization peuvent afficher, favoris et cloner les résultats.
Pour utiliser la page des résultats de la requête
État des résultats
Après avoir exécuté votre requête, vous pouvez voir quelques états différents dans la colonne État .
En cours d’exécution
Un carré bleu dans un cercle bleu signifie que la requête est en cours d’exécution. L’analyste qui a exécuté la requête peut annuler la requête en sélectionnant Arrêter.
Arrêter, Arrêter et Arrêté
La sélection de ce cercle bleu (Arrêter en pointant dessus) fige la requête. Lorsque l’arrêt est en cours, la requête status indique Arrêt ; une fois que la requête est complètement arrêtée, la status indique Arrêté. Si l’analyste qui a exécuté la requête souhaite réexécuter cette requête ultérieurement, il peut sélectionner Réexécuter dans le menu Plus d’options .

Remarque
D’autres analystes du organization peuvent voir qu’une requête est en cours d’exécution, mais ils ne sont pas en mesure de l’arrêter.
Opération réussie
Lorsqu’une requête s’exécute correctement, vous voyez une coche verte dans un cercle vert intitulé Réussite. Si vous avez exécuté la requête, vous pouvez désormais la modifier, la supprimer ou la renommer. Tous les autres analystes peuvent désormais les cloner ou les favoris.

Échec
Si une erreur se produit pendant l’exécution d’une requête, vous verrez un échec status.

Filtres de résultats
Filtres prédéfinis
Il existe des affichages prédéfinis sur la page Résultats de la requête :
- Mes résultats : requêtes que vous avez exécutées
- Tous les résultats : interroge tous les analystes de votre organization ont exécuté
- Favoris : requêtes que vous avez marquées comme favorites
- Modèles Power BI : requêtes prédéfinies que tous les analystes de votre organization ont exécutées pour les modèles Power BI (par exemple, méthodes de travail)
- Requêtes personnalisées : une personne personnalisée interroge tous les analystes de votre organization ont exécuté
Filtres de contenu
En plus des filtres de résultats prédéfinis, vous pouvez également ajouter un filtre de contenu personnalisé. Avec un filtre de contenu, les résultats sont limités par qui a exécuté la requête, le modèle Power BI pour lequel elle est destinée, si l’actualisation automatique est activée et le type de requête.
Pour accéder aux filtres de contenu, sélectionnez l’icône + à droite du bouton Filtre de requêtes personnalisées .

Ensuite, utilisez les menus déroulants pour sélectionner votre filtre.
Bien que vous ne puissiez utiliser qu’un seul filtre de contenu actif à la fois, vous pouvez avoir jusqu’à cinq filtres disponibles. Les filtres ne sont pas reportés d’une session à l’autre.
Définition de l’actualisation automatique de la requête
Si vous avez exécuté une requête et que vous souhaitez qu’elle se reproduise selon une certaine planification, vous pouvez définir la touche bascule Actualisation automatique sur Activé. Les analystes qui n’ont pas exécuté une requête ne peuvent pas activer l’actualisation automatique pour celle-ci.
Plus d'options
Lorsque vous sélectionnez les points de suspension Plus d’options, situés à l’extrême droite de la page Résultats de la requête, vous voyez différentes options selon que vous avez exécuté la requête ou si vous êtes un autre analyste dans le organization : Modifier le nom de la requête, Modifier la requête, Cloner la requête, Favori et Supprimer la requête.
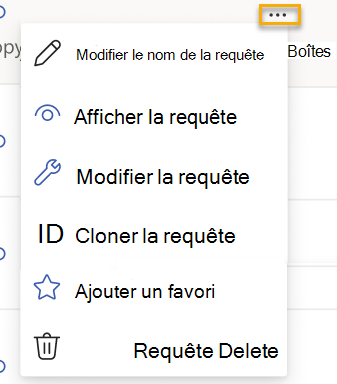
Explorons ces options plus en détail.
Modifier le nom de la requête
S’applique à : analyste qui a exécuté la requête
Pour modifier le nom d’une requête, sélectionnez l’option Modifier le nom de la requête . Une fois que vous avez correctement renommé votre requête, vous recevez une notification dans le coin supérieur droit de votre écran.
Importante
Tous les noms de requête doivent être uniques. Vous recevrez une erreur si le nom de requête que vous entrez existe déjà.
Afficher la requête
S’applique à : n’importe quel analyste dans le organization
Si vous souhaitez voir comment une requête a été configurée, mais que vous ne souhaitez rien modifier, sélectionnez Afficher la requête. Cette option vous permet d’accéder à l’écran de configuration de la requête. Vous pouvez également cloner une requête à partir d’ici.
Modifier la requête
S’applique à : analyste qui a exécuté la requête
Si vous souhaitez modifier les informations de configuration de votre requête (telles que le nom de la requête et la période), les métriques, les conditions et les groupes de conditions, ainsi que les attributs des employés, modifiez la requête et réexécutez-la. Lorsque vous sélectionnez Modifier la requête, vous êtes invité à confirmer si vous souhaitez remplacer vos résultats existants ou si vous souhaitez cloner la requête à la place. Si vous sélectionnez Modifier la requête dans cette zone, l’application vous dirige vers l’écran de configuration de la requête, où vous pouvez ensuite apporter des modifications et réexécuter la requête d’origine. Si vous choisissez Cloner, l’application vous permet d’accéder à un nouvel écran de configuration de requête avec les mêmes paramètres que l’original.
Attention
L’option Modifier la requête supprime et remplace définitivement les résultats existants de la requête. Pour conserver les résultats existants d’une requête, utilisez plutôt l’option Cloner et apportez des modifications dans une nouvelle requête.
Cloner la requête
S’applique à : n’importe quel analyste dans le organization
L’option Clone effectue une copie identique d’une requête existante. Utilisez Clone lorsque vous souhaitez démarrer une nouvelle requête en utilisant les mêmes paramètres (Période, Grouper par, métriques, conditions et groupes de conditions et attributs d’employés) qu’une requête existante.
Conseil
Vous pouvez également accéder aux options Modifier et Cloner via l’écran de configuration des requêtes.
Requête favorite
S’applique à : n’importe quel analyste dans le organization
Le favoritisme d’une requête l’enregistre dans votre affichage Favoris afin que vous puissiez la trouver ultérieurement.
Requête Suppression
S’applique à : analyste qui a exécuté la requête
La suppression d’une requête la supprime de la liste des résultats pour tous les utilisateurs du organization. Après avoir sélectionné Supprimer la requête, vous devez confirmer que vous êtes prêt à supprimer avant de continuer. Une fois votre requête supprimée, vous recevez une notification dans le coin supérieur droit de votre écran.
Attention
La suppression des requêtes est permanente. Si vous supprimez une requête configurée pour l’actualisation automatique, vous désactivez également les futures mises à jour de cette requête.
Pour accéder aux résultats de la requête
À propos des résultats de la requête
Lorsque vous définissez une requête, vous sélectionnez les métriques et les attributs de l’employé. Une fois la requête exécutée, ses résultats sont organisés en colonnes et en lignes. Les en-têtes de colonne dans les résultats correspondent aux noms d’attributs et de métriques que vous avez sélectionnés lors de la définition de la requête. Pour savoir comment télécharger ces résultats, poursuivez votre lecture.
Remarque
Les valeurs « NULL » dans vos résultats indiquent les employés sans licence Microsoft 365 Copilot, ce qui signifie qu’aucune activité n’est due à l’absence de licence. En revanche, une valeur « 0 » indique les utilisateurs disposant d’une licence, mais qui n’ont effectué aucune activité pour le jour, la semaine ou le mois spécifiés.
Téléchargement et connexion aux résultats
Télécharger et importer des résultats dans Excel
- Dans Résultats de la requête, en regard des résultats souhaités, sélectionnez l’icône CSV.
- Sélectionnez pour ouvrir et cliquer avec le bouton droit sur le fichier zip, qui contient une version .csv des données, puis sélectionnez Extraire tout et extrayez le .csv dans un dossier local.
- Ouvrez le fichier .csv extrait à l’aide d’Excel.
Voici un exemple de fichier de résultats :

Se connecter via le connecteur Power BI
Dans Power BI Desktop, sélectionnez Obtenir des données.
Sélectionnez Services en ligne, Viva Insights, puis Se connecter.
Dans la page Résultats de la requête d’analyste>, recherchez votre requête et sélectionnez Copier le lien.
Remarque
Le lien contient deux informations : l’identificateur de partition et l’identificateur de requête, séparés par une barre oblique.
Dans Se connecter aux données Viva Insights, entrez l’identificateur de partition et l’identificateur de requête.
Remarque
Le nom de la requête n’est pas pris en charge pour le moment.
Dans Paramètres > avancés Granularité des données, sélectionnez Données au niveau des lignes.
Sélectionnez Importer sous Mode de connectivité des données, puis sélectionnez OK.
Si vous êtes invité à vous connecter, sélectionnez Se connecter, entrez vos informations d’identification Microsoft 365, puis sélectionnez Se connecter.
Dans la fenêtre d’aperçu, sélectionnez Charger. Si vous le souhaitez, sélectionnez Transformer les données pour transformer et mettre en forme les données dans l’éditeur Power Query avant de les charger dans Power BI.
Gérer les mises à jour des métriques utilisées dans les requêtes existantes
Lorsqu’une définition de métrique change, vos requêtes existantes qui utilisent cette métrique ne se mettent pas automatiquement à jour. Vous pouvez continuer à utiliser l’ancienne définition ou effectuer une mise à jour vers la nouvelle. Cela s’applique à la fois aux métriques définies par Microsoft et aux métriques personnalisées créées par d’autres analystes.
Chaque fois que vous créez une requête, vous utilisez la dernière définition de métrique. Toutefois, vos requêtes existantes, y compris les requêtes d’actualisation automatique, continueront d’utiliser la définition de métrique d’origine. Cela permet de préserver la cohérence et la précision des résultats de votre requête.
Si l’une de vos requêtes existantes utilise des métriques qui ont changé, vous verrez le status, Réussite (avec avertissement) et un message indiquant que la requête utilise des métriques avec des définitions mises à jour dans la page des résultats de la requête.
Pour mettre à jour la définition de métrique dans votre requête, vous avez deux options : modifier ou cloner. Vous trouverez ces options dans les points de suspension Autres options . La modification de votre requête remplace les résultats existants par la nouvelle définition. Le clonage de votre requête crée une requête avec la nouvelle définition et conserve les résultats existants.
Remarque
Si vous souhaitez réexécuter la requête sans mettre à jour les définitions de métriques, sélectionnez Réexécuter la requête dans les points de suspension Autres options . Quand vous êtes invité à vérifier la requête pour les métriques mises à jour, sélectionnez Réexécuter quand même ! Si vous sélectionnez Vérifier la requête , la page de configuration de la requête s’ouvre en mode édition.
Dans la page de configuration de la requête, procédez comme suit pour mettre à jour toutes les métriques ou les métriques individuelles dans votre requête :
- Pour mettre à jour toutes les métriques, sélectionnez Mettre à jour toutes les métriques dans la bannière en haut de la page de configuration de la requête.
- Pour mettre à jour des métriques individuelles, faites défiler jusqu’à Sélectionner les métriques pour connaître vos employés, sélectionnez Ajouter des métriques, recherchez la métrique que vous souhaitez mettre à jour, sélectionnez les points de suspension, puis sélectionnez Mettre à jour. Fermez le volet de sélection des métriques pour revenir à la page de configuration de la requête.
Une fois que vous avez mis à jour les métriques utilisées dans votre requête, sélectionnez Exécuter.
Foires aux questions
Nous avons compilé les réponses à certaines questions que vous pouvez rencontrer lors de l’affichage des résultats de votre requête.
Généralités
Quand je télécharge et affiche une requête, pourquoi les données sont-elles illisibles ou non affichées correctement dans Excel ?
Vous avez probablement ouvert le fichier .csv tel qu’il est. Pour qu’Excel affiche correctement les données, vous devez importer le fichier .csv dans Excel. Si vous utilisez Excel 2016, suivez les étapes décrites dans Accéder aux résultats des requêtes et modifier les requêtes existantes. Pour les autres versions d’Excel, ouvrez l’aide dans Excel, puis recherchez les instructions sur l’importation d’un fichier .csv.
Pourquoi un utilisateur n’apparaît-il pas dans les résultats de la requête ?
Les licences peuvent être un facteur. Pour qu’un utilisateur apparaisse dans les résultats de la requête, cet utilisateur doit disposer d’une licence au moment de l’exécution de la requête. Si vous avez des questions sur les licences utilisateur, contactez votre administrateur Microsoft 365 et votre administrateur Insights.
Requêtes de réunion
Pourquoi le nombre de participants d’une réunion est-il inférieur à celui prévu ? Ou pourquoi les valeurs de métrique sont-elles répertoriées comme 0 ?
Vous remarquerez peut-être que plus de personnes ont accepté une réunion que n’y ont assisté. Cela peut se produire pour plusieurs raisons :
- Certains invités ont accepté la réunion, mais ont ensuite participé à une autre réunion sans modifier leur réponse. Ou bien, certains invités ont été considérés comme participant à une réunion conflictuelle.
- Certains participants sont externes ou non mesurés, ce qui signifie qu’aucune licence de Viva Insights n’est attribuée et ne sont donc pas inclus dans le calcul des métriques.
- La requête a été exécutée dans une partition et la réunion avait des participants qui ne sont pas dans la partition et ne sont donc pas inclus dans le calcul des métriques.
Pourquoi les réunions sont-elles manquantes dans mes résultats ?
La requête n’a peut-être pas eu de participants. Si personne n’a assisté à une réunion, Viva Insights supprime cette réunion des résultats de requête par défaut.
Pourquoi les données relatives à l’organisateur de la réunion sont-elles manquantes ?
Cela peut se produire pour plusieurs raisons :
- L’organisateur n’a pas de licence.
- L’organisateur a refusé Viva Insights. Pour plus d’informations sur la désactivation, consultez Désactiver Viva Insights.
- L’organisateur ne fait pas partie de la partition.
- Les données RH de l’organisateur n’ont pas été chargées.
Pourquoi la colonne Objet est-elle vide pour une réunion ?
Votre administrateur a peut-être supprimé certains mots clés sensibles. Si un titre de réunion contenait l’un de ces mots clés, les résultats de la requête n’affichent pas ce titre de réunion.
Pourquoi les heures de réunion de faible qualité d’une personne ne sont-elles pas égales à la somme de ses heures de réunion redondantes, conflictuelles et multitâche dans ma requête ?
Vous pouvez vous attendre à ce que le nombre total d’heures de réunion redondantes, conflictuelles et multitâche soit égal au nombre total d’heures de réunion de faible qualité. Toutefois, parfois, elles ne sont pas égales en raison de la façon dont les heures de réunion sont calculées.
Pourquoi les nombres décimaux s’affichent-ils pour les métriques du nombre de réunions ?
« Réunions » peut être des nombres décimaux, car le nombre est proportionnel à l’heure de la réunion planifiée.
- Réunions qui commencent avant minuit et se terminent après minuit à la date limite de la ligne.
- Exemple : Vous avez assisté à une réunion qui a commencé à 23h30 le 1er février et s’est terminée à 12h30 le 2 février. Dans ce cas, vous obtiendrez 0,5 réunions pour le 1er février et 0,5 pour le 2 février.
- Réunions par heure de la journée.
- Exemple : Vous avez une réunion entre 9h30 et 10h30. Réunions entre 9h00 et 10h00 = 0,5 ; Réunions entre 10h00 et 11h00 = 0,5.
- Réunions qui se chevauchent.
- Exemple : Réunion 1 de 10h00 à 11h00 et réunion 2 de 10h30 à 11h30 le même jour. Réunions = 1,5
- Réunions qui commencent dans vos heures de travail et se terminent après les heures de travail (et vice versa).
- Exemple : Vos heures de travail définies dans Outlook sont de 8h00 à 17h00. Vous avez une réunion qui commence à 16h30 et se termine à 17h30. Réunions pendant les heures de travail = 0,5 ; Réunions pendant les heures d’ouverture = 0,5.
- Exemple : Vous avez une réunion entre 9h30 et 10h30. Réunions entre 9h00 et 10h00 = 0,5 ; Réunions entre 10h00 et 11h00 = 0,5.
Pourquoi les totaux des heures de réunion et les heures d’e-mail ne correspondent-ils pas aux totaux des heures de travail et des heures d’après dans la sortie des requêtes de personne ?
Parce que les totaux pour les heures de travail et après les heures de travail calculent le « temps réservé dans votre calendrier » au lieu de « temps dans les réunions ». Les calculs pour le nombre total d’heures de réunion (temps dans les réunions) ajustent la durée pour tenir compte des réunions à double réservation, lorsqu’une personne a deux réunions planifiées en même temps ou des heures qui se chevauchent sur le calendrier. Une logique heuristique ordonne les réunions auxquelles une personne a probablement assisté et attribue du temps en conséquence.
