Utiliser le modèle de génération de texte dans Power Automate (obsolète)
Important
- Cette fonctionnalité est obsolète et n’est plus visible.
- La nouvelle fonctionnalité du générateur d’invites doit être utilisée à la place.
Migrer vers la nouvelle expérience du générateur d’invites
Cette action Power Automate est obsolète. L’action du générateur d’invites doit être utilisée à la place.
Si des flux utilisent l’ancienne action Créer du texte avec GPT, voici le processus que vous devez suivre pour migrer chacune de vos invites vers la nouvelle action Créer du texte avec GPT à l’aide d’une invite :
- À partir de votre flux, copiez le texte de l’invite dans l’ancienne action Créer du texte avec GPT.
- À partir du portail Power Automate, créez une invite personnalisée en utilisant le texte d’invite que vous venez de copier. Notez que cette nouvelle expérience d’invite nécessite d’ajouter un paramètre dynamique : si votre invite précédente n’en nécessitait pas, ajoutez simplement un paramètre factice que vous laisserez vide lors de l’exécution de l’invite.
- Revenez à votre flux, remplacez l’ancienne action Créer du texte avec GPT par la nouvelle action Créer du texte à l’aide d’une invite et sélectionnez l’invite que vous venez de créer. Découvrez comment utiliser une invite personnalisée dans un flux.
- Assurez-vous de mettre à jour les emplacements où la sortie de l’action GPT est utilisée dans les actions en aval de votre flux.
Créer du texte avec GPT
La génération de texte est optimisée par Azure OpenAI Service, qui est basé sur la technologie GPT (Generative Pre-trained Transformer). Les modèles GPT sont un type de modèle de traitement du langage naturel. Les modèles GPT sont formés sur un grand corpus de contenus pour générer du texte de type humain à partir d’une invite. Lorsque vous les combinez à l’automatisation du flux de travail, vous pouvez utiliser des modèles d’IA comme GPT pour automatiser une variété de tâches. Par exemple, vous pouvez créer des flux de travail pour générer automatiquement des brouillons d’e-mails, des réponses du service clientèle et des descriptions de produits. Vous pouvez également les utiliser pour générer des scripts qui permettent aux agents du service clientèle de répondre rapidement aux demandes des clients.
Conditions préalables
Copilot activé au niveau du locataire est la condition préalable pour utiliser le modèle de génération de texte dans Power Automate (version préliminaire).
Créer une invite
Les Invites du modèle GPT comportent deux parties : l’instruction et le contexte. L’instruction indique au modèle ce qu’il doit faire. Le contexte est l’information dont le modèle a besoin pour suivre l’instruction. Dans une tâche d’automatisation, l’instruction est constante et le contexte est fourni par le contenu dynamique.
L’exemple suivant utilise un flux de cloud instantané, mais vous pouvez aussi inclure un modèle GPT dans un flux de cloud automatisé.
Connectez-vous à Power Automate.
Dans le volet gauche, sélectionnez Mes flux.
Sélectionnez Nouveau flux>Flux de cloud instantané, puis attribuez un nom à votre flux.
Sous Choisir comment déclencher ce flux, sélectionnez Déclencher manuellement un flux, puis sélectionnez Créer.
Développez Déclencher manuellement un flux, puis sélectionnez +Ajouter une entrée>Texte comme type d’entrée.
Sélectionnez + Nouvelle étape>AI Builder, puis sélectionnez Créer du texte avec GPT dans la liste d’actions.
Sélectionnez Créer des instructions et saisissez des instructions et un exemple de contexte. Affinez l’invite en fonction des réponses jusqu’à ce que vous soyez satisfait que le modèle fonctionne comme prévu.
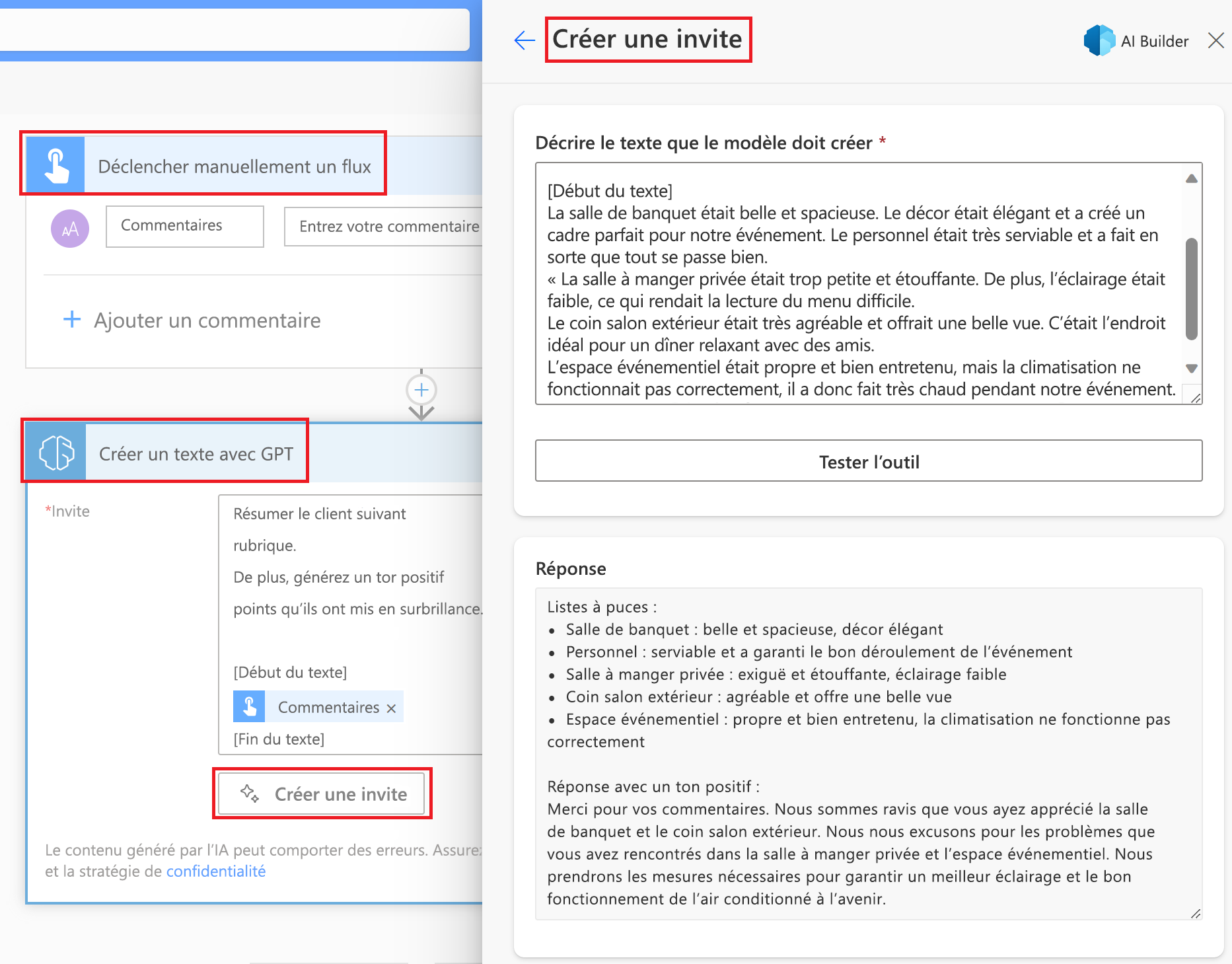
Remplacez l’exemple de contexte par un contenu dynamique.
Dans cet exemple, le contenu dynamique est la variable de rubrique de l’étape précédente. Le contenu dynamique peut être tout ce dont le modèle a besoin pour générer une nouvelle réponse à chaque fois ; par exemple, un e-mail pour générer une réponse ou le texte d’un document à résumer.
Insérer une surveillance humaine
Le contenu généré par l’IA peut être factuellement incorrect, inapproprié ou biaisé. Par conséquent, une action d’approbation est nécessaire pour garantir la surveillance humaine des flux de travail qui utilisent le texte généré par l’IA avant qu’il ne soit publié ou utilisé n’importe où.
Dans l’exemple suivant, vous envoyez le résumé d’un texte généré par l’IA par e-mail après qu’un humain l’a examiné.
Sélectionnez + Nouvelle étape>Approbations.
Dans la liste d’actions, sélectionnez Démarrer et attendre une approbation du texte.
Dans la liste des actions, sélectionnez + Nouvelle étape>Condition.
Dans la zone Condition , définissez le Résultat de l’étape d’approbation comme condition à vérifier et Approuver comme réponse positive à valider.
Si la condition est vraie, vous pouvez procéder à l’envoi de l’e-mail. Dans le corps, assurez-vous de sélectionner Texte accepté de l’étape d’approbation, qui est le texte généré par l’IA examiné par un humain.
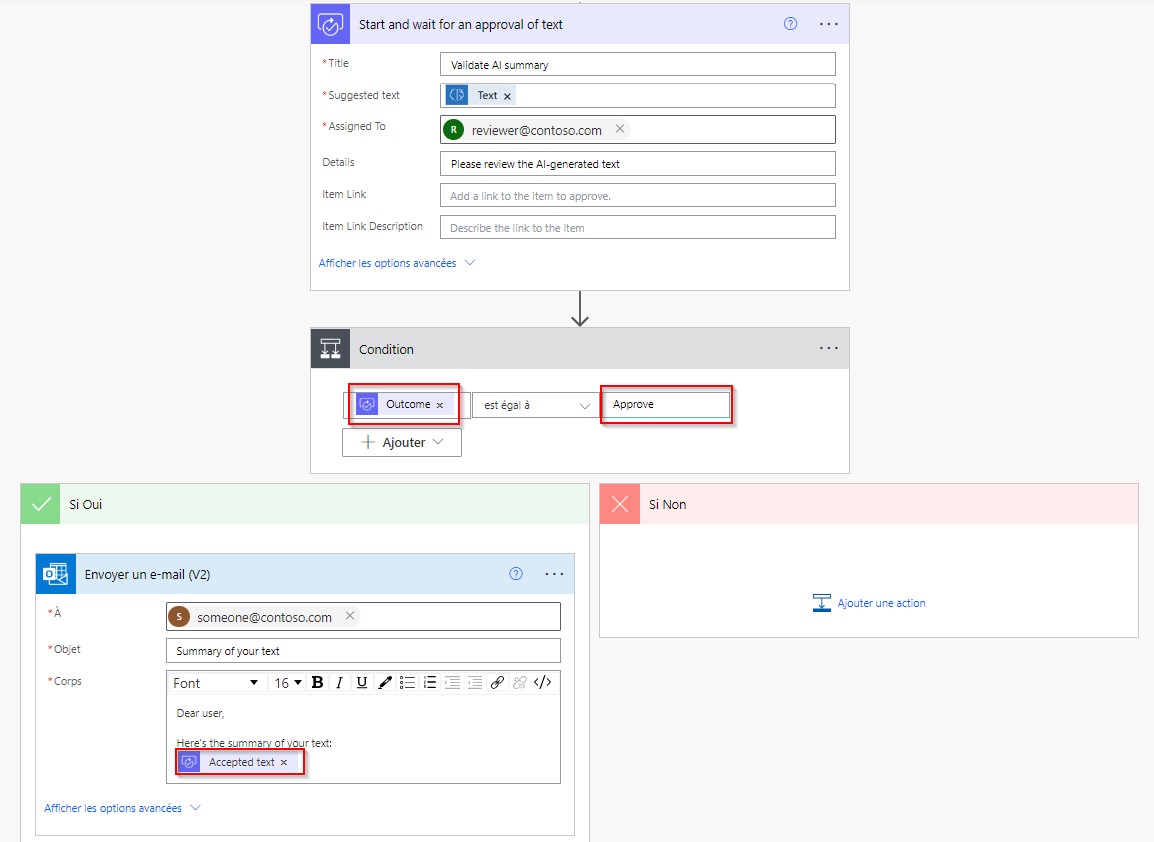
Sélectionnez Enregistrer, puis sélectionnez Tester pour tester votre flux.
L’humain qui reçoit le texte généré par l’IA à réviser a la possibilité d’accepter, de modifier ou de rejeter le texte.
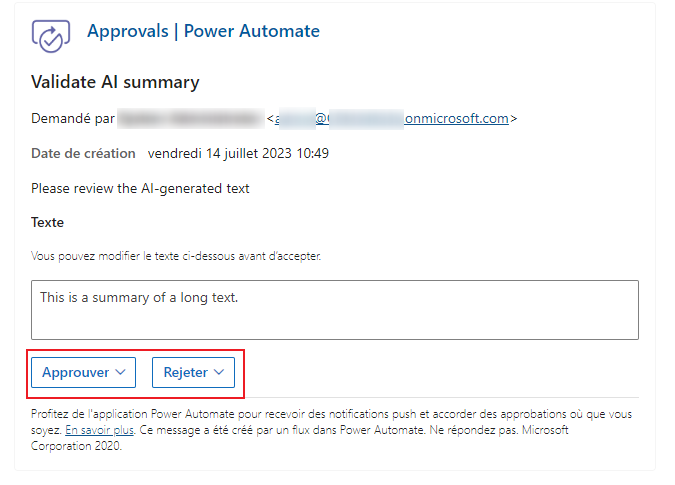
Paramètres d’entrée
| Nom | Requise | Type | Description | Valeurs |
|---|---|---|---|---|
| Invite/instructions | Oui | String | L’instruction ou l’invite sur laquelle le modèle agit | Instruction en langage naturel pour le modèle ainsi que le contenu dynamique sur lequel le modèle peut agir |
Paramètres de sortie
| Nom | Type | Description | Valeurs |
|---|---|---|---|
| Texte | Chaîne | Texte généré | La réponse générée par le modèle en fonction des instructions d’entrée |
| Raison de la fin | String | Raison de la fin renvoyée par le modèle IA | - |
Informations associées
Utiliser votre invite personnalisée dans un flux Power Automate (version préliminaire)
Commentaires
Bientôt disponible : Tout au long de 2024, nous allons supprimer progressivement GitHub Issues comme mécanisme de commentaires pour le contenu et le remplacer par un nouveau système de commentaires. Pour plus d’informations, consultez https://aka.ms/ContentUserFeedback.
Envoyer et afficher des commentaires pour