Avant de créer un modèle de classification par catégorie
Avant de créer votre modèle de classification par catégorie, vous devrez vous assurer que vos données sont dans Microsoft Dataverse, et sont structurées au format correct.
Conditions préalables
Ce modèle nécessite que les données d’apprentissage soient disponibles dans une table Dataverse. La prise en charge des données provenant de sources externes n’est actuellement pas disponible.
Assurez-vous que votre administrateur vous a attribué un rôle de sécurité avec le privilège de lecture pour la table contenant les données de formation.
Vérifiez que vous disposez des autorisations permettant de créer des tables dans votre environnement Power Platform. Vous pouvez utiliser les rôles de sécurité intégrés Personnalisateur de système ou Administrateur système.
Langues prises en charge
La classification par catégorie AI Builder prend en charge les langues suivantes : Si vous essayez de classer du texte dans d’autres langues, votre modèle peut ne pas fonctionner correctement.
- Anglais
- Français
- Allemand
- Italien
- Espagnol
- Portugais
Préparation des données
Les données d’entraînement utilisées pour entraîner le modèle à partir de la table Dataverse doit être conforme à ce qui suit :
Stockez le texte et les balises sur deux colonnes dans le même tableau. Chaque ligne doit contenir des données dans la colonne Texte.
Vous pouvez fournir une ou plusieurs balises aux données de la même ligne dans la colonne Texte. Vous pouvez également laisser la colonne Mots clés vide.
Si vous avez identifié plusieurs balises dans l’exemple de texte, fournissez-les sous forme de texte délimité dans les champs Mots clés. Actuellement, les virgules (,), les points-virgules (;) et les caractères de tabulation sont des séparateurs pris en charge.
Texte Balises Superbe chambre propre et calme avec un petit déjeuner gratuit à emporter Salle à manger Petite chambre bien agencée qui était confortable Salle J’adore la vue du 13ème étage (aucun) Assurez-vous d’avoir un minimum de 10 échantillons de texte distincts pour chaque balise à extraire. Les tags avec moins de 10 échantillons ne seront pas entraînés. Dans l’exemple précédent, il aurait dû y avoir un minimum de 10 lignes chacune qui ont été étiquetées avec les mots clés À manger et Salle.
Si Salle a été balisé dans moins de 10 lignes dans les données, il sera ignoré. Le modèle ne sera pas entraîné pour catégoriser les données pour cette balise.
Pour chaque balise utilisée, fournissez un minimum de 10 échantillons de texte où n’est pas utilisé.
Texte Balises Superbe chambre propre et calme avec un petit déjeuner gratuit Salle Petite chambre bien agencée qui était confortable Salle (aucun) Salle Si toutes les lignes du tableau sont étiquetées sur Chambre, et qu’aucune ligne (ou moins de 10 lignes) n’a été étiquetée sur une autre étiquette, le modèle échouera au processus d’apprentissage.
Une table doit avoir au moins deux balises, et chacune doit avoir 10 échantillons de texte.
Vous pouvez définir jusqu’à 200 balises distinctes. Chaque balise est une catégorie qui sera identifiée et extraite du texte donné.
Chaque échantillon de données textuelles doit comporter moins de 5 000 caractères.
Si vous ne disposez pas de données de formation et souhaitez tester la classification par catégorie AI Builder, suivez ces instructions afin d’utiliser des exemples de données.
Exemples de format de données d’entraînement
Cette section fournit des exemples de format de données d’entraînement dans une table Dataverse.
| Colonnes | Type de données | Taille |
|---|---|---|
| Commentaires | Texte | 3,000 |
| Balises | Texte | 100 |
| Commentaires | Balises |
|---|---|
| Pendant mon séjour, j’ai été complètement ignoré. Le personnel n’a pas réussi à me satisfaire mes attentes Aspirer et avoir une infection urinaire. J’ai aussi eu une pneumonie. |
Se soucier |
| J’ai été vu très rapidement après mon arrivée à chaque fois et tout le personnel, infirmière, médecin, Et l’anesthésiste ont été très utiles. Il semble y avoir un bon sens du travail d’équipe. |
Personnel, Enregistrement |
| L’équipement semblait à jour. L’infirmière/assistante de santé semblait assez attentionnée. |
Installations, Personnel |
Note
Si vous ne disposez pas de vos propres données de formation et que vous souhaitez essayer la classification par catégorie AI Builder, vous pouvez commencer par télécharger des exemples de données pour le modèle de classification par catégorie. Pour plus d’informations : Utiliser des exemples de données pour effectuer une classification par catégorie.
Importer vos données dans Dataverse
Étant donné que les données d’entraînement pour un modèle de classification par catégorie doivent être disponibles sous forme de table Dataverse, commençons par préparer les données dans la table Dataverse.
Dataverse comprend un ensemble puissant de connecteurs afin de vous aider à importer des données à partir de nombreuses sources. Pour plus d’informations : Ajouter des données à une table dans Microsoft Dataverse en utilisant Power Query.
Par exemple, voici comment importer des données de formation d’une feuille Excel. Cet exemple utilise un fichier contenant ce qui est indiqué dans le tableau suivant.
| ID | Balises | Texte |
|---|---|---|
| 1 | Dîner | Le petit déjeuner était un peu compliqué. |
| 2 | Salle à manger | Superbe chambre propre et calme avec un petit déjeuner gratuit. |
| 3 | Chambre, salle à manger, emplacement | Le personnel avec qui nous avons eu affaire était très sympathique et serviable. Les couloirs et notre chambre étaient propres et confortables. Le petit déjeuner (inclus) était des muffins et des bagels. |
| 4 | Emplacement, Dîner | Les environs regorgent de bars et de restaurants. |
| 5 | Service | Le personnel était respectueux. |
Dans l’exemple, les balises sont séparées par une virgule (,). Vous pouvez également utiliser un point-virgule (;) ou un caractère de tabulation.
Connectez-vous à Power Apps.
Sélectionnez l’environnement dans lequel vous souhaitez travailler.

Sélectionner Données>Tables.
Sélectionnez votre table. Si vous n’avez pas encore de table, suivez les étapes dans Créer une table personnalisée.
Sélectionnez Données>Obtenir des données>Obtenir des données à partir d’Excel du ruban de la table sélectionnée.
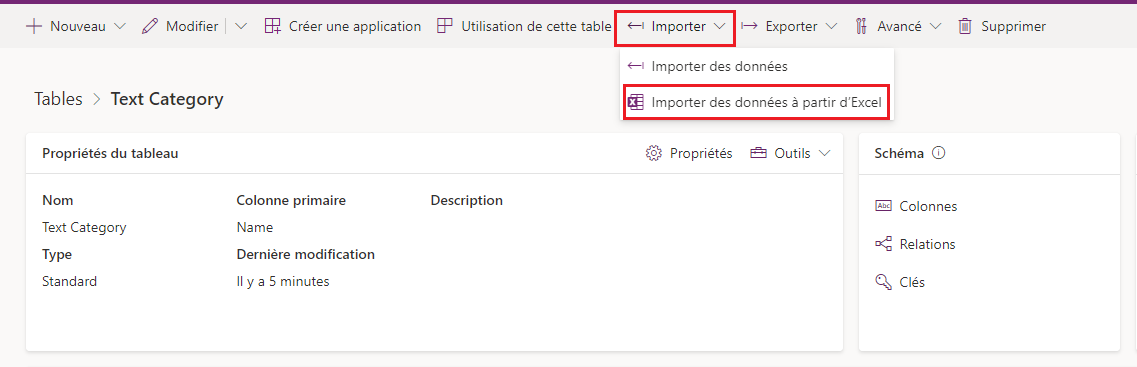
Dans l’écran Importer des données, sélectionnez le fichier Excel qui contient les données mentionnées dans la section Exemples de format de données d’entraînement plus tôt dans cette rubrique, puis sélectionnez Télécharger.
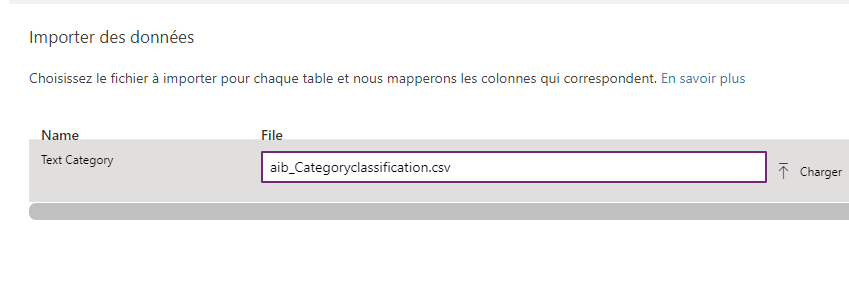
Pour revoir les mappages de champs sur l’écran Mappages de colonnes pour la catégorie de texte, sélectionnez Mapper les colonnes.
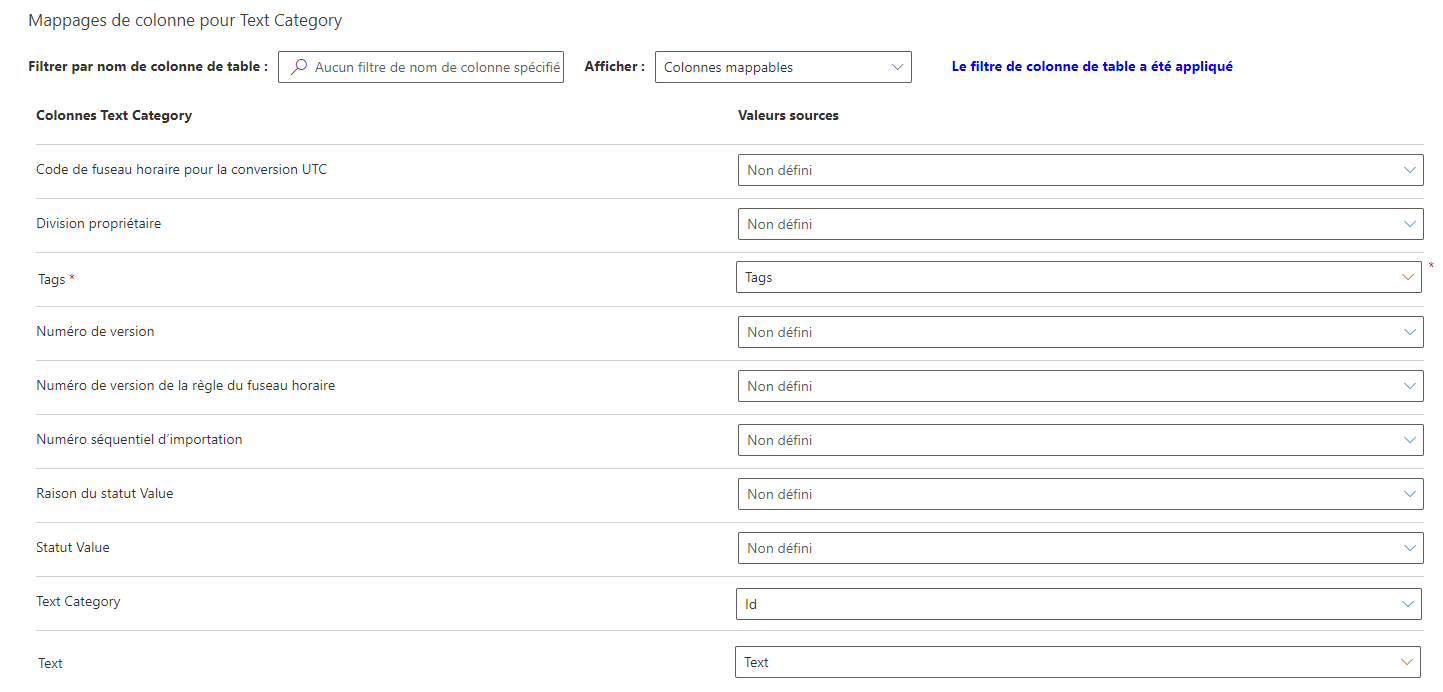
Le côté gauche répertorie toutes les colonnes définies dans le tableau. La liste déroulante à droite montre les colonnes disponibles dans le fichier Excel.
Mappez les colonnes Mots clés, Texte et Identifiant d’Excel aux colonnes respectives du tableau.
Après avoir mappé les colonnes, revenez à l’étape d’importation en sélectionnant Enregistrer les modifications dans le coin supérieur droit.

Après avoir vu le Statut de mappage comme réussi, commencez le processus d’importation en sélectionnant Importer dans le coin supérieur droit.
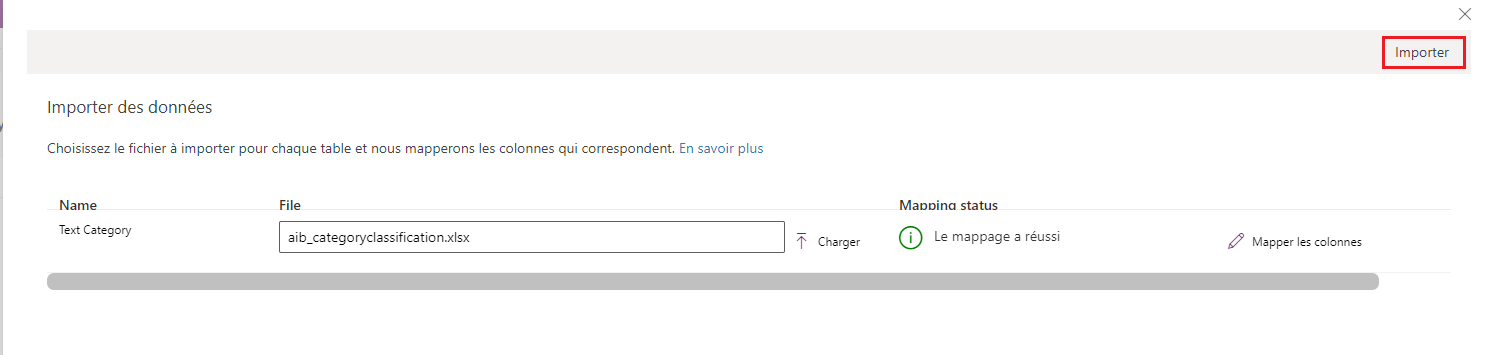
Le processus d’importation peut prendre quelques minutes selon le volume de données importées. Après quelques minutes, rafraîchissez l’onglet Données du tableau pour retrouver tous les enregistrements importés du fichier Excel.
Vous êtes maintenant prêt à passer à l’étape suivante.