Notes
L’accès à cette page nécessite une autorisation. Vous pouvez essayer de vous connecter ou de modifier des répertoires.
L’accès à cette page nécessite une autorisation. Vous pouvez essayer de modifier des répertoires.
Dans cet article, vous créez un flux de cloud qui utilise le modèle prédéfini d’analyse des sentiments AI Builder.
Connectez-vous à Power Automate.
Sélectionnez Mes flux dans le volet de gauche, puis sélectionnez Nouveau flux>Flux cloud instantané.
Nommez votre flux de cloud, sélectionnez Déclencher manuellement un flux sous Choisir comment déclencher ce flux, puis sélectionnez Créer.
Développez Déclencher manuellement un flux, puis sélectionnez +Ajouter une entrée>Texte.
Remplacez Entrée par Mon texte (aussi connu sous le titre).
Sélectionnez + Nouvelle étape>AI Builder, puis Analyser les sentiments positifs ou négatifs dans la liste des actions.
Dans l’entrée Langue, sélectionnez ou entrez votre langue.
Dans l’entrée Texte, sélectionnez Mon texte à partir de la liste Contenu dynamique :
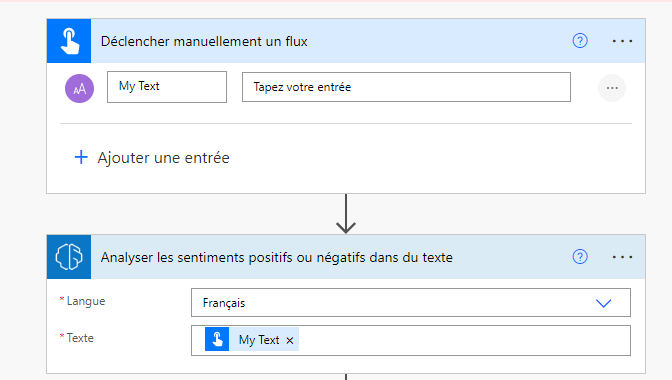
Dans les actions successives, vous pouvez utiliser toutes les colonnes extraites par le modèle AI Builder. Par exemple, vous pouvez ajouter des lignes à un fichier Excel pour chaque phrase en utilisant Sentiment de phrase, La phrase de probabilité est positive et La phrase de probabilité est négative :
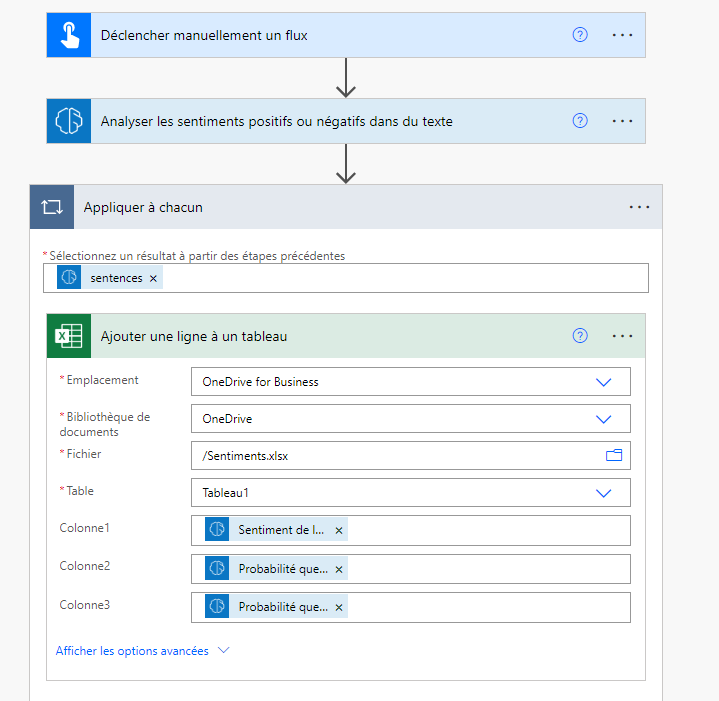
Félicitations ! Vous avez créé un flux de cloud qui utilise le modèle d’analyse des sentiments. Sélectionnez Enregistrer en haut à droite, puis sélectionnez Tester pour tester votre flux de cloud.
Paramètres
Entrée
| Nonm | Requise | Type | Description | Valeurs |
|---|---|---|---|---|
| Texte | Oui | string | Texte à analyser | Phrases textuelles |
| Langue | Oui | string | Langue du texte à analyser | Élément dans une liste de langues prédéfinies ou un code de langue (ex. : « en », « fr », « zh_chs », « ru ») |
Sortie
| Nom | Type | Description | Valeurs |
|---|---|---|---|
| Sentiment général du texte | string | Sentiment général du texte analysé | Positif, neutre ou négatif |
| La probabilité que le texte global soit positif | virgule flottante | Probabilité du sentiment positif dans le texte analysé | Valeur comprise entre 0 et 1. Les valeurs proches de 1 indiquent plus de confiance dans le fait que le sentiment identifié est exact |
| La probabilité que le texte global soit négatif | virgule flottante | Probabilité du sentiment négatif dans le texte analysé | Valeur comprise entre 0 et 1. Les valeurs proches de 1 indiquent plus de confiance dans le fait que le sentiment identifié est exact |
| La probabilité que le texte global soit neutre | virgule flottante | Probabilité du sentiment neutre dans le texte analysé | Valeur comprise entre 0 et 1. Les valeurs proches de 1 indiquent plus de confiance dans le fait que le sentiment identifié est exact |
| documentScores | objet | Objet contenant les scores globaux | Scores positifs, négatifs ou neutres. |
| phrases | Liste | Liste des structures de données de phrases contenant les sentiments généraux et les scores des phrases | Sentiment des phrases, scores positifs, neutres et négatifs |
| Sentiment de phrase | string | Sentiment de la phrase analysée | Positif, neutre ou négatif |
| La phrase de probabilité est positive | virgule flottante | Probabilité du sentiment positif dans la phrase analysée | Valeur comprise entre 0 et 1. Les valeurs proches de 1 indiquent plus de confiance dans le fait que le sentiment identifié est exact |
| La phrase de probabilité est négative | virgule flottante | Probabilité du sentiment négatif dans la phrase analysée | Valeur comprise entre 0 et 1. Les valeurs proches de 1 indiquent plus de confiance dans le fait que le sentiment identifié est exact |
| La phrase de probabilité est neutre | virgule flottante | Probabilité du sentiment neutre dans la phrase analysée | Valeur comprise entre 0 et 1. Les valeurs proches de 1 indiquent plus de confiance dans le fait que le sentiment identifié est exact |
| sentenceScores | objet | Structure de données contenant les scores de phrases | Scores positifs, négatifs ou neutres |
Utiliser l’analyse des sentiments pour analyser les e-mails Dynamics 365 entrants
Power Automate fournit un modèle vous permettant d’analyser les e-mails Dynamics 365 entrants à l’aide de l’analyse des sentiments d’AI Builder. Pour que vous puissiez l’utiliser, ce modèle nécessite une certaine personnalisation de votre table de messagerie Microsoft Dataverse.
Créez un attribut dans votre table Messages électroniques, dans laquelle enregistrer les résultats de l’analyse des sentiments.
Pour plus d’informations sur la création d’un attribut, voir Créer et modifier des colonnes pour Dataverse à l’aide du portail Power Apps portal.
Connectez-vous à Power Automate.
Dans le volet de gauche, sélectionnez Modèles, puis recherchez sentiment ai builder.
Sélectionnez Analyser les sentiments du courrier électronique Dynamics à l’aide d’AI Builder.
Sélectionnez votre environnement, puis sélectionnez Continuer.
Tapez Messages électroniques dans l’entrée Nom de l’entité.
Tapez Organisation dans l’entrée Étendue.
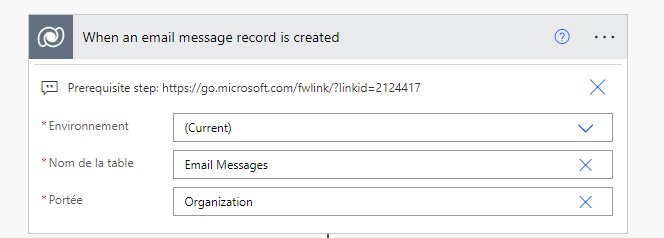
Ensuite, le modèle affiche les messages des brouillons d’e-mails et des e-mails reçus. Vous pouvez les filtrer si vous souhaitez effectuer une analyse des sentiments uniquement sur les états des e-mails sélectionnés. Pour voir une liste des codes d’état, consultez Choix de StatusCode.
Sélectionnez Ajouter des sentiments à l’Entité E-mail CDS, sélectionnez Afficher les options avancées, puis recherchez l’attribut que vous avez ajouté à l’étape 1.
Enfin, ajoutez Sentiment général à partir de la liste Contenu dynamique.
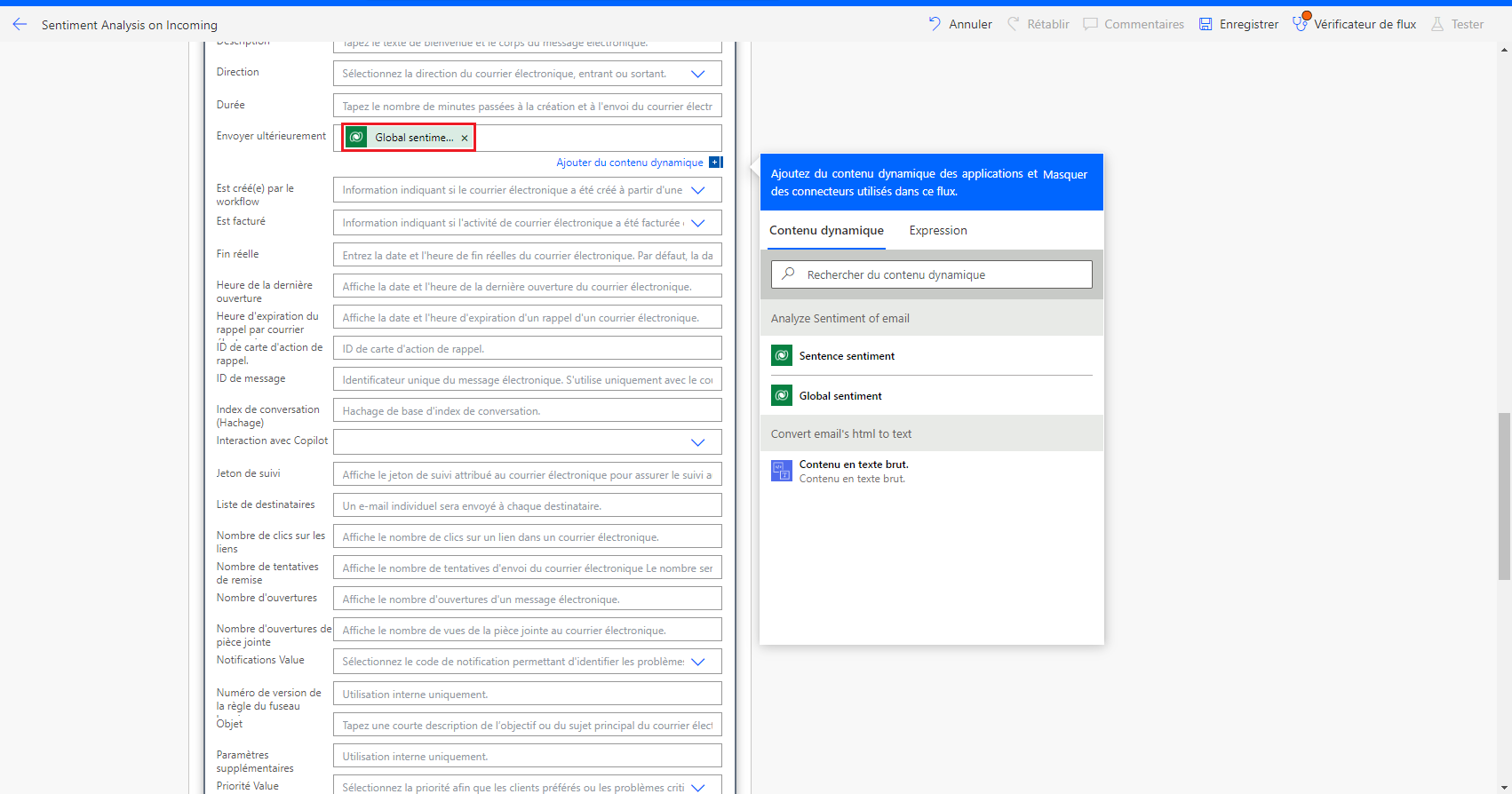
Si vous souhaitez que cette colonne apparaisse dans l’affichage de la grille d’e-mails, procédez comme suit :
Accédez à la vue/au concepteur de formulaires et ajoutez la colonne personnalisée que vous avez créée à l’étape 1 de la procédure précédente. Pour plus d’informations sur l’ajout de la colonne à votre affichage, consultez Ajouter une colonne à votre vue.
Ajoutez un champ au formulaire. Pour plus de détails, voir Ajouter un champ à un formulaire.