Utiliser un modèle de traitement de documents dans Power Automate
Connectez-vous à Power Automate.
Sélectionnez Mes flux>Nouveau flux>Flux de cloud instantané.
Entrez un nom pour votre flux.
Sous Choisir comment déclencher ce flux, sélectionnez Déclencher manuellement un flux, puis sélectionnez Créer.
Développez Déclencher manuellement un flux, puis sélectionnez +Ajouter une entrée>Fichier comme type d’entrée.
Sélectionnez + Nouvelle étape>AI Builder, puis Extraire des informations des documents dans la liste des actions.
Sélectionnez le modèle de traitement de document à utiliser, puis choisissez le type de document.
Dans le champ Formulaire, ajoutez Contenu du fichier à partir du déclencheur.
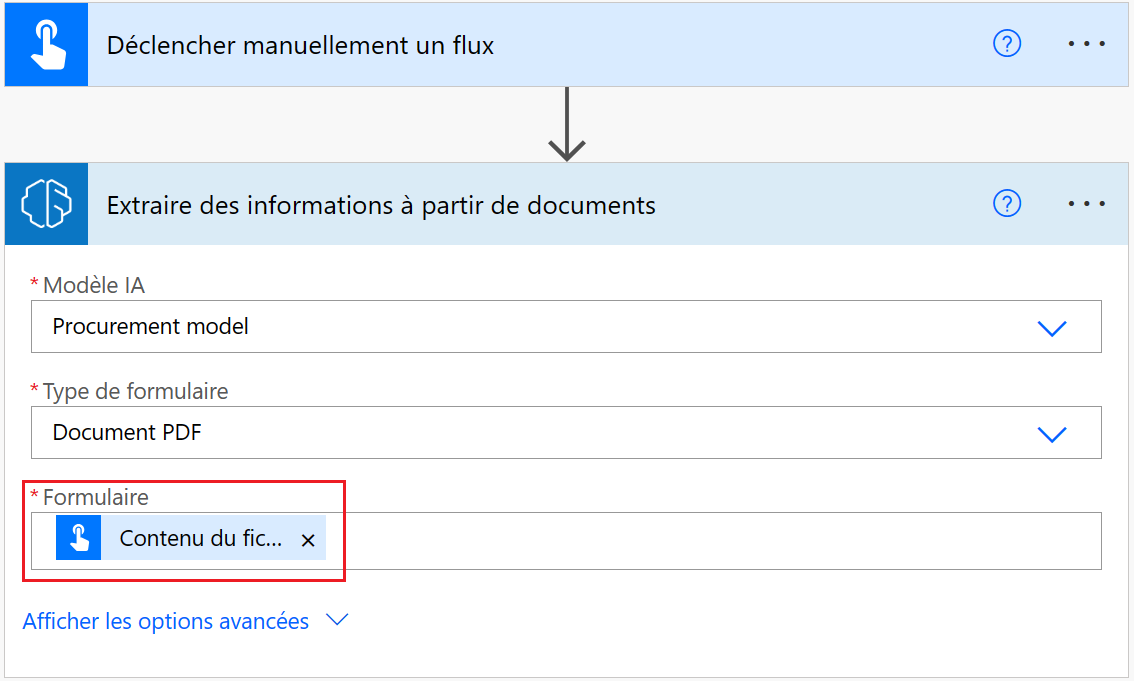
Dans les actions successives, vous pouvez utiliser tous les champs et toutes les tables extraits par le modèle AI Builder. Par exemple, disons que notre modèle est entraîné pour extraire les valeurs Numéro de lot, Poids net et Poids brut. Nous voulons également les publier sur un canal Microsoft Teams après que AI Builder les a extraits du document. Il suffit d’ajouter l’action Publier un message à partir du connecteur Microsoft Teams, puis de sélectionner vos champs dans la liste des jetons.
Note
- Pour récupérer la valeur d’un champ, sélectionnez la valeur <nom_champ>. Par exemple, pour le champ Numéro de lot, sélectionnez Valeur du numéro de lot.
- Pour récupérer la valeur d’une case à cocher, sélectionnez la valeur <nom_case à cocher>. Par exemple, pour une case à cocher nommée Expédition prioritaire, sélectionnez Valeur d’expédition prioritaire. La valeur de retour est de type booléen :
truesi la case est cochée comme sélectionnée dans le document,falsesi ce n’est pas le cas. - Pour obtenir le score de confiance pour un article extrait, sélectionnez l’indice de confiance de <nom_du_champ>. Par exemple, pour le champ Numéro de lot, sélectionnez Score de confiance du numéro de lot.
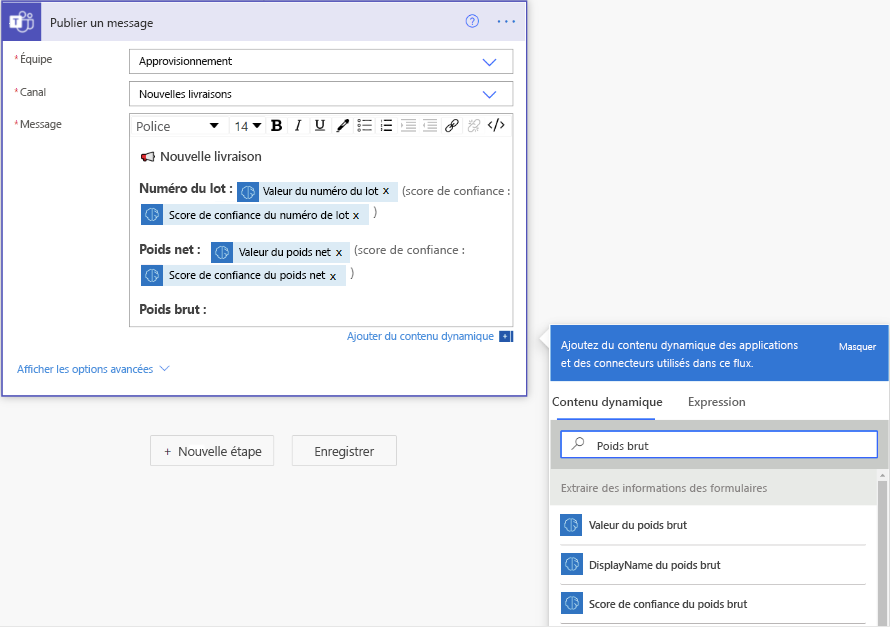
Félicitations ! Vous avez créé un flux qui utilise un modèle de traitement de document AI Builder. Sélectionnez Enregistrer en haut à droite, puis sélectionnez Tester pour tester votre flux.
Plage de pages
Pour les documents contenant plusieurs pages, il est possible de spécifier la plage de pages à traiter.
Sur la carte Extraire des informations des documents, sélectionnez Afficher les options avancées. Cette option devient Masquer les options avancées.
Dans le paramètre Pages, saisissez une valeur de page ou une plage de pages. Exemple : 1 ou 3-5.
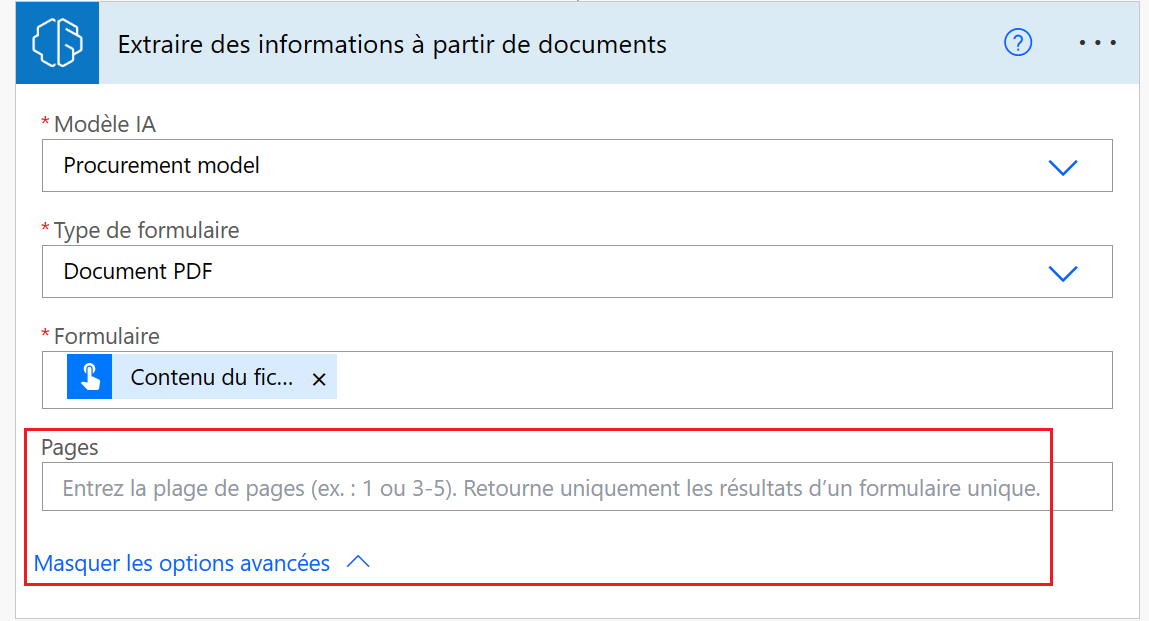
Note
Si vous avez un document volumineux avec un seul formulaire, nous vous recommandons fortement d’utiliser le paramètre Pages. Cela peut réduire le coût du modèle prédiction, ce qui peut augmenter les performances. Cependant, la plage de pages doit contenir un formulaire unique pour que l’action renvoie des données correctes.
Exemple : un document contient un premier formulaire en page 2 et un second formulaire qui s’étend sur les pages 3 et 4 :
- Si vous entrez la plage de pages 2, les données du premier formulaire seront renvoyées.
- Si vous entrez la plage de pages 3-4, les données du deuxième formulaire seulement seront renvoyées.
- Si vous entrez la plage de pages 2-4, les données partielles des premier et deuxième formulaires seront renvoyées (à éviter).
Paramètres
Entrée
| Nom | Requise | Type | Description | Valeurs |
|---|---|---|---|---|
| Modèle IA | Oui | modèle | Modèle de traitement de document à utiliser pour l’analyse | Modèles de traitement de document entraînés et publiés |
| Type de document | Oui | list | Le type de fichier du formulaire à analyser | Document PDF (.pdf), Image JPEG (.jpeg), Image PNG (.png) |
| Formulaire | Oui | fichier | Formulaire à traiter | |
| Pages | Non | chaîne | Plage de pages à traiter |
Sortie
| Nom | Type | Description | Valeurs |
|---|---|---|---|
| valeur de {field} | chaîne | Valeur extraite par le modèle IA | |
| Indice de confiance de {field} | virgule flottante | Degré de fiabilité du modèle dans sa prédiction | Valeur comprise entre 0 et 1. Les valeurs proches de 1 indiquent une plus grande confiance dans la précision de la valeur extraite. |
| valeur de {table}{column} | string | La valeur extraite par le modèle AI pour une cellule dans un tableau | |
| Indice de confiance de {table}{column} | virgule flottante | Degré de fiabilité du modèle dans sa prédiction | Valeur comprise entre 0 et 1. Les valeurs proches de 1 indiquent une plus grande confiance dans la précision de la valeur de cellule extraite. |
Note
D’autres paramètres de sortie peuvent être proposés, tels que les coordonnées de champ, des polygones, des cadres englobants et des numéros de page. Ils ne sont délibérément pas répertoriés, car ils sont principalement destinés à une utilisation avancée.
Les coordonnées sont représentées sous forme de pourcentages de la hauteur et de la largeur du document, à partir du coin supérieur gauche. Par exemple, si les coordonnées X = 0,10 et Y = 0,20 sont fournies, cela signifie un emplacement à 10 % de la largeur du document le long de l’axe X et à 20 % de sa hauteur le long de l’axe Y, toutes les deux mesurées à partir du coin supérieur gauche.
Cas d’utilisation courants
Itérer une table de traitement de document dans Power Automate
Pour illustrer cette procédure, nous utilisons l’exemple suivant où nous avons entraîné un modèle de traitement de document pour extraire une table que nous avons nommée Articles avec trois colonnes : Quantité, Description et Total. Nous souhaitons stocker chaque élément de ligne du tableau dans un fichier Excel.
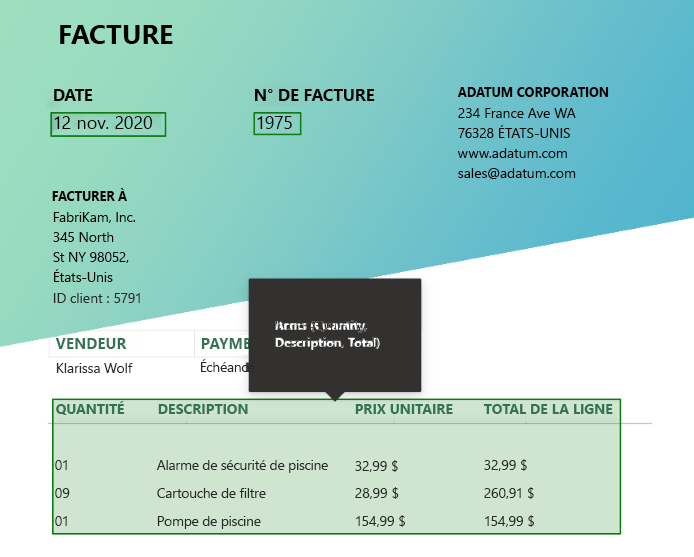
Sélectionnez le champ dans lequel vous souhaitez écrire la cellule d’un tableau. Le volet de contenu dynamique s’ouvre et affiche tout ce que le modèle de traitement de document sait extraire. Recherchez la valeur {nom de votre table} {nom de votre colonne}. Notre exemple utilise Valeur Articles Quantité.
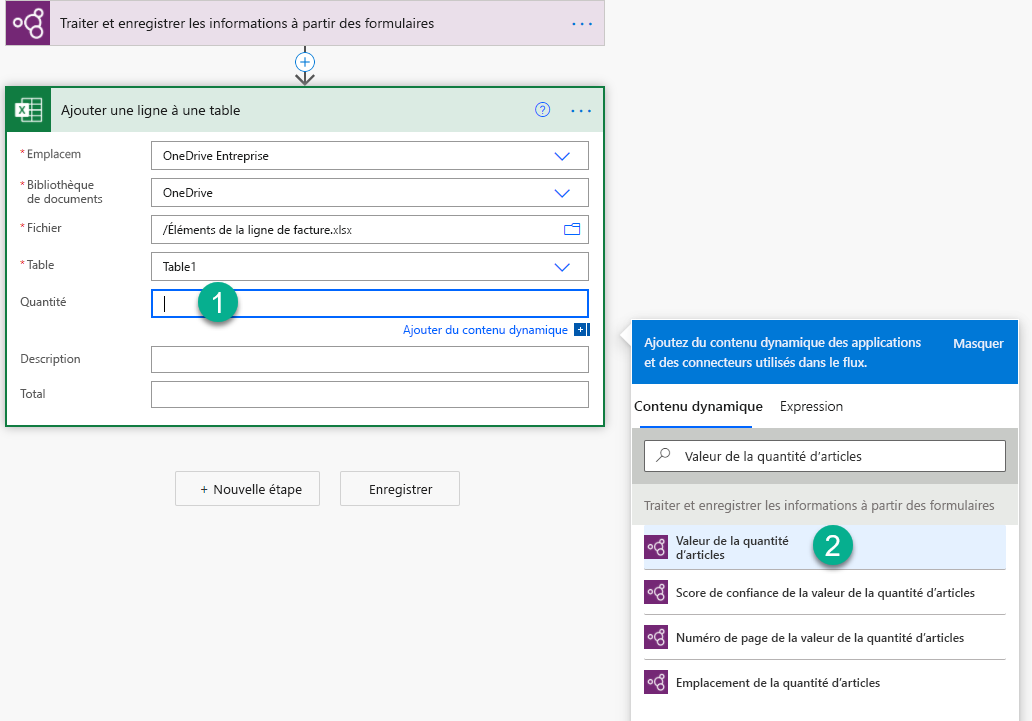
Une fois cette valeur ajoutée, l’action où vous l’avez ajoutée est automatiquement insérée dans un contrôle Apply to each. De cette façon, chaque ligne de la table sera traitée lors de l’exécution du flux.
Continuez à ajouter les colonnes sur lesquelles vous souhaitez itérer.
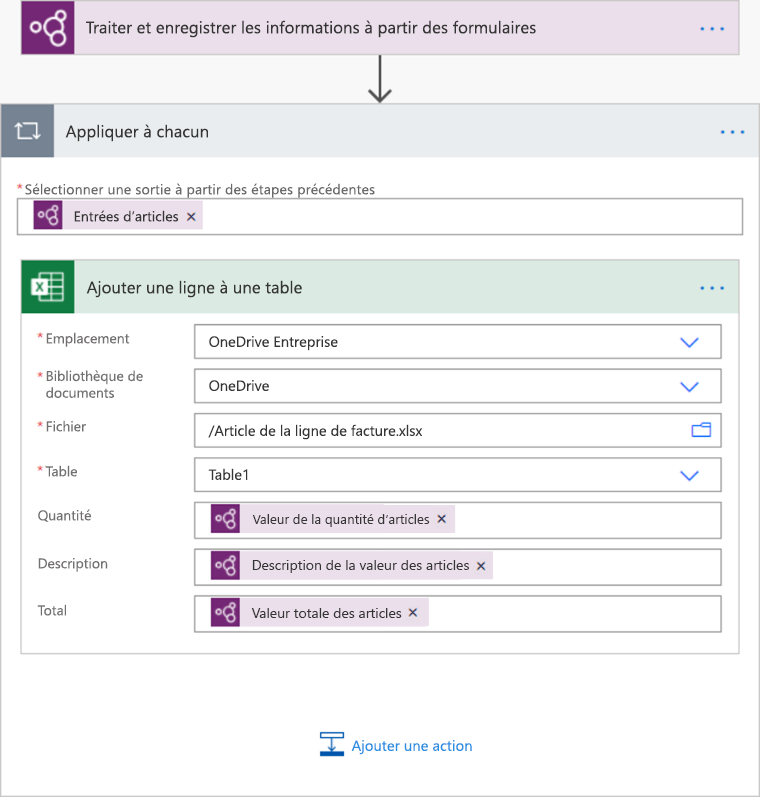
Note
Les tableaux extraits par traitement de document ne renvoient actuellement pas de score de confiance.
Traiter les sorties des cases à cocher dans Power Automate
Les valeurs des cases à cocher de type booléen : true signifie que la case est cochée comme sélectionnée dans le document, false signifie que ce n’est pas le cas.
Une façon de vérifier sa valeur est d’utiliser une action Condition. Si la valeur de la case à cocher est égale à true, alors exécutez une action. Si la valeur est false, exécutez une action différente. L’illustration suivante présente un exemple.
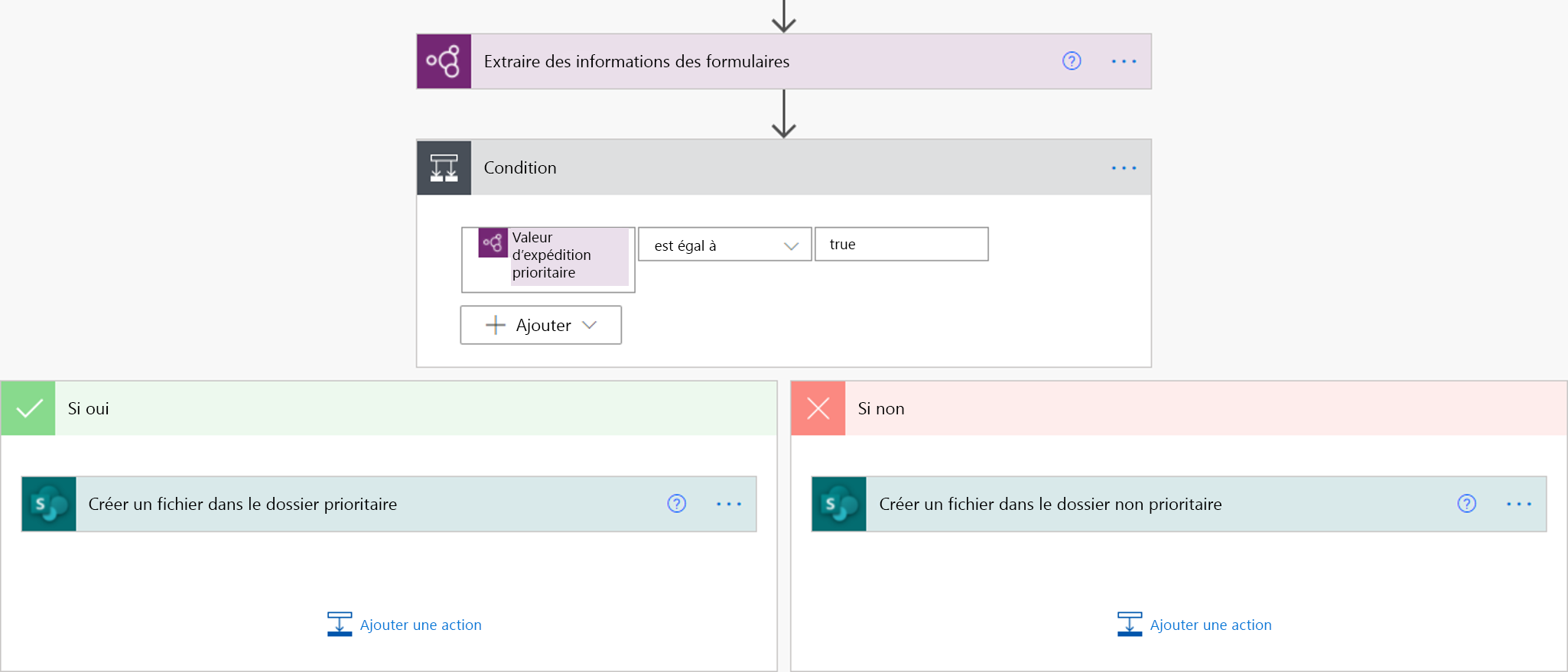
Une autre option consiste à mapper la sortie true/false de la case à cocher à d’autres valeurs de votre choix en utilisant l’expression if. Par exemple, vous pouvez avoir une colonne dans un fichier Excel dans laquelle vous souhaitez écrire "Prioritaire" si l’une des cases à cocher du document est sélectionnée, ou "Non prioritaire" si elle n’est pas sélectionnée. Pour cela, vous pouvez utiliser l’expression suivante : if(<document processing output>, 'Priority', 'Non-priority'). L’animation suivante présente un exemple.
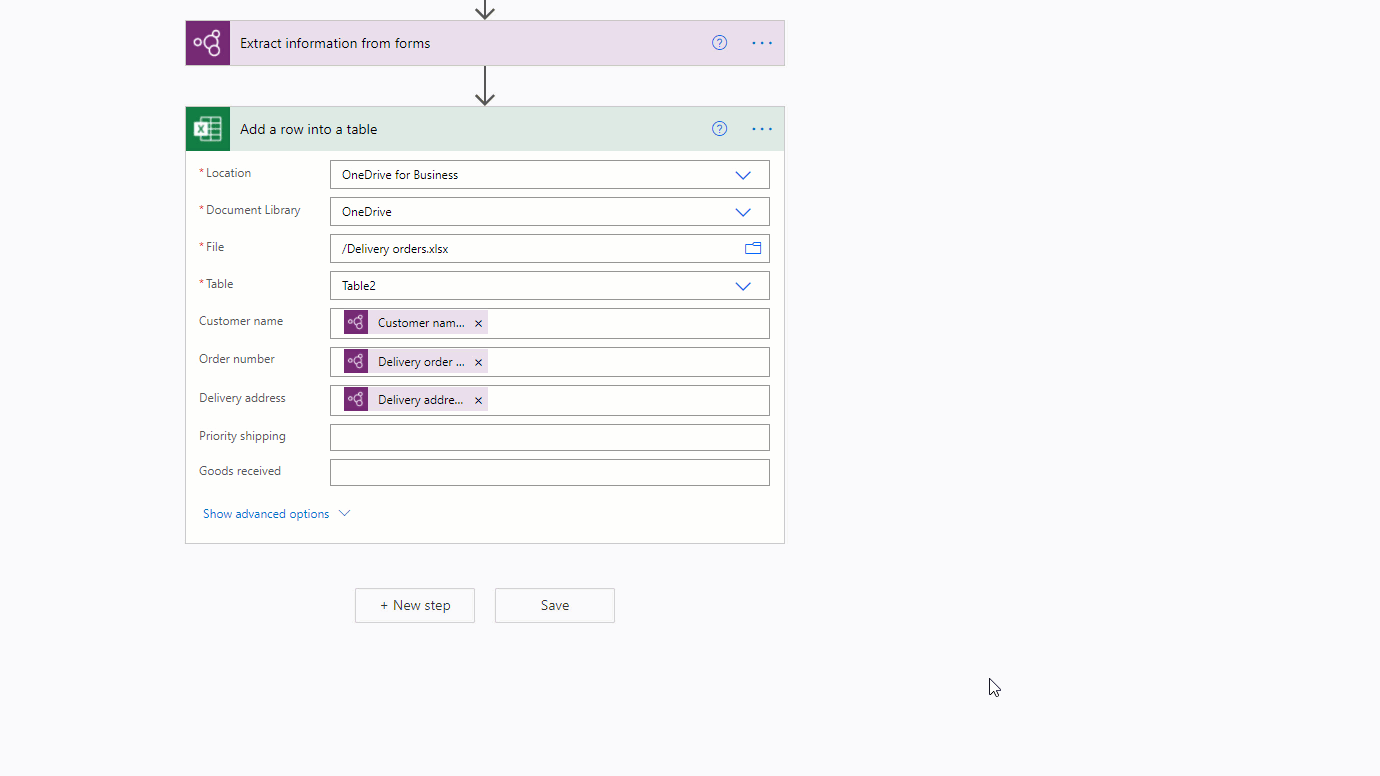
Supprimer les symboles monétaires (€, $,…) dans une sortie de traitement de document dans Power Automate
Pour illustrer, la valeur Total extraite par le modèle de traitement de document peut avoir un symbole monétaire, par exemple, 54 $. Pour supprimer le signe $ ou tout autre symbole que vous souhaitez omettre, utilisez l’expression replace pour le supprimer. Voici comment procéder :
replace(<document processing output>, '$', '')
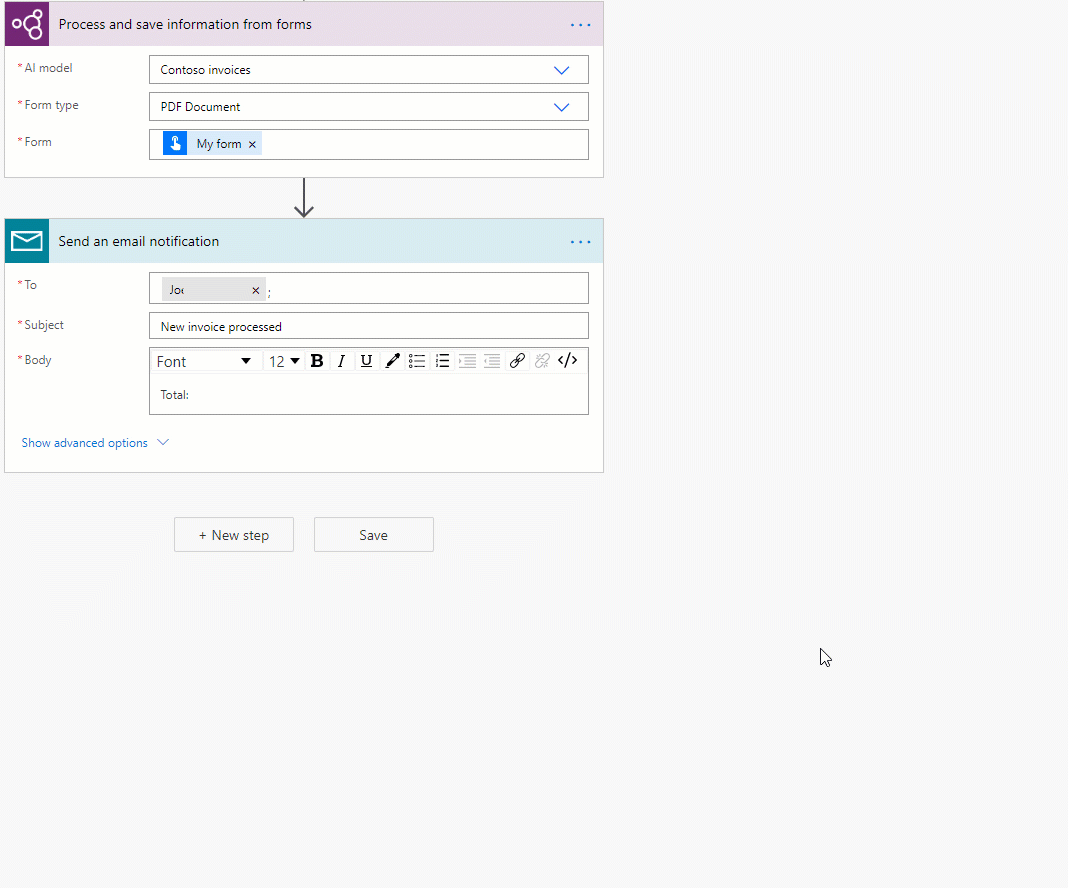
Convertir une chaîne de sortie de traitement de document en nombre dans Power Automate
Le traitement de document AI Builder renvoie toutes les valeurs extraites sous forme de chaînes. Si la destination où vous souhaitez enregistrer une valeur extraite par le traitement de document AI Builder nécessite un nombre, vous pouvez convertir une valeur en nombre à l’aide de l’expression int ou float. Utilisez int si le nombre n’a pas de décimales. Utilisez float si le nombre a des décimales. Voici comment procéder :
float('<document processing output>')
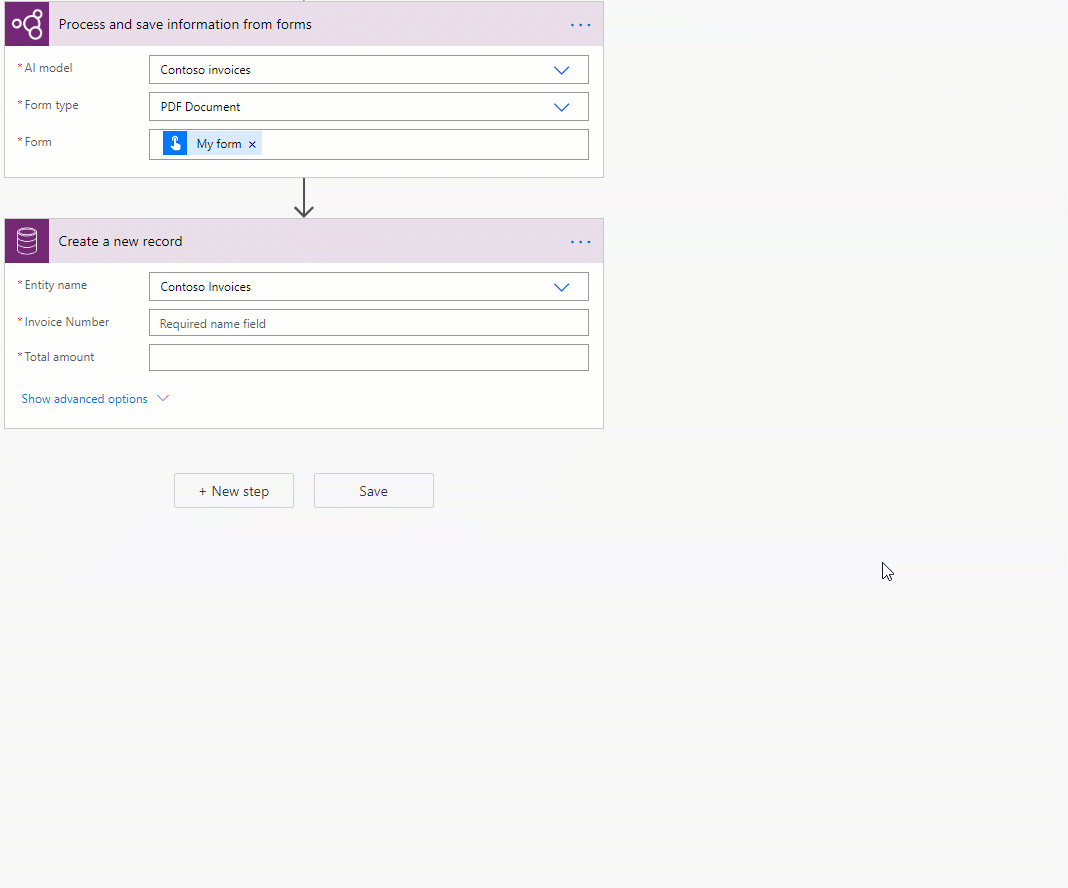
Supprimer les espaces blancs dans une sortie de traitement de document dans Power Automate
Pour supprimer les espaces blancs des valeurs de sortie, utilisez la fonction replace :
replace(<document processing output>, ' ', '')
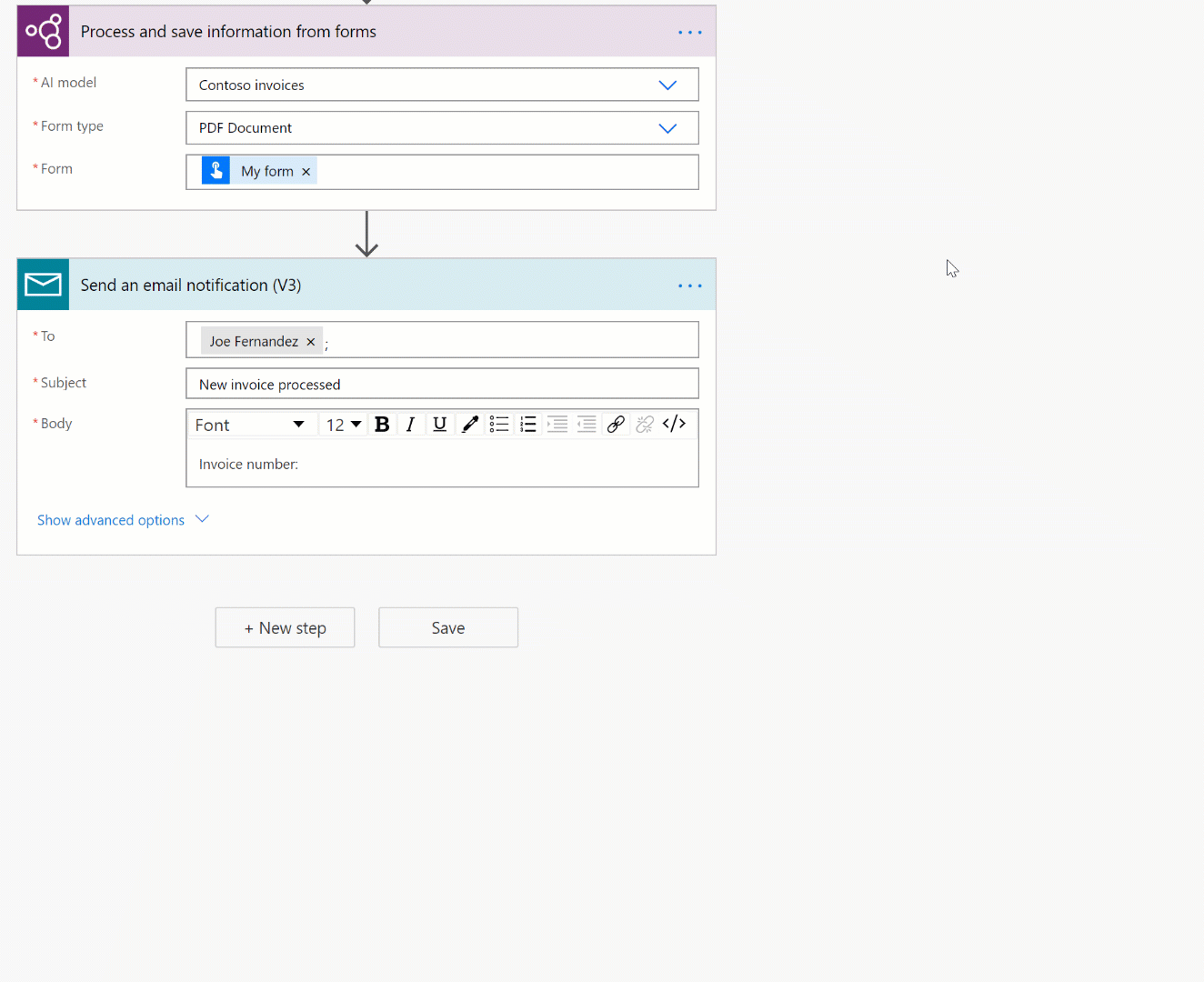
Convertir une chaîne de sortie de traitement de document en date dans Power Automate
Le traitement de document AI Builder renvoie toutes les sorties sous forme de chaînes. Si la destination où vous souhaitez enregistrer une valeur extraite par le traitement de document doit être au format date, vous pouvez convertir une valeur qui contient une date au format date. Pour ce faire, utilisez l’expression formatDateTime. Voici comment procéder :
formatDateTime(<document processing output>)
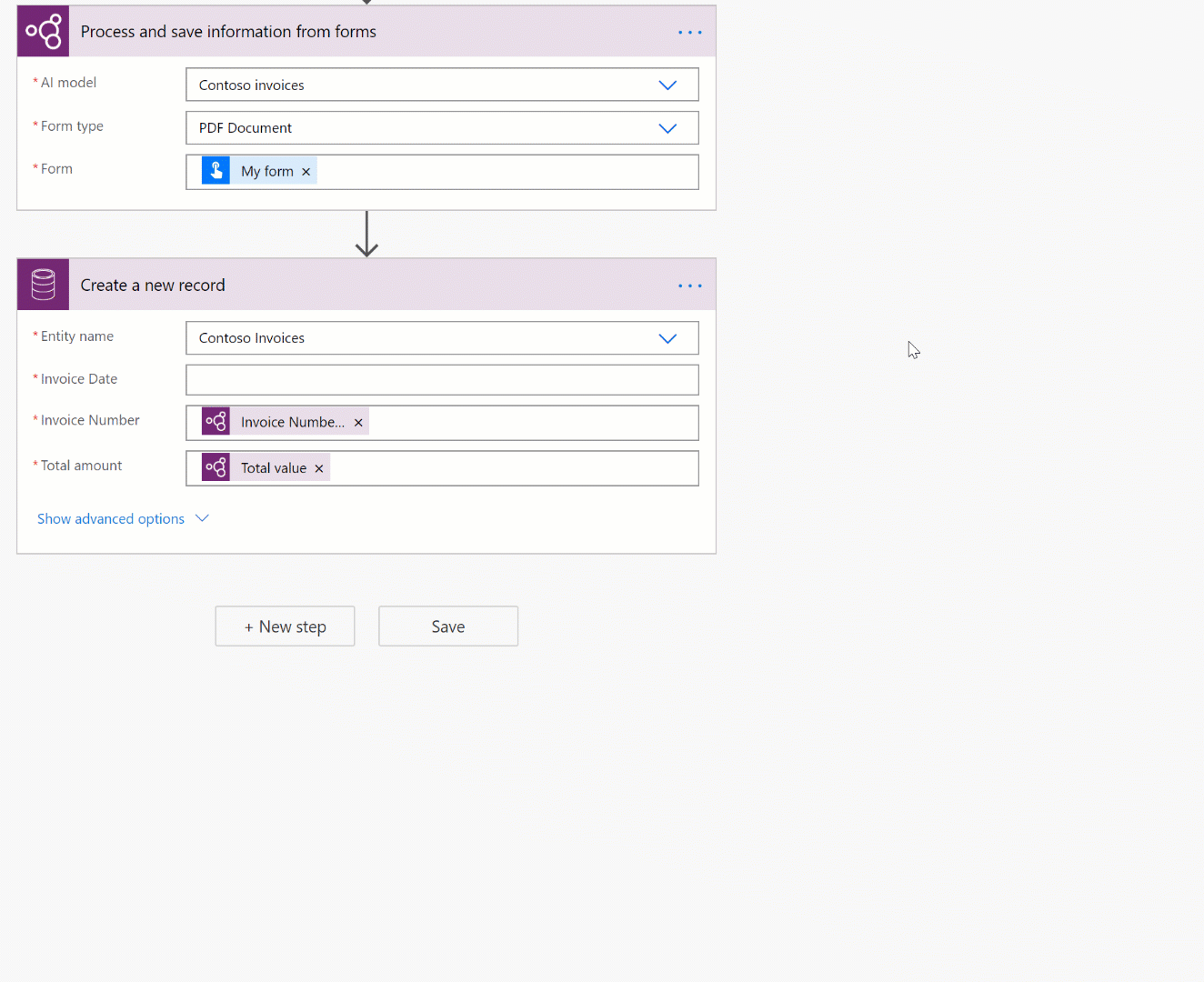
Filtrez la signature électronique d’un flux afin qu’elle ne soit pas traitée par le modèle de traitement de document (Microsoft 365 Outlook)
Pour les e-mails entrants du connecteur Microsoft 365 Outlook, les signatures d’e-mail sont récupérées par Power Automate comme pièces jointes. Pour éviter qu’ils ne soient traités par le modèle de traitement de document, ajoutez une condition à votre flux qui vérifie si la sortie du connecteur Microsoft 365 Outlook nommé Les pièces jointes sont en ligne est égal à False. Dans la branche Si oui de la condition, ajoutez l’action de traitement de document. Avec cela, seules les pièces jointes des e-mails qui ne sont pas des signatures en ligne seront traitées.
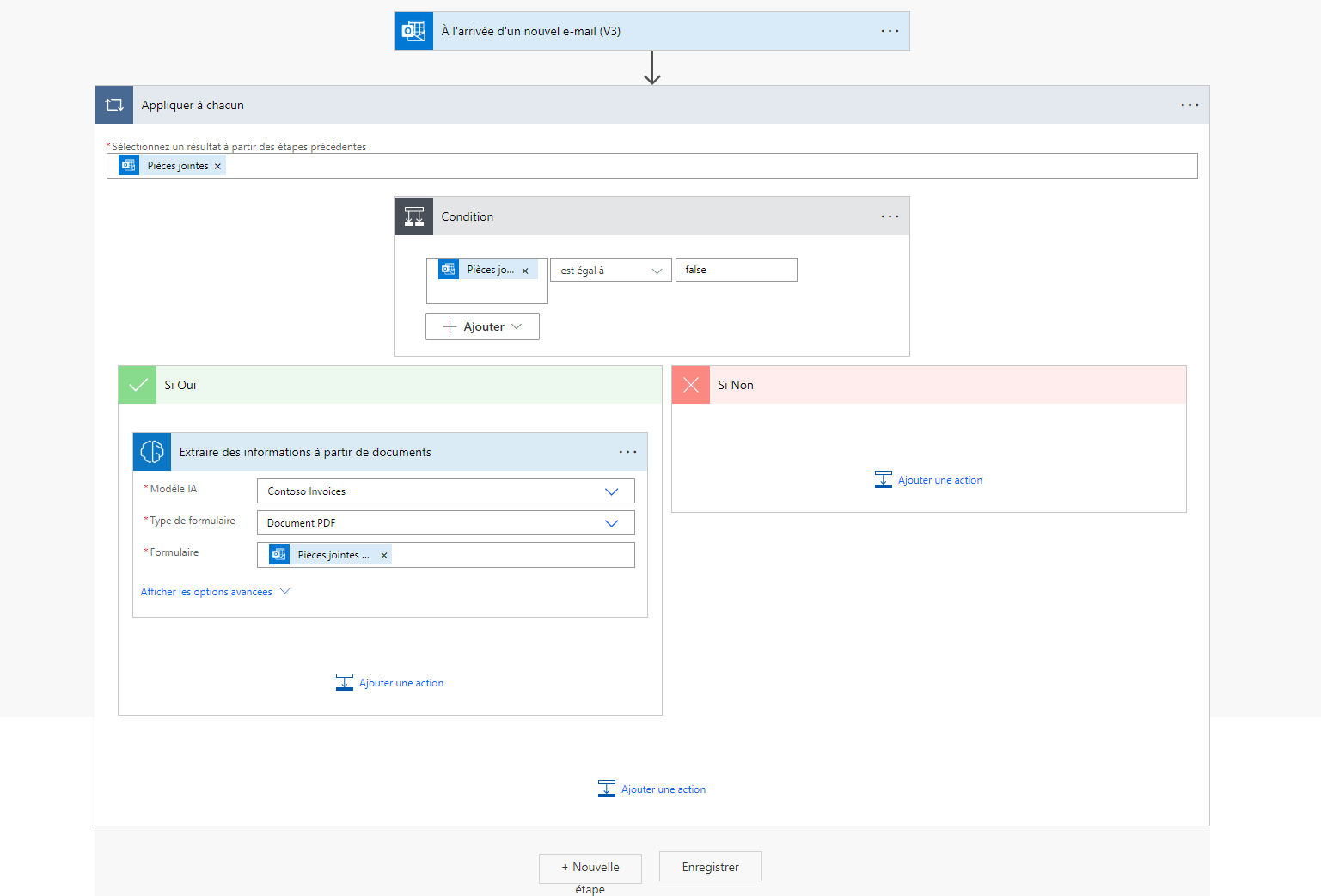
Voir aussi
Commentaires
Bientôt disponible : Tout au long de 2024, nous allons supprimer progressivement GitHub Issues comme mécanisme de commentaires pour le contenu et le remplacer par un nouveau système de commentaires. Pour plus d’informations, consultez https://aka.ms/ContentUserFeedback.
Envoyer et afficher des commentaires pour