Notes
L’accès à cette page nécessite une autorisation. Vous pouvez essayer de vous connecter ou de modifier des répertoires.
L’accès à cette page nécessite une autorisation. Vous pouvez essayer de modifier des répertoires.
Connectez-vous à Power Automate.
Dans le volet de gauche, sélectionnez Mes flux, puis sélectionnez Nouveau flux>Flux cloud instantané dans le menu supérieur.
Nommez votre flux, sélectionnez Déclencher manuellement un flux sous Choisir comment déclencher ce flux, puis sélectionnez Créer.
Développez Déclencher manuellement un flux, puis sélectionnez +Ajouter une entrée>Fichier comme type d’entrée.
Sélectionnez +Nouvelle étape>AI Builder>Extraire des informations des documents d’identité.
Spécifiez le Contenu du fichier comme le fichier de document d’identification que vous souhaitez traiter dans votre flux.
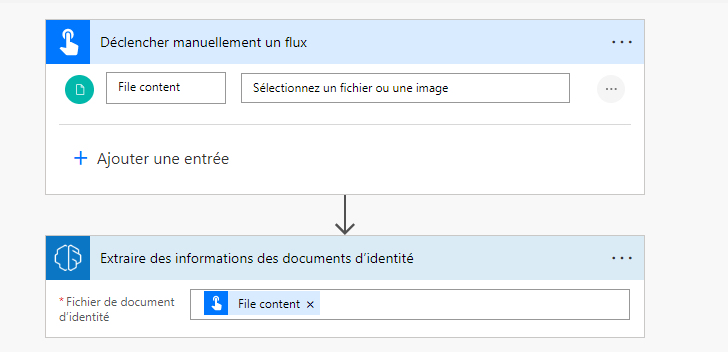
Félicitations ! Vous avez créé un flux qui utilise le modèle de lecteur de document d’identification. Sélectionnez Enregistrer, puis sélectionnez Tester dans le coin supérieur droit pour tester votre flux.
Exemple de flux qui ajoute des informations extraites à une feuille de calcul Excel
Dans l’exemple suivant, vous allez ajouter des étapes à votre flux pour saisir les informations extraites dans une feuille de calcul Excel. Tout d’abord, vous allez préparer une table à utiliser dans votre flux. La table doit correspondre aux informations que vous souhaitez extraire. Ensuite, vous ajouterez un connecteur Excel à votre flux.
Créer un tableau Excel
Créer un classeur Excel dans un dossier Microsoft OneDrive ou SharePoint.
Dans la première ligne de la feuille de calcul, entrez les valeurs suivantes, une par colonne : Prénom, Nom, Numéro de pièce d’identité et Pays. Ces valeurs sont les en-têtes de colonne de votre table.
Sélectionnez les cellules, puis mettez-les sous forme de table, en marquant les valeurs de la première ligne comme en-têtes.

Enregistrez et fermez le classeur.
Saisir les données extraites dans la table
Utilisez le flux du lecteur d’identité que vous avez créé, ou créez-en un autre pour cet exemple.
Sélectionnez +Nouvelle étape>Excel Online (Entreprise)>Ajouter une ligne dans un tableau.
Sélectionnez un Emplacement, Bibliothèque de documents et Dossier pour spécifier où trouver votre classeur Excel.
Sélectionnez la Table créée à l’étape précédente.
Dans les colonnes Prénom, Nom et Numéro de pièce d’identité, sélectionnez la valeur correspondante dans la liste de contenu dynamique.
Dans la colonne Pays, sélectionnez Pays/Région dans la liste de contenu dynamique.
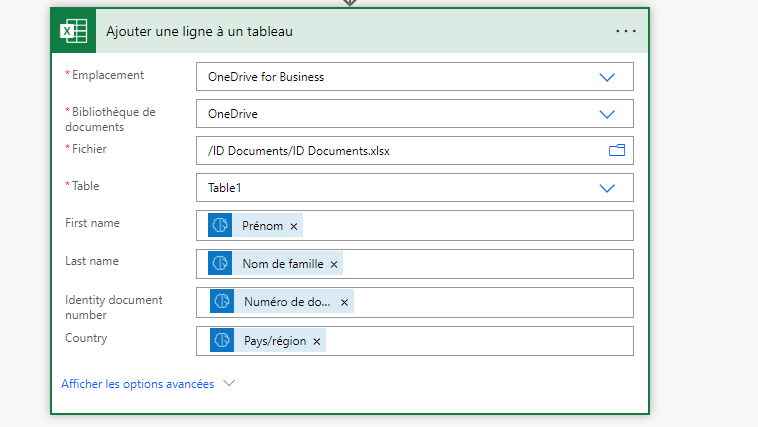
Cliquez sur Enregistrer.
Tester le flux
Sélectionnez Tester, sélectionnez Manuellement, puis sélectionnez Tester pour déclencher l’action.
Dans Contenu du fichier, sélectionnez un fichier ou une image de document d’identité, puis sélectionnez Importer.
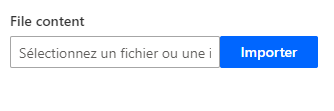
Sélectionnez Exécuter le flux.
Le flux peut prendre quelques secondes pour s’exécuter pendant que AI Builder extrait les données et ajoute une nouvelle entrée au tableau dans Excel. Ouvrez votre classeur Excel pour confirmer que les informations extraites ont été saisies.

Exemple de flux qui envoie des informations extraites dans un e-mail
L’exemple suivant montre comment configurer un flux pour envoyer les informations extraites dans un e-mail. Vous pouvez ajouter le connecteur Envoyer une notification par e-mail au flux que vous avez créé précédemment ou créer un flux de lecteur d’identité pour cet exemple.
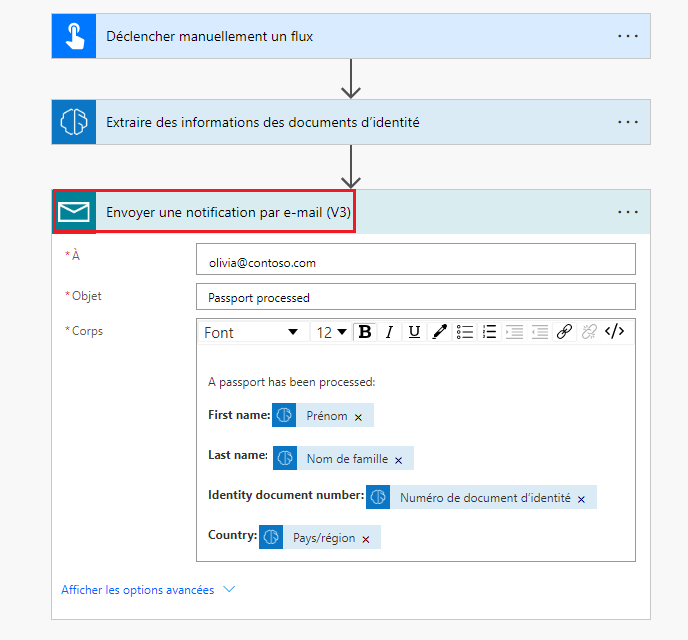
Informations associées
Présentation du modèle prédéfini de lecteur de document d'identification