Utiliser l’action de prédiction dans Power Automate
Vous pouvez utiliser des actions dédiées pour chaque modèle AI Builder dans Power Automate. Cependant, l’action prédire vous permet d’utiliser plusieurs types de modèles AI Builder.
Utiliser un modèle prédéfini ou personnalisé
Connectez-vous à Power Automate.
Dans le volet de navigation à gauche, sélectionnez Mes flux, puis sélectionnez Nouveau flux>Flux de cloud instantané.
Nommez votre flux.
Sous Choisir comment déclencher ce flux, sélectionnez Déclencher manuellement un flux, puis sélectionnez Créer.
Sélectionnez + Nouvelle étape, puis entrez prédire dans la barre de recherche.
Sélectionnez Prédire à partir d’AI Builder ou Prédire à l’aide de modèles AI Builder de Microsoft Dataverse. Les deux actions offrent les mêmes fonctionnalités.
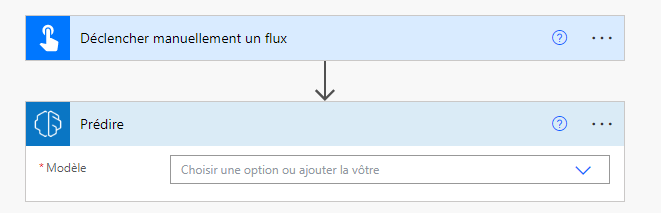
Dans l’entrée Modèle, sélectionnez un modèle personnalisé que vous avez créé ou choisissez un modèle prédéfini.
Note
Pour en savoir plus sur les paramètres d’entrée et de sortie de chaque modèle, consultez les sections suivantes dans Vue d’ensemble d’AI Builder dans Power Automate :
Utiliser un identifiant de modèle dynamique (avancé)
Dans certains cas d’utilisation complexes, vous devrez peut-être transmettre dynamiquement un ID de modèle à l’action de prédiction. Par exemple, si vous souhaitez traiter différents types de factures à l’aide de différents modèles, vous pouvez choisir automatiquement un modèle en fonction du type de facture.
Dans cette section, vous apprenez à configurer l’action de prédiction AI Builder dans ce but spécifique en fonction du type de modèle.
Connectez-vous à Power Automate.
Sélectionnez Mes flux dans le volet de gauche, puis sélectionnez Nouveau flux>Flux cloud instantané.
Nommez votre flux, sélectionnez Déclencher manuellement un flux sous Choisir comment déclencher ce flux, puis sélectionnez Créer.
Cliquez sur + Nouvelle étape.
Entrez Initialiser la variable dans la barre de recherche, puis sélectionnez-la dans l’onglet Actions.
Entrez Identifiant du modèle dans l’entrée Nom, Chaîne dans l’entrée Type et l’ID de modèle actuel dans l’entrée Valeur.
Vous pouvez trouver l’ID de modèle dans l’URL de la page des détails du modèle dans Power Apps : make.powerapps.com/environment/[environment id]/aibuilder/models/[model id]
Sélectionnez + Nouvelle étape, recherchez prédire, puis sélectionnez Prédire à partir d’AI Builder.
Sélectionnez l’entrée >Entrer une valeur personnalisée, puis entrez l’ID du modèle provenant de l’étape 6.
La valeur de colonne Déduire la demande de la colonne dépend du type de modèle.
Modèle de traitement de documents
Dans l’étape Déclencher manuellement un flux, ajoutez une entrée Fichier et définissez son nom sur Contenu du fichier.
Dans l’étape Déclencher manuellement un flux, ajoutez une entrée Texte et définissez son nom sur Type Mime.
À l’étape Initialiser la variable, entrez un ID de modèle de traitement de documents.
Dans l’étape Prédire, entrez la valeur suivante dans la colonne Déduire la demande :
{ "version": "2.0", "requestv2": { "@@odata.type": "Microsoft.Dynamics.CRM.expando", "mimeType": "@{triggerBody()['text']}", "base64Encoded": "@{string(triggerBody()?['file']?['contentBytes'])}", "pages": "@{base64('1-2')}" } }pages est facultatif et peut être sous la forme ’2’ ou sous la forme d’une plage comme ’1-10’.
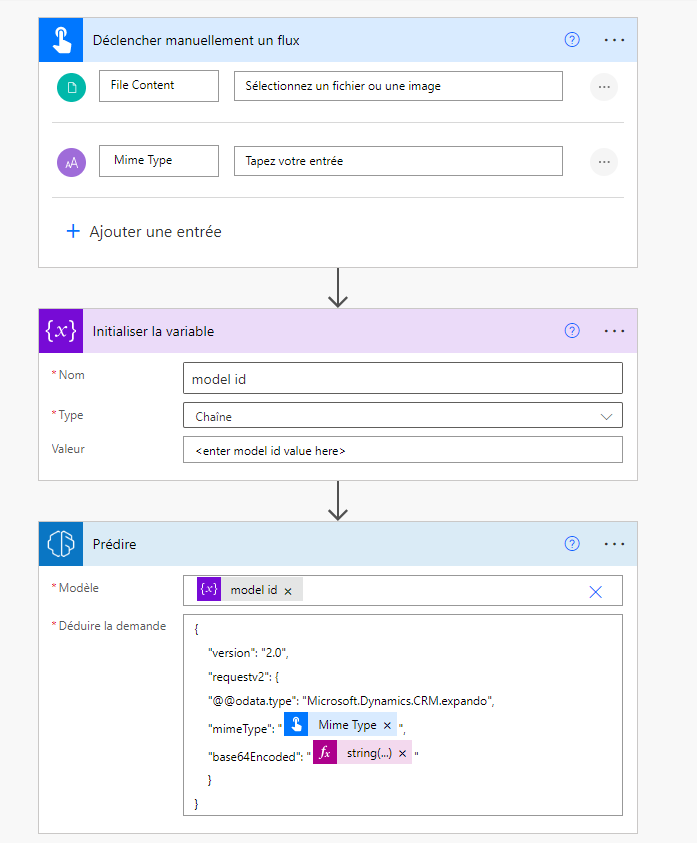
Sélectionnez Enregistrer dans l’angle supérieur droit et sélectionnez Tester pour tester votre flux :

Dans les détails de l’exécution du flux, obtenez la sortie JSON du modèle dans la section RÉSULTATS de l’action de prédiction. Ce résultat est utile pour créer des actions en aval à l’aide des valeurs du modèle.
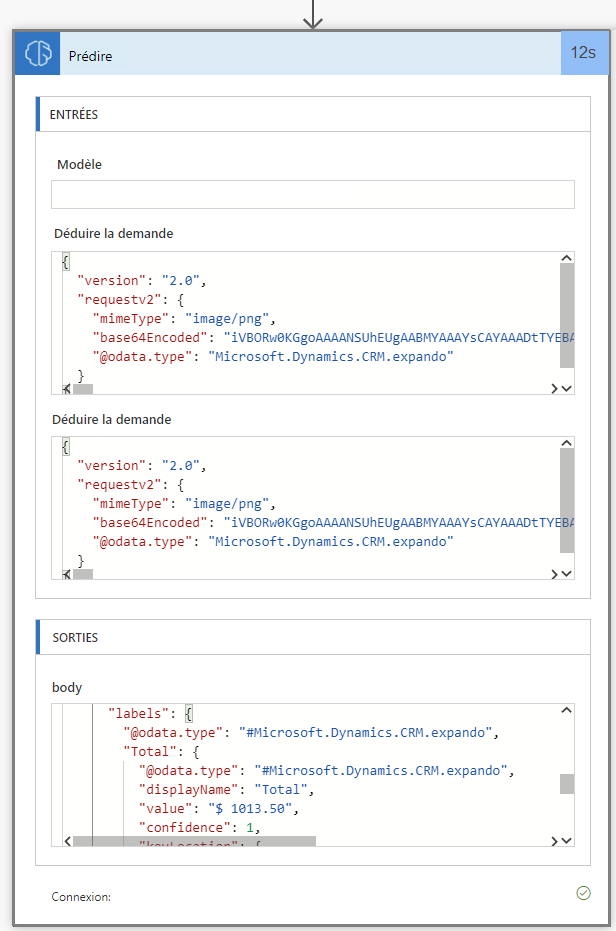
Revenez à votre flux en mode d’édition.
Sélectionnez + Nouvelle étape et sélectionnez l’action Composer (ou toute autre action pour traiter le résultat de votre modèle). Disons que la sortie de votre modèle comporte la colonne Total. Vous pouvez l’obtenir avec la formule suivante :
@{outputs('Predict')?['body/responsev2/predictionOutput/labels/Total/value']}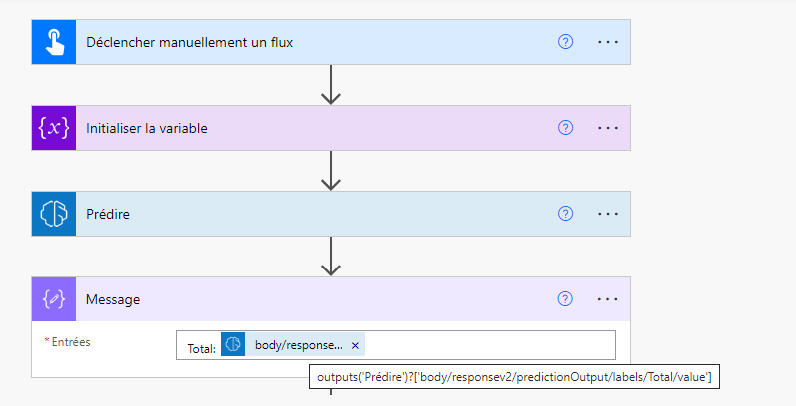
Modèle de détection d’objet
Ce processus est similaire à la demande de déduction de l’étape 4 de la section Modèle de traitement de documents :
{
"version": "2.0",
"requestv2": {
"@@odata.type": "Microsoft.Dynamics.CRM.expando",
"base64Encoded": "@{string(triggerBody()?['file']?['contentBytes'])}"
}
}
Modèle de classification par catégorie
Ce processus est similaire à la demande de déduction de l’étape 4 de la section Modèle de traitement de documents :
{
"version": "2.0",
"requestv2": {
"@@odata.type": "Microsoft.Dynamics.CRM.expando",
"language": "Detect automatically",
"text": "The text to categorize"
}
}