Créer des colonnes calculées
S’applique à : SQL Server 2019 et versions ultérieures Analysis Services
SQL Server 2019 et versions ultérieures Analysis Services  Azure Analysis Services
Azure Analysis Services  Fabric/Power BI Premium
Fabric/Power BI Premium
Dans le cadre de cette leçon, vous créez des données dans votre modèle en ajoutant des colonnes calculées. Vous pouvez créer des colonnes calculées (sous forme de colonnes personnalisées) lors de l’utilisation de Get Data, en utilisant le Éditeur Power Query ou ultérieurement dans le concepteur de modèles, comme vous le faites dans cette leçon. Pour en savoir plus, consultez Colonnes calculées.
Vous créez cinq colonnes calculées dans trois tables différentes. La procédure diffère légèrement pour chacune des tâches, de façon à montrer qu’il existe plusieurs façons de créer des colonnes, de les renommer et de les placer à différents emplacements d’une table.
Cette leçon vous permet également d’utiliser pour la première fois le langage DAX (Data Analysis Expressions). DAX est un langage spécial permettant de créer des expressions de formule hautement personnalisables pour les modèles tabulaires. Dans le cadre de ce didacticiel, vous utilisez DAX pour créer des colonnes calculées, des mesures et des filtres de rôle. Pour en savoir plus, consultez DAX dans les modèles tabulaires.
Durée estimée pour suivre cette leçon : 15 minutes
Prérequis
Cet article fait partie d’un didacticiel de modélisation tabulaire, qui doit être suivi dans l’ordre prévu. Avant d’effectuer les tâches de cette leçon, vous devez avoir suivi la leçon précédente : Leçon 4 : Créer des relations.
Créer des colonnes calculées
Créer une colonne calculée MonthCalendar dans la table DimDate
Cliquez sur Extensions>Model>Model View Data>View.
Les colonnes calculées ne peuvent être créées qu'à l'aide du concepteur de modèles dans la vue de données.
Dans le Concepteur de modèles, cliquez sur la table DimDate (onglet).
Cliquez avec le bouton droit sur l’en-tête de colonne CalendarQuarter, puis cliquez sur Insérer une colonne.
Une nouvelle colonne nommée Calculated Column 1 est insérée à gauche de la colonne Calendar Quarter .
Dans la barre de formule au-dessus du tableau, tapez la formule DAX suivante : La saisie semi-automatique vous permet de taper les noms complets des colonnes et des tables, et répertorie les fonctions disponibles.
=RIGHT(" " & FORMAT([MonthNumberOfYear],"#0"), 2) & " - " & [EnglishMonthName]Les valeurs remplissent alors toutes les lignes de la colonne calculée. Si vous faites défiler la table vers le bas, vous remarquez que les lignes peuvent avoir des valeurs différentes pour cette colonne, en fonction des données figurant dans chaque ligne.
Renommez cette colonne MonthCalendar.
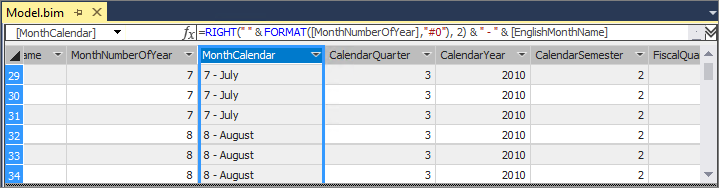
La colonne calculée MonthCalendar fournit un nom triable pour le mois.
Créer une colonne calculée DayOfWeek dans la table DimDate
La table DimDate étant toujours active, cliquez sur Extensions>Colonne>Ajouter une colonne.
Dans la barre de formule, tapez la formule suivante :
=RIGHT(" " & FORMAT([DayNumberOfWeek],"#0"), 2) & " - " & [EnglishDayNameOfWeek]Quand vous avez terminé de générer la formule, appuyez sur Entrée. La nouvelle colonne est ajoutée à droite de la table.
Renommez la colonne en DayOfWeek.
Cliquez sur l’en-tête de colonne, puis faites glisser la colonne entre la colonne EnglishDayNameOfWeek et la colonne DayNumberOfMonth.
Conseil
Déplacer les colonnes dans la table facilite la navigation.
La colonne calculée DayOfWeek fournit un nom triable pour le jour de la semaine.
Créer une colonne calculée ProductSubcategoryName dans la table DimProduct
Dans la table DimProduct, faites défiler l’affichage jusqu’à l’extrême droite de la table. Notez que la colonne la plus à droite est nommée Ajouter une colonne. Cliquez sur le titre de colonne pour la rendre active.
Dans la barre de formule, tapez la formule suivante :
=RELATED('DimProductSubcategory'[EnglishProductSubcategoryName])Renommez la colonne en ProductSubcategoryName.
La colonne calculée ProductSubcategoryName est utilisée pour créer une hiérarchie dans la table DimProduct, qui inclut les données de la colonne EnglishProductSubcategoryName de la table DimProductSubcategory. Les hiérarchies ne peuvent pas couvrir plusieurs tables. Vous créerez des hiérarchies ultérieurement, dans le cadre de la Leçon 9.
Créer une colonne calculée ProductCategoryName dans la table DimProduct
La table DimProduct étant toujours active, ajoutez une nouvelle colonne.
Dans la barre de formule, tapez la formule suivante :
=RELATED('DimProductCategory'[EnglishProductCategoryName])Renommez la colonne en ProductCategoryName.
La colonne calculée ProductCategoryName est utilisée pour créer une hiérarchie dans la table DimProduct, qui inclut les données de la colonne EnglishProductCategoryName de la table DimProductCategory. Les hiérarchies ne peuvent pas couvrir plusieurs tables.
Créer une colonne calculée Margin dans la table FactInternetSales
Dans le Concepteur de modèles, sélectionnez la table FactInternetSales.
Créez une colonne calculée entre la colonne SalesAmount et la colonne TaxAmt.
Dans la barre de formule, tapez la formule suivante :
=[SalesAmount]-[TotalProductCost]Renommez la colonne en Margin.
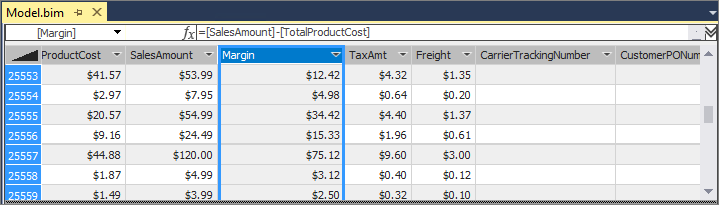
La colonne calculée Margin est utilisée pour analyser les marges pour chaque vente.
Étape suivante
Commentaires
Bientôt disponible : Tout au long de 2024, nous allons supprimer progressivement GitHub Issues comme mécanisme de commentaires pour le contenu et le remplacer par un nouveau système de commentaires. Pour plus d’informations, consultez https://aka.ms/ContentUserFeedback.
Envoyer et afficher des commentaires pour