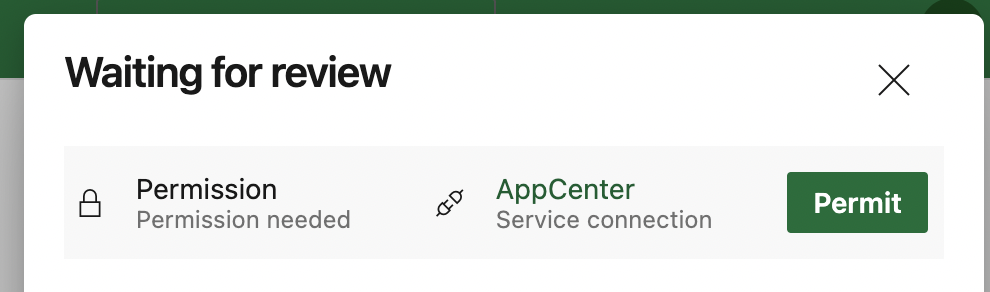Exporter la configuration de build App Center vers Azure Pipelines
Important
Visual Studio App Center est prévu pour la mise hors service le 31 mars 2025. Bien que vous puissiez continuer à utiliser Visual Studio App Center jusqu’à ce qu’il soit entièrement mis hors service, il existe plusieurs alternatives recommandées que vous pouvez envisager de migrer vers.
En savoir plus sur les chronologies de support et les alternatives.
Vue d’ensemble
Avec App Center, vous pouvez exporter toutes vos configurations de build App Center vers Azure Pipelines à l’aide de la fonctionnalité d’exportation de build. Vous pouvez télécharger le fichier JSON ou YAML et l’importer dans Azure Pipelines.
Bien que la migration directe des configurations de build App Center vers Azure Pipelines soit l’option la plus simple, elle peut ne pas être bien optimisée pour votre application particulière. Envisagez de créer azure Pipelines à partir de zéro pour une expérience plus optimisée (Android, Xcode, Xamarin)
Prérequis
Vous aurez besoin d’un projet Azure DevOps dans lequel vous allez importer une configuration de build. Vous pouvez créer un projet ou en utiliser un existant.
(Facultatif) Ajouter une connexion de service pour les tâches App Center
Si app Center Test ou App Center Distribute est intégré à votre configuration de build, vous devez créer une connexion de service
- Accéder aux paramètres du projet Azure DevOps -> Pipelines -> Connexions de service
- Sélectionnez « Nouvelle connexion de service »
- Rechercher « Visual Studio App Center » -> Suivant
- Créer un jeton d’API, donner un nom à la connexion et l’enregistrer
Exporter à l’aide du fichier JSON
Exportez le fichier JSON à partir de la page build App Center.
- Accédez au portail App Center
- Choisir votre application
- Accédez à la section Build, choisissez votre branche, puis sélectionnez Exporter
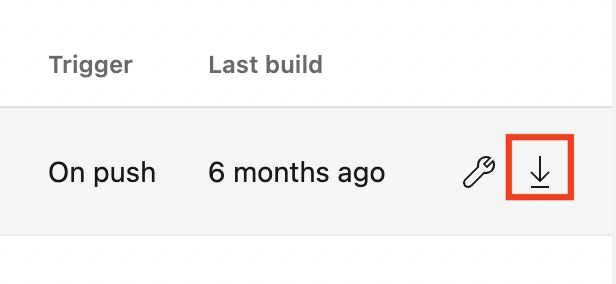
- Sélectionnez « Télécharger » et choisissez « Télécharger JSON »
Modifier l’ID de projet dans le fichier JSON
Obtenir l’ID de votre projet Azure DevOps
- Accédez à l’URL ci-dessous et copiez l’ID de votre projet
https://dev.azure.com/{organization}/_apis/projects?api-version=6.0
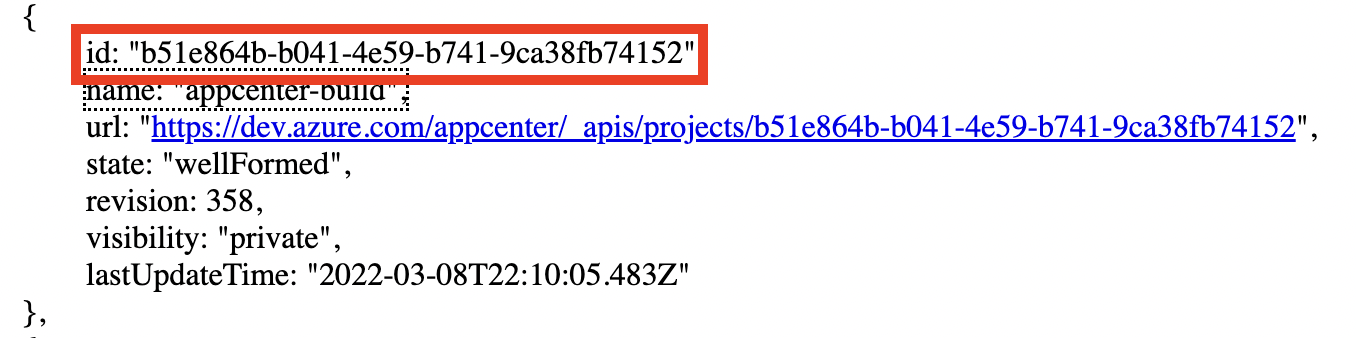 2. Collez votre ID de projet dans le paramètre dans le
2. Collez votre ID de projet dans le paramètre dans le project fichier JSON

Créer Azure Pipeline
- Accédez à Azure DevOps -> Pipelines -> Importer un pipeline et choisissez le fichier JSON téléchargé
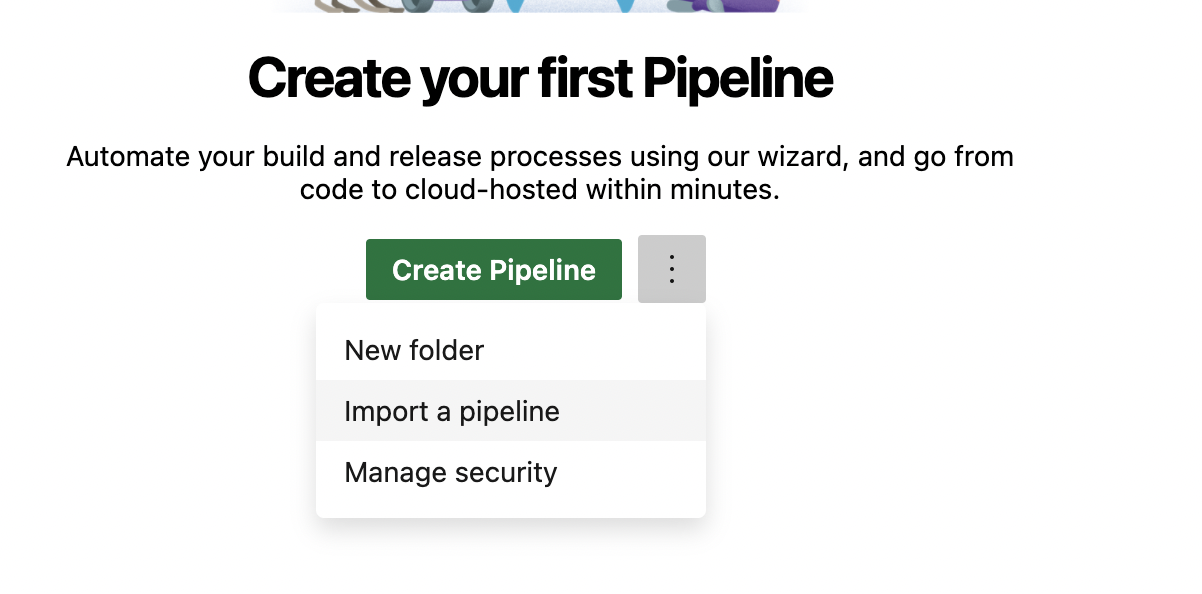
- Dans
Pipelinela section, choisissezHosted (Azure Pipelines)sous leAgent Poolparamètre - Choisissez l’agent macOS hébergé par Microsoft le plus récent sous le
Agent Specificationparamètre - Dans
Get Sourcesla section, ajoutez une connexion au dépôt de votre application
(Facultatif) Charger des fichiers de signature et mettre à jour les mots de passe
Si vous utilisez le code qui se connecte à vos configurations de build App Center, vous devez charger les fichiers respectifs dans Azure Pipelines à l’aide de la fonctionnalité de fichier sécurisé. En outre, vous devez mettre à jour les variables de mot de passe stockées dans les pipelines
Android
- Charger un fichier de magasin de clés dans votre projet Azure DevOps
- Mettre à jour
keystorePassword,keyAlias,keyPasswordetkeystoreFilenamevariables
iOS/macOS
- Charger des profils et des certificats d’approvisionnement dans votre projet Azure DevOps
- Mettre à jour
P12Password,P12FilenameetMobileProvisionFilenamevariables
Windows (UWP)
- Charger un certificat dans votre projet Azure DevOps
- Mettre à jour
packageCertificatePassword,packageCertificateFileNameetpackageCertificateBase64String
(Facultatif) Ajouter une connexion de service aux tâches associées à App Center
Si app Center Distribute ou App Center Test est intégré, vous devez modifier les tâches respectives
- Accéder à Azure DevOps -> Pipelines
- Sélectionnez vos pipelines importés et sélectionnez Modifier
- Rechercher des tâches App Center et choisir une connexion de service créée précédemment dans le paramètre « Connexion au service App Center »

Exporter à l’aide du fichier YAML
Exportez le fichier YAML à partir de la page Build App Center.
- Accédez au portail App Center
- Choisir votre application
- Accédez à la section Build, choisissez votre branche, puis sélectionnez Exporter
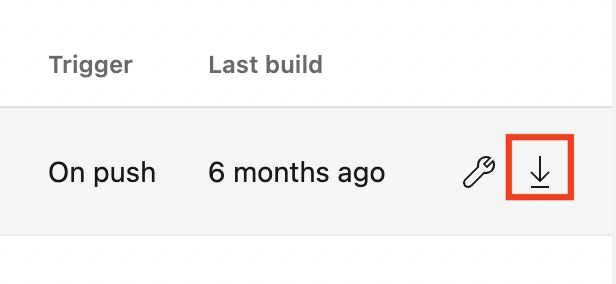
- Sélectionnez « Télécharger » et choisissez « Télécharger YAML »
Configurer votre référentiel pour qu’il fonctionne avec Azure Pipelines
- Valider le fichier téléchargé
azure-pipelines.ymldans le référentiel de votre application - Accédez à Azure DevOps -> Pipelines -> Créer un pipeline
- Choisir l’emplacement de votre code
- Passez en revue votre pipeline et sélectionnez
Run
Vous trouverez plus d’informations sur le processus de création de pipeline YAML ici.
(Facultatif) Charger des fichiers de signature et mettre à jour les mots de passe
Si vous utilisez le code qui se connecte à vos configurations de build App Center, vous devez charger les fichiers respectifs dans Azure Pipelines à l’aide de la fonctionnalité de fichier sécurisé. En outre, vous devez mettre à jour les variables de mot de passe stockées dans les pipelines
Android
- Charger un fichier de magasin de clés dans votre projet Azure DevOps
- Créer
keystorePassword,keyAlias,keyPasswordetkeystoreFilenamedes variables secrètes dans Azure Pipelines - Mettre à jour le fichier YAML avec les variables secrètes créées
...
keystorePassword: $(keystorePassword)
keyAlias: $(keyAlias)
keyPassword: $(keyPassword)
keystoreFilename: $(keystoreFilename)
...
iOS/macOS
- Charger des profils et des certificats d’approvisionnement dans votre projet Azure DevOps
- Créer
P12Password,P12FilenameetMobileProvisionFilenamedes variables secrètes dans Azure Pipelines - Mettre à jour le fichier YAML avec les variables secrètes créées
...
P12Password: $(P12Password)
P12Filename: $(P12Filename)
MobileProvisionFilename: $(MobileProvisionFilename)
...
Windows (UWP)
- Charger un certificat dans votre projet Azure DevOps
- Créer
packageCertificatePassword,packageCertificateFileNameetpackageCertificateBase64Stringdes variables secrètes dans Azure Pipelines - Mettre à jour le fichier YAML avec les variables secrètes créées
...
packageCertificatePassword: $(packageCertificatePassword)
packageCertificateBase64String: $(packageCertificateFileName)
packageCertificateFileName: $(packageCertificateBase64String)
...
(Facultatif) Autoriser le pipeline nouvellement créé à utiliser la connexion du service App Center
Si vous avez intégré App Center Distribute ou Test, vous devez autoriser les pipelines à utiliser la connexion de service.
- Ouvrez le travail en cours d’exécution, un message s’affiche concernant les autorisations
- Sélectionnez le travail en cours d’exécution et
Permitaccédez à la connexion de service