Déployer des builds Azure DevOps avec App Center
Important
Visual Studio App Center doit être mis hors service le 31 mars 2025. Bien que vous puissiez continuer à utiliser Visual Studio App Center jusqu’à ce qu’il soit entièrement mis hors service, il existe plusieurs alternatives recommandées vers lesquelles vous pouvez envisager de migrer.
En savoir plus sur les chronologies et les alternatives de support.
Vous pouvez déployer vos applications à partir d’Azure DevOps vers App Center avec la tâche Déployer avec App Center .
Notes
Pour les serveurs de version locaux, installez cette extension et vérifiez que vous utilisez la version ou une 3.173.0 version plus récente. Toutes les versions antérieures ne fonctionneront pas après le 1er février 2021.
Création d’une build signée
Seules les builds signées peuvent être déployées et installées sur les appareils. Assurez-vous que votre définition de build Azure DevOps existante génère une build signée.
Configuration de la distribution avec App Center
Une fois que vous avez terminé la tâche de signature, ajoutez la tâche de génération App Center Distribuer. Cette tâche charge votre build signée dans App Center afin que vous puissiez la distribuer à vos testeurs bêta.
Avertissement
Vous avez besoin d’App Center Distribute Task version 3 ou ultérieure pour utiliser cette fonctionnalité.
Lors de la configuration de la tâche de distribution App Center, vous aurez besoin de votre clé API App Center. Pour obtenir cette clé, ouvrez un navigateur, accédez au tableau de bord App Center, puis ouvrez les paramètres de votre compte.
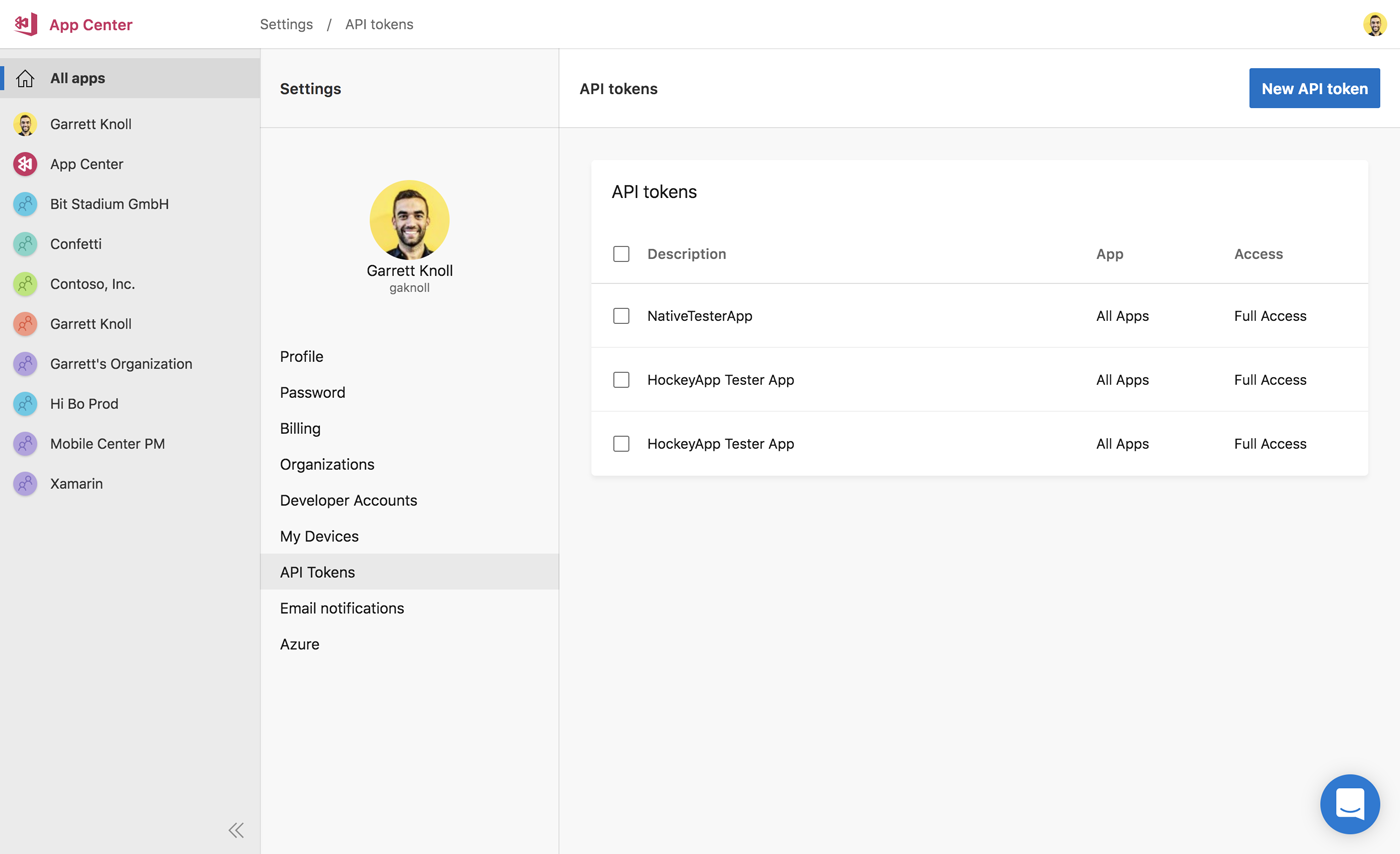
Créez un jeton d’API, assurez-vous que le jeton d’API dispose d’un accès complet (afin qu’Azure DevOps puisse créer de nouvelles versions pour la distribution), puis copiez la clé. Revenez à Azure DevOps et à la tâche de distribution App Center et créez une connexion App Center. Si vous utilisez le nouvel éditeur YAML, suivez la documentation VSTS pour créer une connexion. Collez la clé API que vous avez copiée à partir d’App Center, vérifiez que l’URL du serveur est https://api.appcenter.ms/v0.1, puis donnez un nom à la connexion.
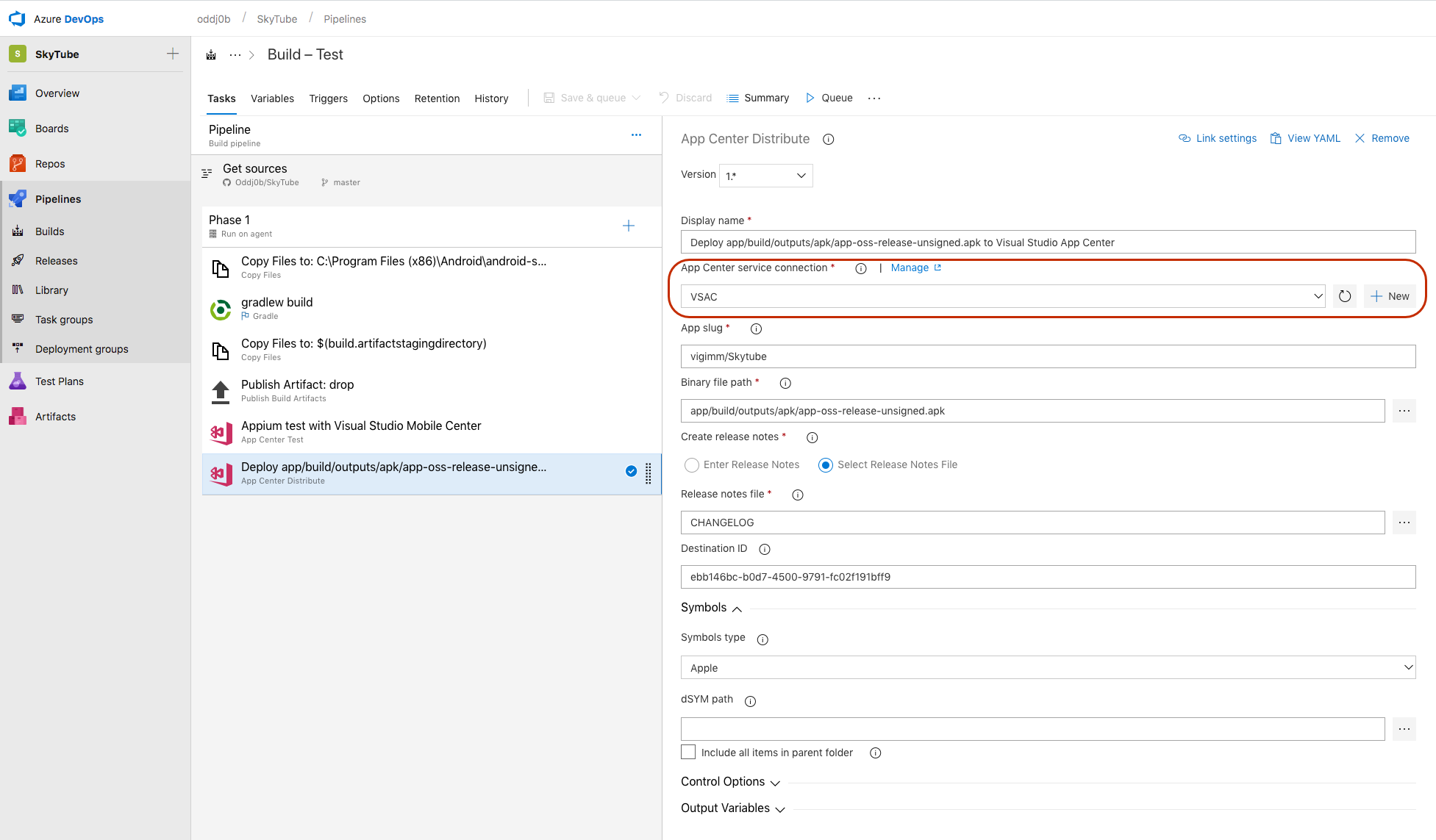
Une fois que vous avez créé la connexion entre Azure DevOps et App Center, Azure DevOps doit savoir à quelle application vous souhaitez distribuer la build signée. Vous pouvez trouver le slug d’application en accédant à votre projet dans App Center et en l’extrayant en fonction de l’URL de l’application :
- Application appartenant à l’utilisateur -
https://appcenter.ms/users/{USER_NAME}/apps/{APP_ID} - Application appartenant à l’organisation -
https://appcenter.ms/orgs/{ORG_NAME}/apps/{APP_ID}
Par exemple, l’application slug pour https://appcenter.ms/users/vigimm/apps/SkyTube est vigimm/Skytube.
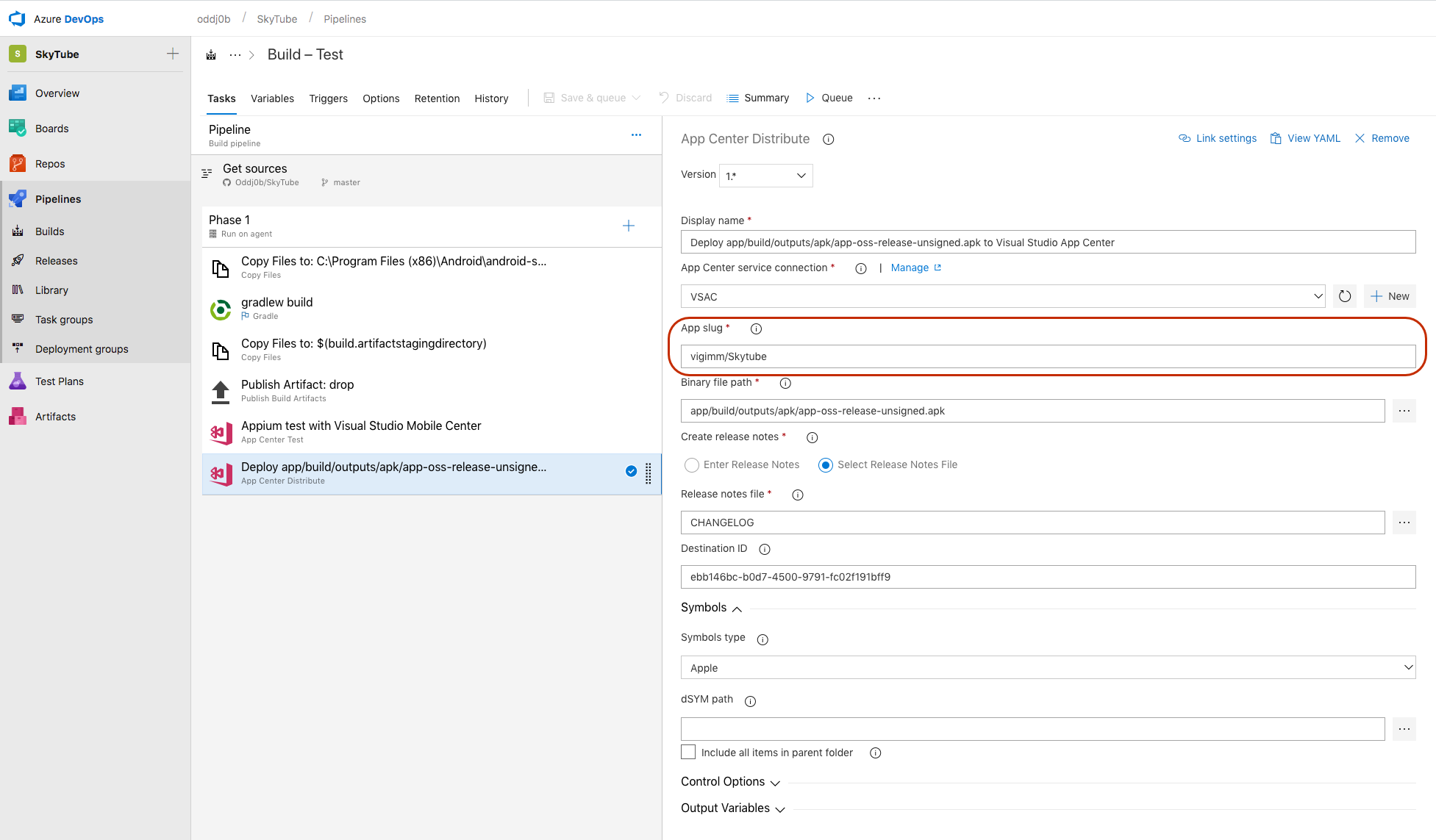
Ensuite, définissez le chemin du fichier binaire de l’emplacement de création de vos applications.
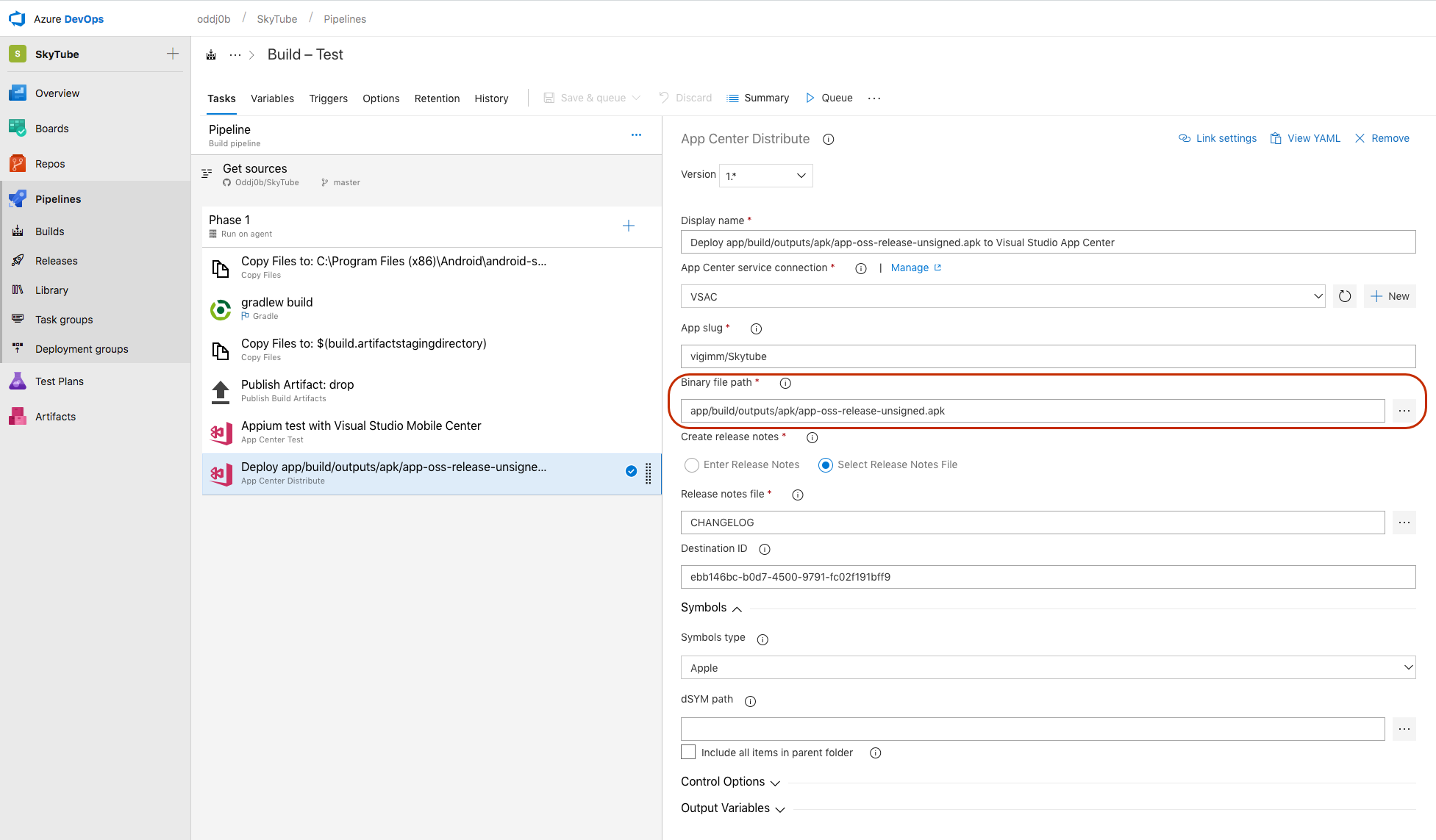
Enfin, ajoutez des notes de publication à votre distribution.
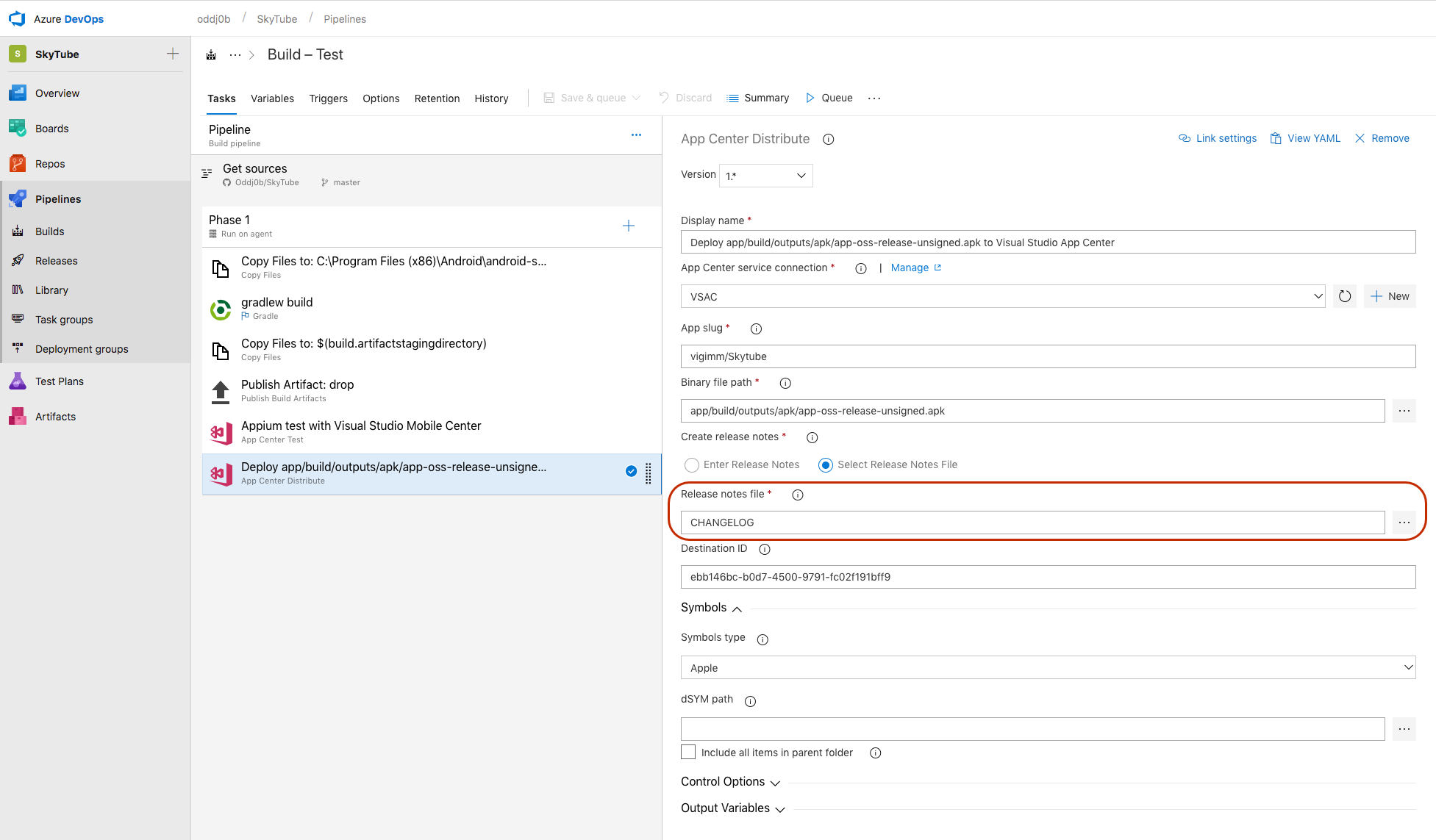
App Center est déployé sur votre groupe Collaborateurs par défaut. Si vous le souhaitez, vous pouvez spécifier un ID de destination ou un ID de connexion au magasin. L’ID de destination est trouvé en sélectionnant d’abord un groupe de distribution, puis en affichant les paramètres du groupe de distribution.
![]()
Vous trouverez l’ID de destination sous le nom du groupe de distribution.
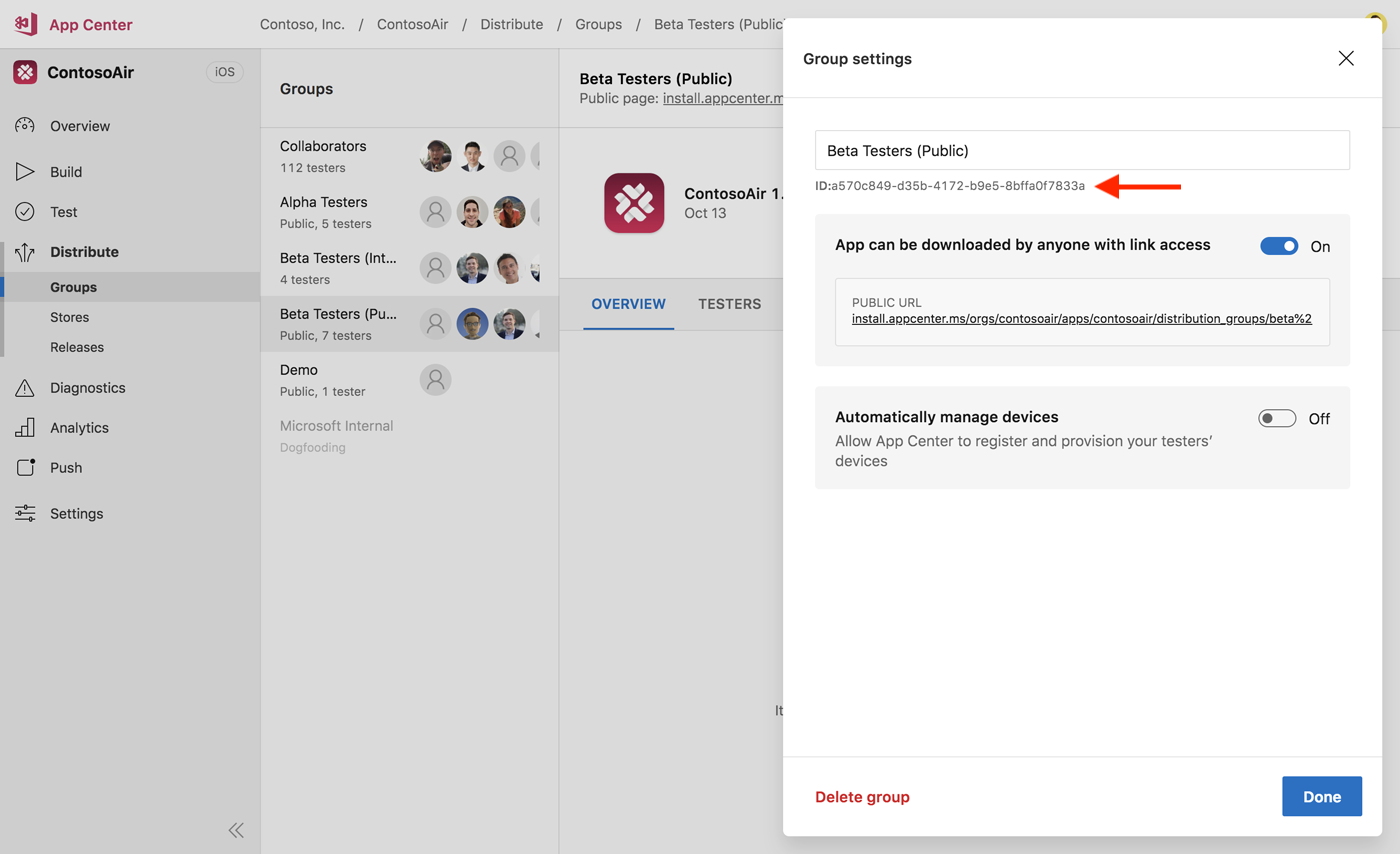
Obtenir l’ID de connexion store à l’aide d’un appel d’API ; découvrez comment utiliser l’API App Center ailleurs dans la documentation.
Appelez l’API à l’aide du lien suivant : https://openapi.appcenter.ms/#/distribute/stores_list pour interroger les ID du Store. Voici un exemple des résultats retournés par l’appel d’API. Vous allez utiliser la valeur de l’ID de clé pour spécifier un magasin comme cible.
[
{
"id": "ebb146bc-b0d7-4500-9791-fc02f191bff9",
"name": "Alpha team",
"type": "apple",
"track": "testflight-external",
"created_by": "5114c905-76db-49e5-8a47-58c34b33a38b",
"service_connection_id": "2a85ad1e-b44e-d6fd-a85f-8daee62b54ed"
},
{
"id": "10ba5942-1388-4b2a-869a-9de40d5c0cff",
"name": "Production",
"type": "apple",
"track": "production",
"created_by": "5114c905-76db-49e5-8a47-58c34b33a38b",
"service_connection_id": "2a85ad1e-b44e-d6fd-a85f-8daee62b54ed"
},
{
"id": "894dd821-9f16-44a3-b2a7-d513d226babb",
"name": "iTunes Connect users",
"type": "apple",
"track": "testflight-internal",
"created_by": "5114c905-76db-49e5-8a47-58c34b33a38b",
"service_connection_id": "2a85ad1e-b44e-d6fd-a85f-8daee62b54ed"
}
]
Distribution des builds signées à App Center
Une fois que vous avez terminé de configurer la tâche de distribution d’App Center, vous pouvez enregistrer et mettre en file d’attente votre build. Si elle réussit, votre build signé sera chargé dans les versions de la destination définie.
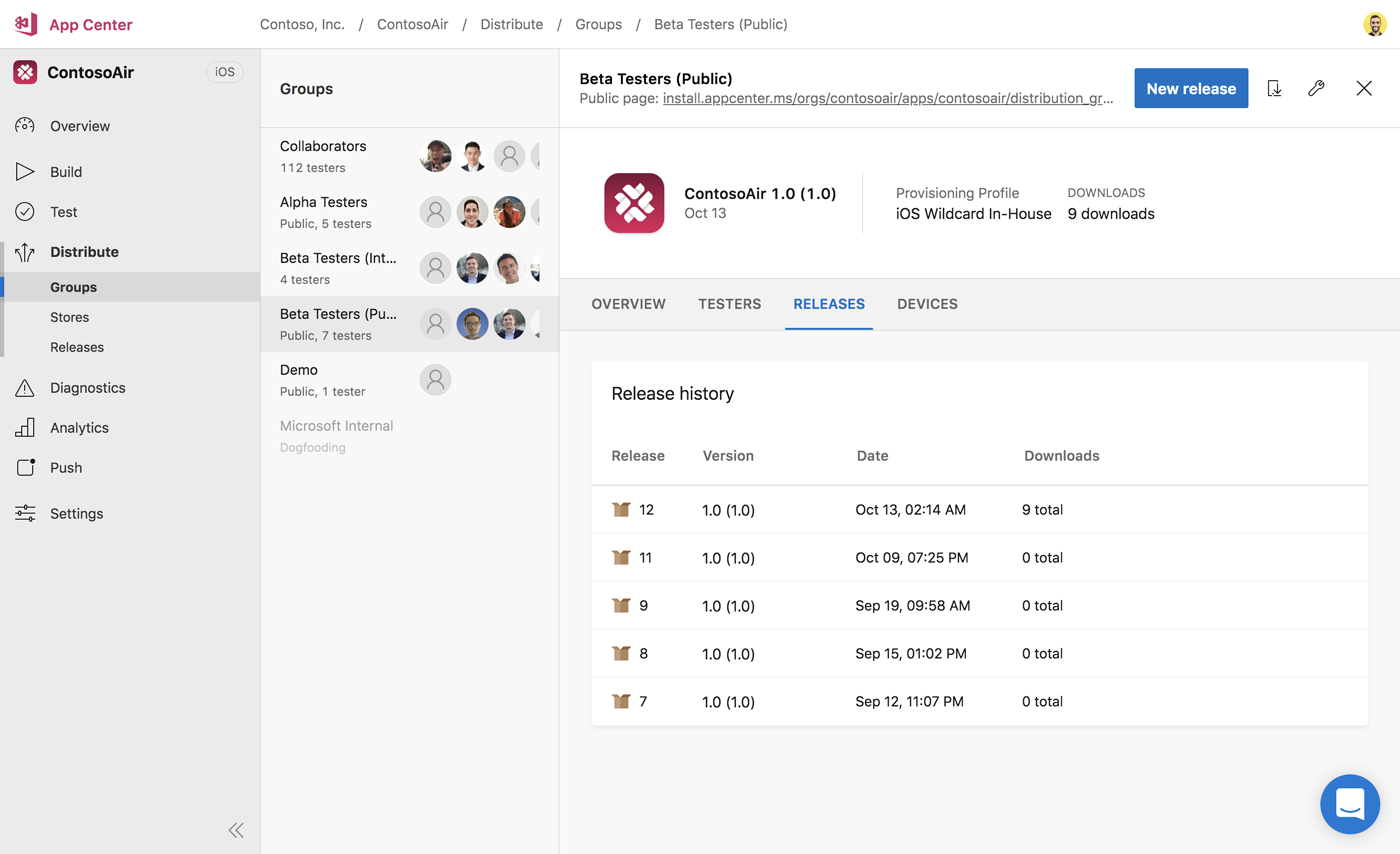
Maintenant que votre build signée est dans App Center, vous êtes tout défini ! Vous et vos utilisateurs pouvez télécharger la build signée directement à partir d’App Center, ou redistribuer davantage la version à un autre groupe.